Tiedostojen siirtämisestä iPadista Maciin saatat ajatella Applen virkamiestä iPad Mac-siirtoon, iTunes tai iCloud. Molemmat työkalut tarjoavat kuitenkin vain yhdenlaisen synkronointitavan tietojen siirtämiseen. Itse asiassa ne antavat sinulle varmuuskopioratkaisun tiedostojen siirtämiseen iOS-laitteen ja Macin välillä.
Etsitkö menetelmää siirtää tiedostoja iPadista Maciin ilman iTunesia?
Android-laitteesta poiketen et saa kopioida erilaisia iOS-tietoja suoraan iPadista / iPhonesta Maciin / PC: hen. Suljettuna järjestelmänä iOS voi paremmin suojata tietojasi ja yksityisyyttäsi. Vastineeksi tiedonsiirrosta tulee hieman monimutkainen. Ottaen huomioon tämän, tämä viesti haluaa opastaa sinua siirtämään iPad-tietoja Maciin 5 iOS-tiedonsiirtotyökalua.
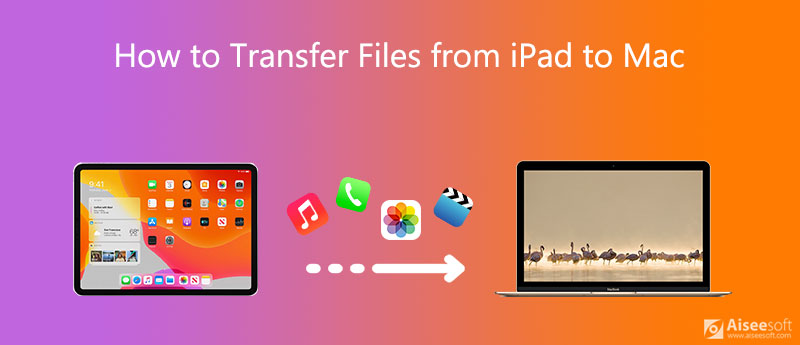
Jos haluat suora tapa siirtää tietoja iPadin, iPadin ja Macin välillä, aivan kuten Android-puhelin, sinun tulisi antaa suosittu iOS-tiedonsiirto, FoneTrans yritys.
FoneTrans on loistava iTunes-vaihtoehtoinen työkalu, joka voi hallita ja siirtää kaikkia usein käytettyjä iOS-tiedostoja, mukaan lukien viestit, valokuvat, videot, muistiinpanot, musiikki, puhelulokit, yhteystiedot, kalenterit, Safari, e-kirjat ja paljon muuta. Se on suunniteltu erityisesti käsittelemään erilaista tiedonsiirtoa iOS-laitteen ja tietokoneen välillä.

Lataukset
FoneTrans - Paras iPad-siirto Maciin
100 % turvallinen. Ei mainoksia.
100 % turvallinen. Ei mainoksia.

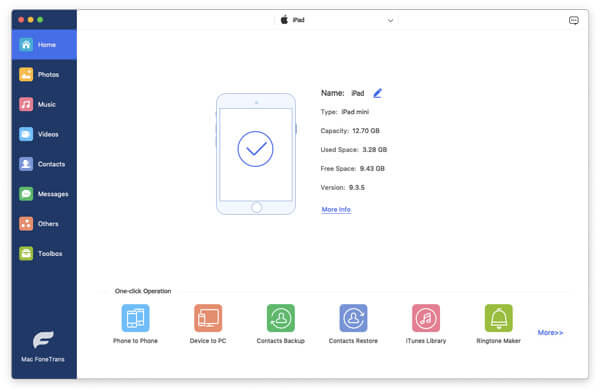
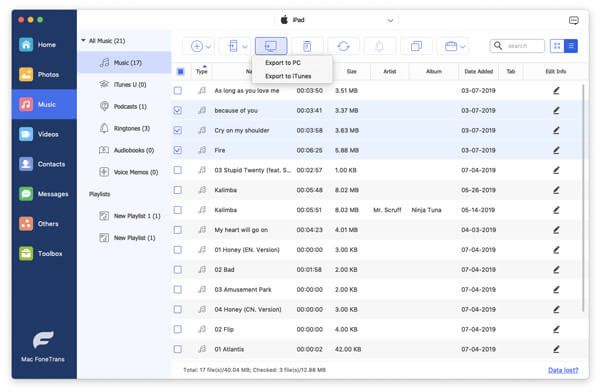
Sen lisäksi, että siirrät iPadista Maciin, sen avulla voit hallita ja muokata suoraan eri tiedostoja iOS-laitteellasi. Itse asiassa se tarjoaa sinulle kätevän tavan varmuuskopioida iPad-tietoja Maciin.
Tämän iOS-tiedonsiirtotyökalun avulla voit myös siirtää iPhone-tiedostoja helposti Maciin. Lisäksi sillä on mahdollisuus kopioida ja lisätä tiedostoja Macista tai Windows 10/8/7 PC: stä iPhoneen tai iPadiin. Jos haluat siirtää tietoja vanhasta iPhonesta uuteen iPhoneen, voit myös luottaa siihen.
Vanhan tietojen synkronointitavan lisäksi iTunes nyt on Tiedostonjako ominaisuus, jolla voit siirtää tiedostoja iPadista Maciin tai kopioida Mac-tietoja iPadiin.
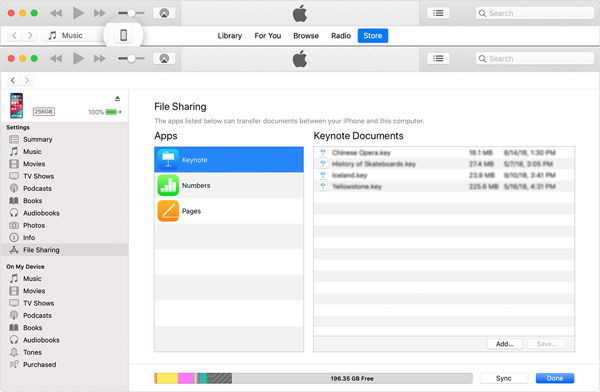
iCloud tarjoaa yksinkertaisen tavan varmuuskopioida kaikenlaiset iOS-tiedot iPhonesta, iPadista ja iPod touchista pilvipalveluun. Macissa voit kirjautua sisään samalla iCloud-tilillä päästäksesi näihin tiedostoihin.
Avaa iPadisi lukitus ja avaa Asetukset sovellus. Napauta tiliäsi ja siirry iCloud -osiossa. Kun pääset sinne, voit valita tiedostot, jotka haluat varmuuskopioida. Napauta iCloud varmuuskopiointi ja sitten Varmuuskopioi nyt luoda uuden varmuuskopion.
Tiedämme, että iCloud tarjoaa jokaiselle käyttäjälle vain 5 Gt vapaata tallennustilaa valokuville, sähköpostiviesteille, yhteystiedoille, kalenterille, muistiinpanoille, muistutuksille ja Safari-tiedoille. Se ei voi synkronoida tekstiviestejä, musiikkia ja joitain muita tiedostoja. Jos haluat käyttää iPad-datatiedostoja Macissa, sinun on ladattava ne iCloud-sivustolta. Tässä monimutkaisessa tilanteessa voit palauta varmuuskopio iCloudista iCloud-tiedonpoisto-ohjelmalla.
Siirry Macissa iCloud Driveen tai iCloud-sivustoon ja kirjaudu sisään samalla Apple-tilillä. Nyt voit tarkastella näitä iPad-tiedostoja helposti.
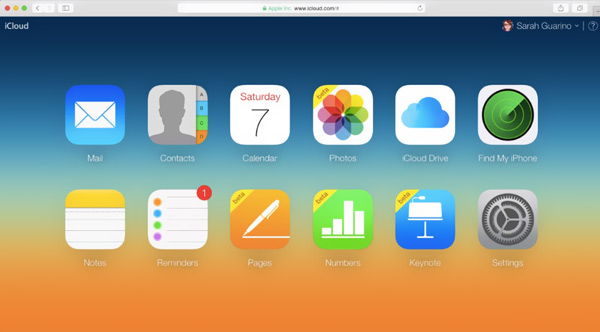
pudottaa lentokoneesta on eräänlainen Wi-Fi-siirtotapa jakaa tiedostoja langattomasti Mac- ja iOS-laitteidesi välillä. Sen avulla iOS-käyttäjät voivat jakaa valokuvia, videoita, sijainteja ja muuta muiden lähellä olevien Apple-laitteiden kanssa.
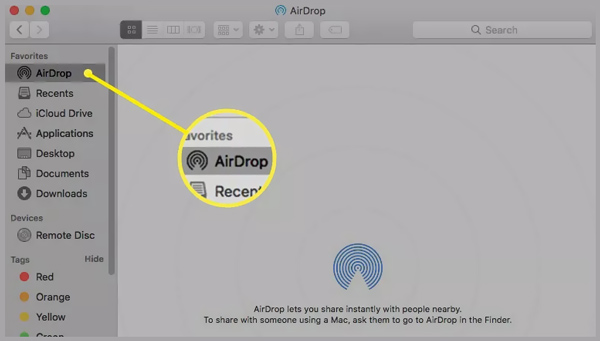
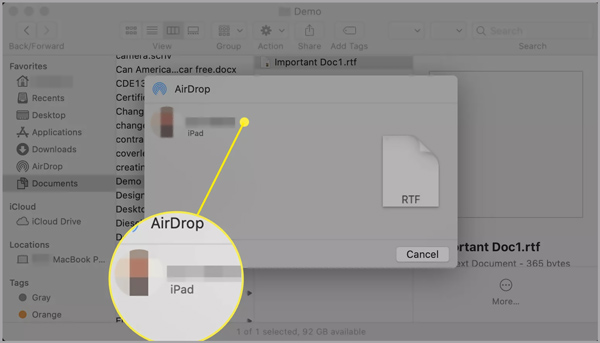
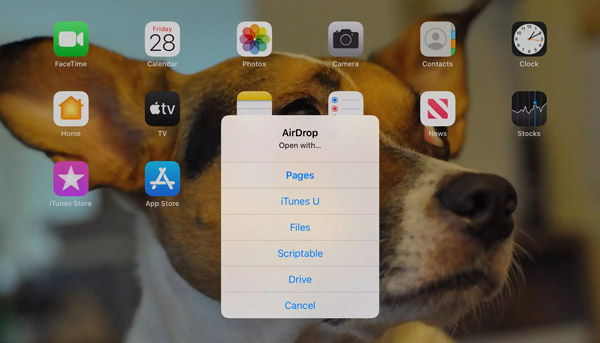
Kun haluat kopioida iPad-tiedostot Maciin, voit yhdistää iOS-laitteen Maciin salamakaapelilla ja siirtää sitten tiedostoja kahden Apple-laitteen välillä.
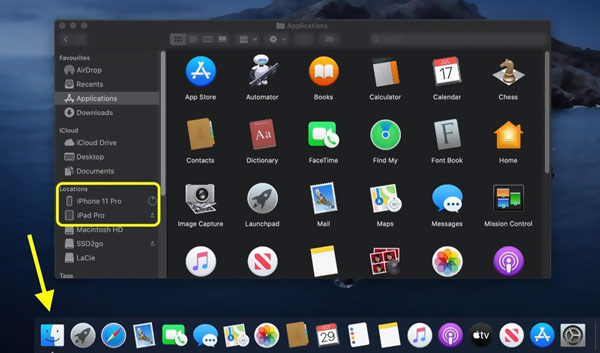
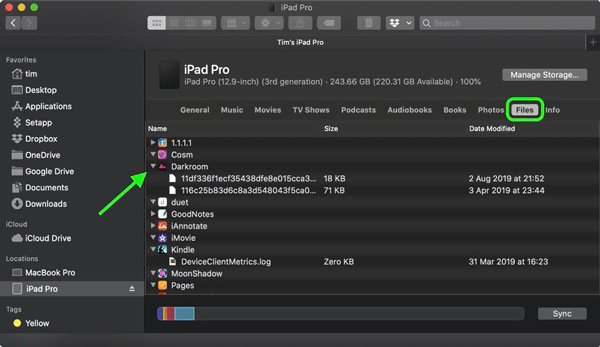
Kysymys 1. Kuinka siirtää tiedostoja iPadista Maciin Bluetoothin avulla?
Bluetooth on yleinen tapa jakaa tiedostoja. Sekä Mac että iPad on varustettu Bluetooth-toiminnolla. Joten voit luottaa siihen siirtääksesi iPad-tiedot Maciin.
Voit napsauttaa yläosassa olevaa Apple-valikkoa, valita Järjestelmäasetukset-vaihtoehdon, napsauttaa Bluetooth ja valita sitten Näytä Bluetooth valikkoriviltä. Nyt voit napsauttaa Bluetooth-tilakuvaketta ja liittää sen iPadiin. Varmista, että sinun on kytkettävä Bluetooth päälle iPadissa yhteyden muodostamiseksi. Sen jälkeen voit valita tiedoston iPadissa, napsauttaa Lähetä, valita Mac ja aloittaa siirron.
Kysymys 2. Kuinka peilata iPadia Maciin?
Jos haluat käyttää iPadia Mac-tietokoneesi toisena näyttönä, voit luottaa AirPlay-ominaisuuteen. Ota se käyttöön sekä Macissa että iPadissa ja muodosta sitten yhteys. Näin voit peilata iPadin helposti Maciin.
Kysymys 3. Voinko AirDrop iPad -tiedostoja Windows-tietokoneelle?
Ei. pudottaa lentokoneesta voidaan käyttää vain Applen tuotteissa, kuten iOS-laitteissa ja Macissa. Et voi käyttää sitä Windows-tietokoneella tai Android-puhelimella.
Yhteenveto
Kuinka siirtää tiedostoja iPadista Maciin? Tämän sivun lukemisen jälkeen voit oppia viisi tehokasta tapaa kopioida tai jakaa iPad-tietojasi Maciin. Itse asiassa, kun on kyse iOS-tietojen siirtämisestä, sinun tulee ladata suositeltu ilmainen FoneTrans hallita ja siirtää iPhone-, iPad- tai Mac-tiedostoja.
Siirrä iPad-tiedosto
1.1 Siirrä iPad-valokuvat tietokoneelle 1.2 Siirrä iPad-musiikki tietokoneelle 1.3 Siirrä iPad-tiedostot tietokoneelle 1.4 Siirrä iPad Photos Mac-tietokoneelle 1.5 Siirrä iPad-videot Mac-tietokoneelle 1.6 Siirrä iPad-musiikki Mac-tietokoneelle 1.7 iPad Mac -siirtoon 1.8 iPad tietokoneen siirtoon 1.9 Synkronoi iPad-tiedostot tietokoneeseen
Paras iOS Transfer -sovellus hallitsemaan ja siirtämään iOS-tiedostoja iPhonesta / iPadista / iPodista tietokoneellesi tai päinvastoin ilman iTunesia.
100 % turvallinen. Ei mainoksia.
100 % turvallinen. Ei mainoksia.