esittely
"Siirrä kaikki iPhone-tiedot yhdellä napsautuksella", mitä FoneTrans voi tehdä puolestasi. Haluatko varmuuskopioida iPhonen, synkronoida iPadin iTunesiin tai siirtää tiedostoja vanhasta iPodista uuteen iPodiin, FoneTrans voi olla avustaja siihen.
FoneTrans antaa sinun siirtää multimediatiedostoja, tekstiviestejä, yhteystietoja ja muita tiedostoja kätevästi ilman iTunesia. Voit käyttää sitä paikallisten tiedostojen tuomiseen iPhoneen, iPadiin ja iPodiin tai viedä iPhone-tiedostoja tietokoneelle tai jopa siirtää tiedostoja eri iDevicejen välillä.
Perussiirtotoiminnon lisäksi se pystyy helposti hallitsemaan iPhonen, iPadin ja iPodin tietoja. Tässä opetusohjelmassa kerromme sinulle, kuinka FoneTransia käytetään kolmessa osassa.
Lämpimät vinkit:
1. iOS 13 ja uudemmat päivitykset ovat vahvistaneet iOS -laitteiden tietoturvaa. Kun haluat käyttää tätä ohjelmistoa skannataksesi ja käyttääksesi tietoja iOS-laitteista, näkyviin tulee ponnahdusikkuna, jossa sinun on vahvistettava iPhone-salasana. Koko skannausprosessin aikana saatat joutua antamaan salasanasi laitteellesi 2 kertaa.
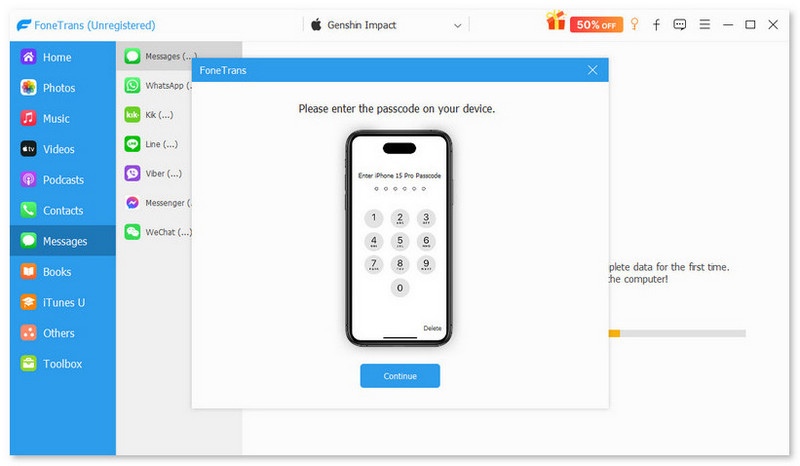
2. Jos olet luonut varmuuskopion iTunesilla salatulla salasanalla varustetulle iOS-laitteelle, sinun on myös annettava iTunes-salaussalasana tähän ohjelmistoon avataksesi se ja kirjoittamalla iPhone-salasanasi iOS-laitteeseen vahvistaaksesi sen.
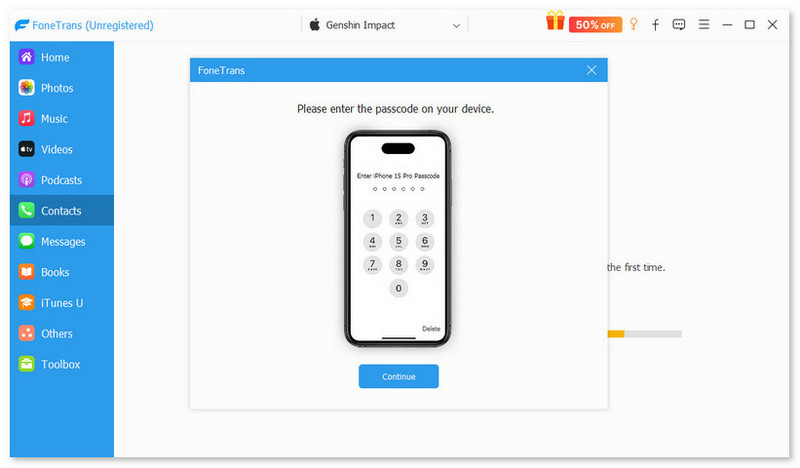
Osa 1. Kuinka tuoda multimediatiedostoja iDeviceen?
Vaihe 1 Lataa ja asenna FoneTrans tietokoneellesi. Yhdistä laitteesi tietokoneeseen USB-kaapelilla.

Vaihe 2 Napauta Valokuvat päärajapinnan vasemmalla puolella. Odota sekuntia ja kaikki valokuvat näkyvät ohjelmassa. Käyttöliittymän yläosassa näet, että kaikki valokuvat on luokiteltu eri ryhmiin.

Vaihe 3 Napauta Musiikki päärajapinnan vasemmalla puolella, odottaa sekunteja ja kaikki musiikkitiedostot ladataan ohjelmaan. Käyttöliittymän yläosassa näet, että kaikki musiikki on luokiteltu eri ryhmiin.

Vaihe 4 Napauta Videoita päärajapinnan vasemmalla puolella. Odota sekuntia ja kaikki multimediatiedostot ladataan ohjelmaan. Käyttöliittymän yläosassa näet, että kaikki multimediatiedostot on luokiteltu eri ryhmiin.

Vaihe 5 Valitse Lisää -painiketta ja etsi tiedosto, jonka haluat tuoda. Tarkista se ja napsauta avoin. (iOS-järjestelmän rajoituksena Camera Roll ei tue kuvien lisäämistä. Kaikki kuvat voidaan tuoda vain valokuvakirjastoon.)

Tällä tavalla voit siirtää musiikkia, elokuvia, musiikkivideoita, TV-ohjelmia, valokuvia ja muita multimediatiedostoja iPhoneen, iPadiin tai iPodiin. Musiikkia ja valokuvia varten voit lisätä ne soittolistoihin ja albumeihin hallitaksesi niitä paremmin.
Osa 2. Kuinka viedä iDevice-tiedostoja tietokoneeseen, iTunesiin ja toiseen iDevice-laitteeseen
Vaihe 1 Napsauta pääliittymässä sen laitteen nimeä, josta haluat viedä tiedostoja. Valitse sitten tiedostotyyppi vasemmalla ja napsauta sitä.
Vaihe 2 Kun olet napsauttanut tiedostotyyppiä, kaikki tämän tyyppiset tiedostot näkyvät oikealla. Valitse tiedosto tai tiedostot ja napsauta avattavaa Vie kohteeseen -valikkoa. Jos haluat yhteystietoja, napsauta Import / Export painiketta.

Vaihe 3 Valitse kohde ja kohdekansio, johon tiedosto viedään.
Odota sekuntia, ja tiedostosi viedään onnistuneesti.
Osa 3. Kuinka viedä tiedostoja yhdellä napsautuksella
Vaihe 1 Napauta Toolbox valitse vasemmasta käyttöliittymästä Puhelin puhelimeentai Laite PC: lle.

Vaihe 2 Tiedostot, kuten valokuvat, musiikki, videot, yhteystiedot, tekstiviestit, kirjat, on valittu, valitse vietävä tiedosto.

Vaihe 3 Valitse kohde ja kohdekansio, johon tiedosto viedään.
Vaihe 4 paina Aloita -painiketta viedäksesi kaikki nämä tiedostot.
Odota sekuntia, ja tiedostosi viedään onnistuneesti.
Osa 4. Yhteystietojen hallinta iPhonessa
Vaihe 1 Lataa ja asenna FoneTrans, liitä iPhone tietokoneeseen.
Vaihe 2 Napauta Yhteystiedot. Odota sekuntia ja kaikki yhteystiedot ladataan.
Vaihe 3 Jos iPhonessasi on päällekkäisiä, voit napsauttaa Poista kaksoiskappaleet ja valita ponnahdusikkunassa hakutyyppi ja napsauttaa mennä.

Vaihe 4 Jos haluat muokata yhteyshenkilön tietoja, tarkista yhteystieto ja napsauta muokata. Muokkausliittymässä voit lisätä valokuvan, ryhmän, muuttaa, poistaa tai lisätä yhteystietoon yhteystietoja. Napsauta muokkauksen jälkeen Säästä.
Vaihe 5 Vie yhteystiedot tietokoneeseen tai siirrä ne toiseen iDeviceen valitsemalla ja tarkista yhteystiedot ja napsauta Import / Export ja valitse kohde.
Osa 5. Yhteystietojen varmuuskopiointi ja palauttaminen
Vaihe 1 Lataa ja asenna FoneTrans. Liitä iDevice(t) tietokoneeseen.
Vaihe 2 Napauta Toolbox vasemmassa käyttöliittymässä ja rastita Yhteystiedot Varmuuskopiointi painiketta.
Vaihe 3 Valitse Varmuuskopioi nyt painiketta.

Vaihe 4 Odota sekuntia, niin yhteystietosi varmuuskopioidaan onnistuneesti. Klikkaa lähellä painiketta.
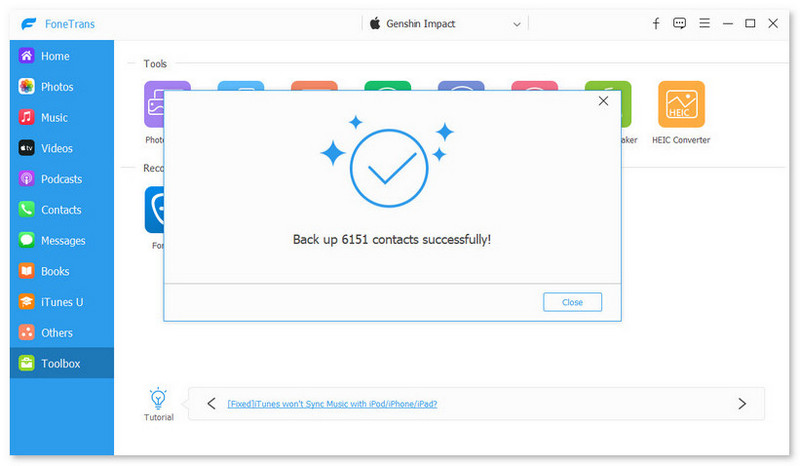
Vaihe 5 Kun olet varmuuskopioinut yhteystiedot, napsauta Yhteystietojen palauttaminen painiketta.
Vaihe 6 Valitse yhteystiedot, jotka olet varmuuskopioinut, ja napsauta Palauttaa painiketta.
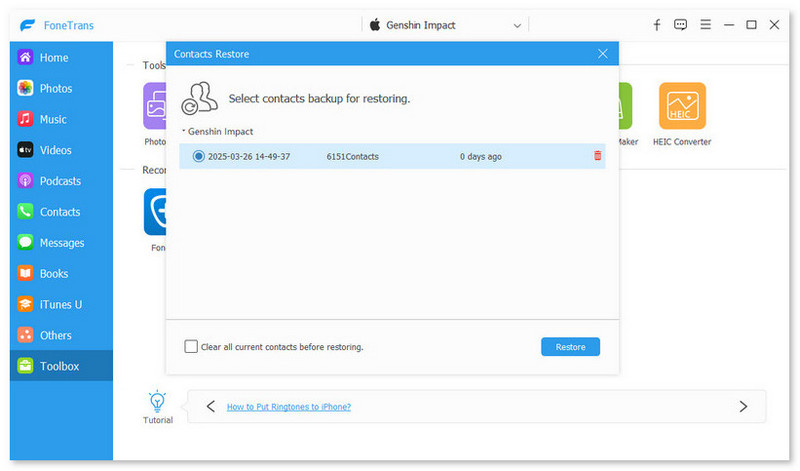
Osa 6. Kuinka tehdä ja synkronoida soittoääniä iOS-laitteissa
Vaihe 1 Lataa ja asenna FoneTrans. Liitä iDevice(t) tietokoneeseen.
Vaihe 2 Napauta Toolbox vasemmalla ja valitse Soittoääni Maker oikealla.
Vaihe 3 Kaksi vaihtoehtoa soittoäänien tekemiseen, Lisää tiedosto laitteesta or Lisää tiedosto tietokoneesta. Valitse haluamasi musiikki luettelosta ja napsauta valita painiketta.
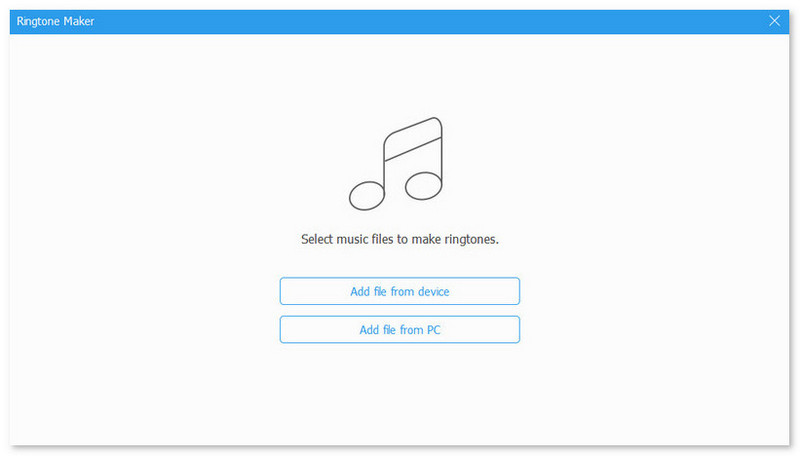
Vaihe 4 Muokkaa soittoääntäsi ja tallenna tarvittavat osat. Aseta aloitus- ja lopetuskohta, toista musiikkia ja säädä äänenvoimakkuutta.

Vaihe 5 Valitse kohde ja kohdekansio, johon soittoääni tallennetaan.
Odota sekuntia ja soittoääni luodaan onnistuneesti.
-
Luo ja hallinnoi tietokoneesi iPhone-yhteysryhmiä
Voit luoda, muokata, yhdistää ja poistaa iPhonen yhteyshenkilöryhmiä tietokoneellasi käyttämällä iPhonen yhteystietojen hallintaohjelmaa helposti näiden suorittamiseen.
 Käyttäjän Louisa Valkoinen | 27.06.2018
Käyttäjän Louisa Valkoinen | 27.06.2018 -
Kuinka synkronoida Facebook-yhteystiedot iPhonen ja Android-puhelimen kanssa
Tämä artikkeli keskittyy tapoihin synkronoida Facebook-yhteystiedot iPhonen ja Android-puhelimien kanssa.
 Käyttäjän Louisa Valkoinen | 03.04.2018
Käyttäjän Louisa Valkoinen | 03.04.2018 -
Kolme tapaa ladata Instagram-kuvia, kuvia tai kuvia
Haluatko ladata Instagram-valokuvia? Kuinka tallentaa Instagram-valokuvia? Tämä artikkeli on valmistettu Instagram-kuvien tallentamisesta.
 Käyttäjän Amanda Brown | 06.06.2018
Käyttäjän Amanda Brown | 06.06.2018 -
Kuinka muuttaa äänimerkki soittoääneksi iPhonessa
Voinko saada tallenteen soittoäänenä iPhonessani? Vastaus on kyllä. Seuraa tätä viestiä muuttaaksesi äänimuistion soittoääneksi iPhonessa 15/14/13/12/11/XS/XR/X/8/7 ja paljon muuta.
 Käyttäjän Louisa Valkoinen | 23.11.2017
Käyttäjän Louisa Valkoinen | 23.11.2017 -
5 helppoa tapaa siirtää valokuvia iPhonesta tietokoneeseen ilman iTunesia
Kuinka siirtää valokuvia iPhonesta Windows PC: lle? Tämä artikkeli näyttää sinulle parhaat tavat kuinka siirtyä iPhone X / 8/7/6/5 -tietokoneeseen (Windows 10/8/7 mukaan lukien) helposti.
 Käyttäjän Louisa Valkoinen | 20.04.2017
Käyttäjän Louisa Valkoinen | 20.04.2017 -
Kuinka siirtää iPhone-videoita tietokoneelle viidellä helppolla tavalla
Yritätkö siirtää videosi iPhonesta tietokoneeseen? Lue tämä artikkeli ja opi parhaita tapoja tuoda videoita PC:lle iPhonesta 15/14/13/12/11/XS/XR/X/8/7/6/5/4.
 Käyttäjän Louisa Valkoinen | 19.10.2017
Käyttäjän Louisa Valkoinen | 19.10.2017 -
3 yksinkertaista tapaa ladata valokuvia Instagramista korkealaatuisina
Haluatko ladata Instagram-valokuvia? Kuinka tallentaa Instagram-valokuvia? Tämä artikkeli on valmistettu Instagram-kuvien tallentamisesta.
 Käyttäjän Amanda Brown | 25.05.2018
Käyttäjän Amanda Brown | 25.05.2018 -
3 tapaa siirtää videoita iPhonesta tietokoneelle (PC / Mac)
Kuinka siirtää videoita iPhonesta tietokoneelle? Voit oppia videoiden siirtämisen iPhonesta tietokoneeseen kolmella menetelmällä.
 Käyttäjän Louisa Valkoinen | 19.10.2017
Käyttäjän Louisa Valkoinen | 19.10.2017 -
3 yksinkertaista tapaa ladata valokuvia Instagramista korkealaatuisina
Haluatko ladata Instagram-valokuvia? Kuinka tallentaa Instagram-valokuvia? Tämä artikkeli on valmistettu Instagram-kuvien tallentamisesta.
 Käyttäjän Amanda Brown | 25.05.2018
Käyttäjän Amanda Brown | 25.05.2018 -
3 nopeaa tapaa siirtää äänimuistioita iPhonesta tietokoneelle
Kuinka siirtää äänimuistiot iPhonesta X / 8/7/6/5/4 tietokoneelle? Lue tämä viesti ja hanki 3 tapaa ladata äänimuistiot iPhonesta tietokoneelle.
 Käyttäjän Louisa Valkoinen | 20.10.2017
Käyttäjän Louisa Valkoinen | 20.10.2017 -
Kuinka siirtää tietoja iPhonesta iPhone X / 8/7/6/5/4
Kuinka siirtää kaikki tiedot iPhonesta iPhone X / 8/7/6/5/4? Tällä sivulla on 4 tapaa siirtää kaikki iPhonesta toiseen iTunesin / iCloudin kanssa tai ilman.
 Käyttäjän Louisa Valkoinen | 16.11.2017
Käyttäjän Louisa Valkoinen | 16.11.2017 -
Kuinka helposti siirtää yhteystietoja iPhonesta iPhoneen
Haluatko siirtää yhteystietoja vanhasta iPhonesta uuteen iPhoneen? Tässä artikkelissa kerrotaan, kuinka viedä yhteystietoja iPhonesta toiseen iPhoneen neljällä tavalla.
 Käyttäjän Louisa Valkoinen | 11.05.2015
Käyttäjän Louisa Valkoinen | 11.05.2015 -
Viestien siirtäminen iPhonesta iPhoneen
Hanki uusi iPhone 15/14/13/12/11 ja haluat siirtää tärkeitä viestejä uuteen iPhoneen? Tässä viestissä voit oppia siirtämään viestejä iPhonesta iPhoneen.
 Käyttäjän Louisa Valkoinen | 06.06.2017
Käyttäjän Louisa Valkoinen | 06.06.2017 -
[Helposti] Kuinka siirtää ääniviestejä iPhonesta iPhoneen
Voinko tallentaa ääniviestejä iPhonesta? Kuinka siirtää ääniviestejä iPhonesta iPhoneen? Lue tämä viesti saadaksesi ääniviestien siirron iPhonesta iPhoneen helposti.
 Käyttäjän Louisa Valkoinen | 17.11.2017
Käyttäjän Louisa Valkoinen | 17.11.2017 -
Viisi parasta tapaa siirtää WhatsApp-viestit iPhonesta iPhoneen
Haluatko siirtää WhatsApp-viestisi vanhasta iPhonesta uuteen? Tule ja opi WhatsApp-tietojen siirtäminen iOS-laitteiden välillä tältä sivulta.
 Käyttäjän Louisa Valkoinen | 17.11.2017
Käyttäjän Louisa Valkoinen | 17.11.2017 -
Videoiden siirtäminen iPhonesta iPhoneen
Haluatko siirtää videoita iPhonesta? Tältä sivulta saat lisätietoja videoiden kopioimisesta iPhonesta iPhoneen / iPadiin / PC / Maciin.
 Käyttäjän Louisa Valkoinen | 17.11.2017
Käyttäjän Louisa Valkoinen | 17.11.2017 -
Mitä ovat äänikirjat iPhonessa ja kuinka niitä käytetään
Tässä artikkelissa kerrotaan, mikä äänikirja on iPhonessa. Se kertoo, kuinka voit kuunnella äänikirjoja suoraan ja kaksi tapaa lisätä äänikirjoja iPhoneen.
 Käyttäjän Ashley Mae | 06.05.2023
Käyttäjän Ashley Mae | 06.05.2023 -
Aseta tai poista SIM-kortti iPhonessa helposti Vinkkien ja temppujen avulla
SIM-kortin asettamiseksi tai poistamiseksi iPhonessa sinun on ensin määritettävä SIM-tyyppi, käytettävät työkalut ja tavat välttää tietojen menetys vaihtaessasi sitä tässä.
 Käyttäjän Ashley Mae | 02.06.2023
Käyttäjän Ashley Mae | 02.06.2023

