Intel Quick Sync Video on Intelin laitteistovideokoodaus- ja dekoodausmenetelmä, joka on integroitu joihinkin Intelin suorittimiin, joissa on sisäänrakennettu HD-grafiikka. Intel on ottanut grafiikkaprosessoripiiriin nopeasti koodata ja purkaa digitaalisen videon pikemminkin kuin luottaa tietokoneiden prosessoriin.
Tämä tekniikka on erittäin hyödyllinen niille, jotka tarvitsevat luoda DVD- tai Blu-ray-levyjä, luomaan ja muokkaamaan 3D-videoita, muuntaa 2D-videotiedostot 3D-muotoon ja muuntaa videon kannettavaan mediasoittimeen ja ladata suosikkisivustoillesi voi säästää paljon aikaa.

Quick Sync, kuten muutkin laitteiston nopeutetut videon koodaustekniikat, tuottaa alhaisempia laatutasoja kuin vain CPU-koodereilla. Nopeus on ensisijainen laatuun nähden.
Ohjelmoijien testattuna Intel Quick Sync Video -tekniikan ohjelmiston muuntamisnopeus on 2.5X nopeampi kuin vanha ohjelmisto. Alla oleva kuva näyttää kaikki tiedot yksityiskohtaisesti.
| Kesto (sekuntia) | Ilman Intel Quick Sync -videota (sek) | Intelin Quick Sync -video (sek) | |
|---|---|---|---|
| AVI: lle HD MP4 | 290 | 272 | 90 |
| M2TS on HD MP4 | 148 | 148 | 59 |
| MKV on HD MP4 | 452 | 405 | 162 |
| TS - HD MP4 | 1382 | 1335 | 512 |
Pöytätietokoneissa, joissa on Intel┬-prosessorit, jotka tukevat Intel┬ Quick Sync Video -tekniikkaa ja joihin on asennettu ylimääräinen NVIDIA- tai AMD PCI-E -näytönohjain, tässä opetusohjelmassa näytetään, kuinka Intel┬ «Quick Sync Video -ohjelma asennetaan pöytätietokoneelle tarvitsematta liittää näyttöä Intel HD -näytönohjaimeen.
Tarkista tietokoneen BIOS-käyttöoppaasta tai ohjeista, miten Intelin integroitu grafiikka (iGPU) otetaan käyttöön. Ota Intel-grafiikka käyttöön ja tallenna BIOS-muutokset.
Asenna uusimmat Intel-grafiikkasovittimet, jotka ovat käytettävissä Intel HD-näytönohjainmalliin.
Windows 7, 8:
Napsauta hiiren kakkospainikkeella työpöydän tyhjää tilaa näyttääksesi valikon ja valitse Näytön resoluutio.
Napauta Havaita -painikkeella havaitaan inaktiiviset videolähdöt.
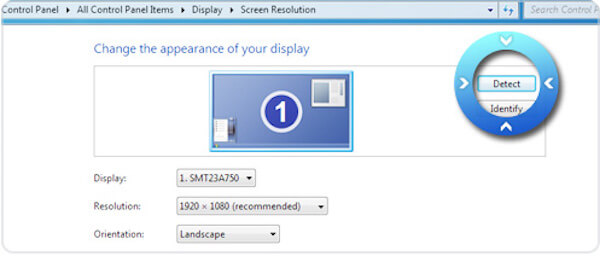
Windows 10:
Siirry työpöydälle ja siirry hiiren kakkospainikkeella Näytön asetukset.
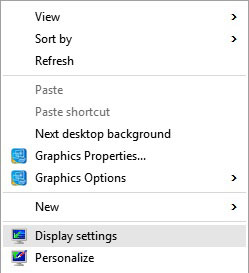
Napsauta uudessa paneelissa Kehittyneet näyttöasetukset. Ja täältä löydät lisää vaihtoehtoja näytön tarkkuudesta.
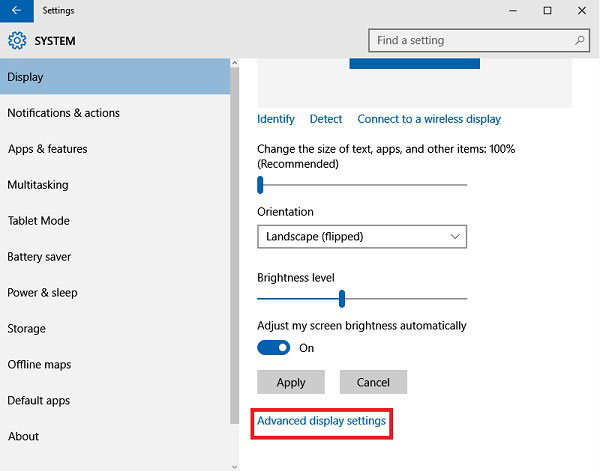
Napsauta vaihtoehtoa Havaita edellä.
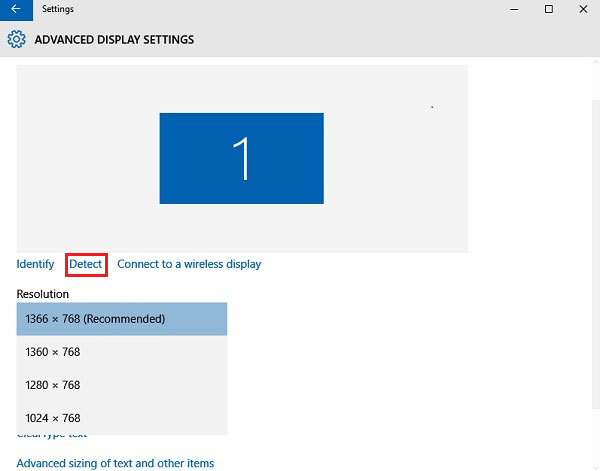
Ottaen esimerkiksi Windows 7: n, valitse havaittu näyttölähtö kohteelle Intel® HD -näytönohjaimen lähtögrafiikka ja valitse "Yritä muodostaa yhteys VGA: lla"alkaen Useita näyttöjä pudotusvalikosta.
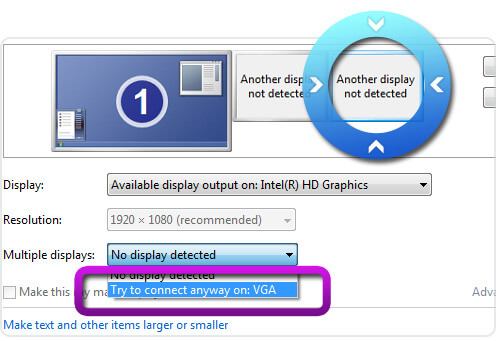
Napauta käyttää -painiketta ennen muutosten tekemistä.
Valitse päänäyttö ja valitse Laajenna nämä näytöt Useista näyttää pudotusvalikosta.
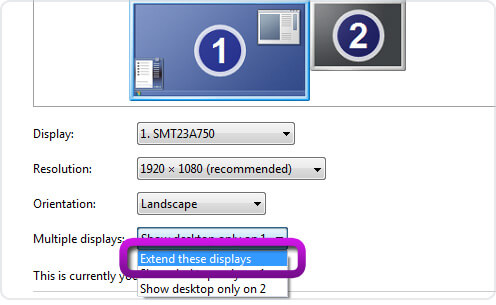
Napauta käyttää ja pidä muutoksia.
Näyttöasetukset näyttävät samalta kuin alla oleva kuva. Klikkaus OK -painike sulkeutua Näytön resoluutio asetukset.
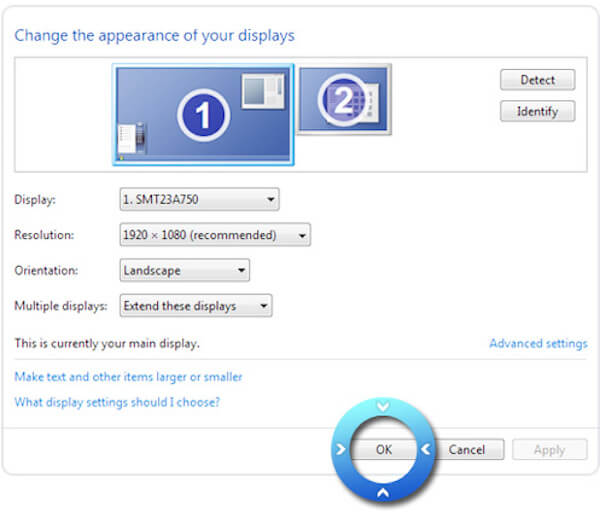
Käynnistä nyt ohjelma ja voit soveltaa Intelin kiihtyvyyttä.