Monilla ihmisillä ei ole aavistustakaan, kuinka luoda, hallita ja tuoda CSV-yhteystietoja iPhonella. Onneksi tämä artikkeli kerää kuumia usein kysyttyjä kysymyksiä CSV-yhteystiedoista. Ja voit saada vaiheittaiset ratkaisut seuraavista kappaleista.

Joten lue vain ja seuraa alla olevia vaiheita luodaksesi ja tuoda CSV-yhteystietoja iPhoneen. Ja toivon, että tämä artikkeli voi tehdä jotain erilaista sinulle.
CSV on lyhenne pilkuilla erotettavista arvoista, mikä mahdollistaa tietojen tallentamisen taulukkorakenteessa. Ja CSV-tiedostoja käytetään laajasti missä tahansa taulukkolaskentaohjelmassa, kuten Microsoft Excel ja muut. Kaikki tekstisi ja numerosi tallennetaan CSV-tiedostoon. Voit siis tuoda ja viedä CSV-yhteystietoja kahden tai useamman yhteysohjelman tai palvelun välillä helposti.
Voit luoda CSV-tiedostosi Hotmailin, Outlook 2003/2007/2010, Yahoo, Outlook Expressin ja muiden ohjelmien avulla. Ja tässä artikkelissa otetaan Outlook esimerkki. Toisella sanalla voit oppia CSV-tiedoston luomisen Outlookilla täällä.
Vaihe 1 Käytä yhteystietoja Outlookilla
Valitse "Tiedosto" Outlookin ylätyökaluriviltä ja valitse sitten "Tuo ja vie" luettelosta. Korosta "Vie tiedostoon" -vaihtoehto. Napsauta sitten Seuraava siirtyäksesi eteenpäin. Napsauta sen jälkeen järjestyksessä "Pilkkuerotetut arvot" ja "Seuraava". Merkitse Yhteystiedot-kansio ja tallenna muutos valitsemalla Seuraava.
Vaihe 2Luo CSV-tiedosto mobiiliyhteystiedoille
Napsauta "Selaa" muuttaaksesi uuden kohdekansion, jos haluat. Ja voit nimetä uudelleen tämän CSV-tiedoston, joka sisälsi viedyt yhteystiedot. Valitse "Seuraava" ja napsauta sitten "Valmis" suorittaaksesi CSV-tiedostojen luomisprosessin loppuun.
Jos käytät Outlook 2013- tai Outlook 2016 -käyttöjärjestelmää Windows PC: ssä, voit kokeilla seuraavia vaiheita tuodaksesi yhteystietoja Outlookiin nopeasti Excelistä.
Vaihe 1 Tallenna Excel-työkirjasi .csv-tiedostotunnisteella
Etsi tuotava taulukko. Valitse "Tiedosto" ja valitse sitten "Tallenna nimellä". Aseta uusi kohdekansio. Valitse sitten "Tallenna tyypiksi" -valikosta "CSV (pilkulla erotettu) (* .csv)".
Napsauta myöhemmin "Tallenna" tallentaaksesi muutoksen. Napsauta sen jälkeen "OK", kun saat ilmoituksen "Jotkin työkirjan ominaisuudet voivat kadota, jos tallennat sen CSV-muodossa (pilkulla erotettu)". Valitse "Kyllä" luodaksesi CSV-yhteystietoja Outlook 2013: n tai 2016: n kanssa.
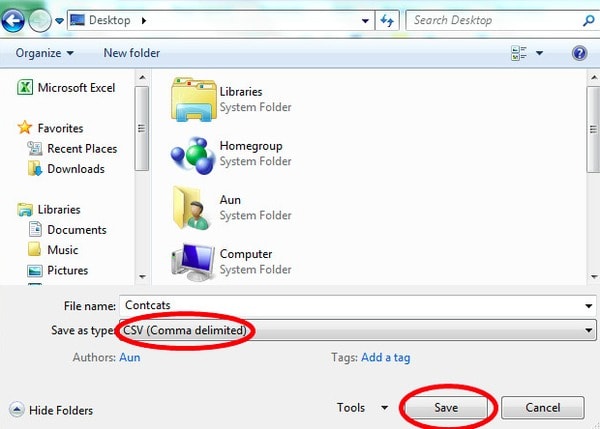
Vaihe 2 Tuo yhteystiedot Outlook 2016/2013 -sovellukseen
Napsauta "Tiedosto" ylävalikkopalkissa. Valitse vasemmasta paneelista "Avaa ja vie". Napsauta myöhemmin "Tuo / vie", niin saat uuden ponnahdusikkunan nimellä "Ohjattu tuonti ja vienti".
Vieritä alas ja valitse "Tuo toisesta ohjelmasta tai tiedostosta" kohdassa "Valitse suoritettava toiminto". Napsauta sitten Seuraava siirtyäksesi eteenpäin. Valitse järjestyksessä "Pilkkuerotetut arvot" ja "Seuraava". Lisäksi voit korvata kaksoiskappaleet, luoda kopioitavia yhteystietoja sen sijaan, että tuot myös CSV-yhteystietoja.
Napsauta "Seuraava" ja selaa kohdekansiota. Napsauta sitten toista "Seuraava" -painiketta ja merkitse "Tuo 'MyContacts.csv'" -vaihtoehto. Huomaa, että sinun ei pitäisi vielä napsauttaa "Valmis".
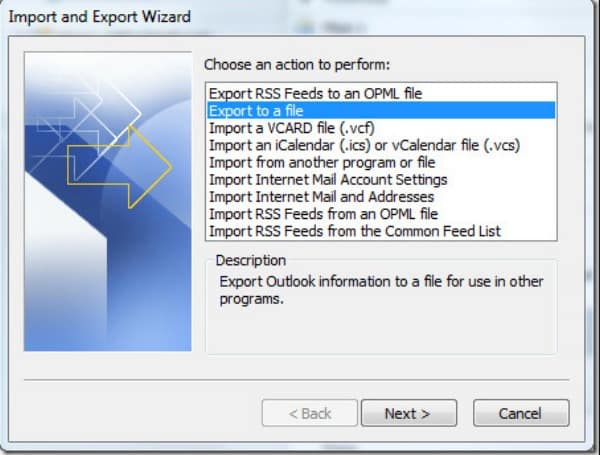
Vaihe 3 Sijoita CSV-tiedostosarakkeet Outlook-yhteyskenttiin
Napsauta "Kartta mukautettuja kenttiä" saadaksesi uuden valintaikkunan. Nyt voit muokata CSV-tiedostoa nimellä, osoitteella, matkapuhelimella ja muilla kategorioilla. Valitse viimein "Valmis" säästääksesi muutokset. Myöhemmin voit valita alareunassa olevan "Ihmiset" -kuvakkeen, jotta CSV-yhteystiedot voidaan tuoda Outlook 2016: hon onnistuneesti.
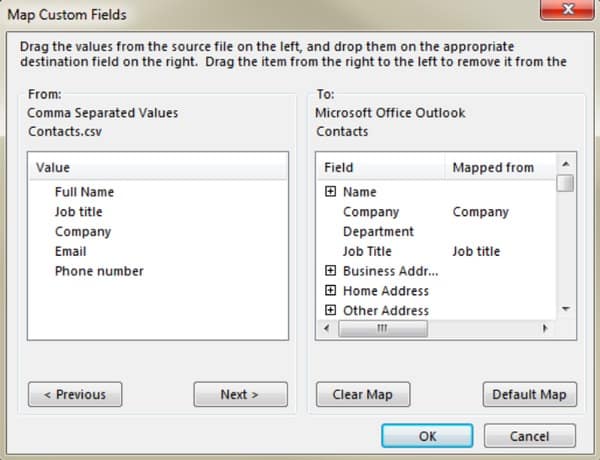
Voit suorittaa Aiseesoftin FoneTrans tuoda yhteystietoja CSV-tiedostosta tai viedä valitut yhteystiedot CSV-tiedostoon helposti ja nopeasti. Seurauksena on, että pääset eroon yllä olevista vaivoista. Ja asiat ovat entistä helpompia tuoda CSV Apple -yhteystietoja.
Vaihe 1 Liitä iPhone / iPad / iPod tietokoneeseen
Lataa ja asenna ilmainen Aiseesoft FoneTrans -ohjelmisto Windows- tai Mac-tietokoneellesi. Käynnistä sitten tämä ohjelma ja kytke Apple-laite tietokoneeseen. Muutaman sekunnin kuluttua voit nähdä kaikki laitteen tiedot näkyvät sen pääliittymässä automaattisesti.
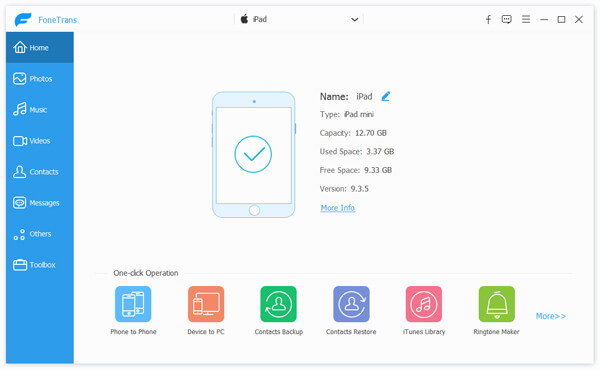
Vaihe 2 Tuo CSV-yhteystiedot iPhoneen
Napsauta vasemmanpuoleisessa paneelissa "Yhteystiedot" siirtyäksesi sen sivulle. Valitse "Tuo / vie" ylätyökaluriviltä. Valitse myöhemmin "Tuo yhteystiedot" ja sitten "CSV-tiedostosta". Tarkista lähdeyhteydet ponnahdusikkunassa, niin voit aloittaa CSV-yhteystietojen tuomisen vaivattomasti.
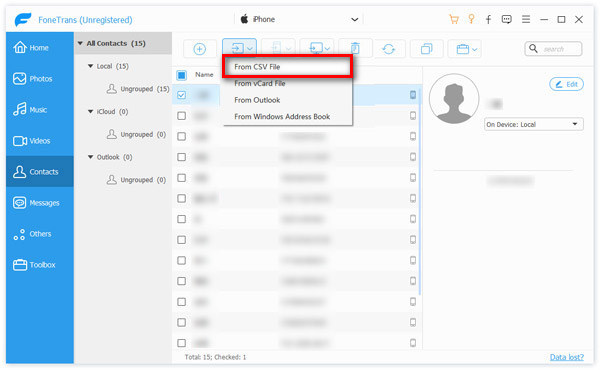
Vaihe 3 Vie iPhone-yhteystiedot CSV-tiedostoina (valinnainen)
Etsi sen Yhteystiedot-sivu. Voit nähdä kaikki käytettävissä olevat yhteystiedot luokkiin. Valitse ja esikatsele vain mitä tarvitset iPhone-yhteystietoja. Valitse myöhemmin pieni ruutu ennen tiettyä yhteystietoa. Napsauta yläreunassa olevaa "Tuo / vie" -painiketta ja valitse sitten "Vie valitut yhteystiedot" tai "Vie kaikki yhteystiedot". Tänä aikana voit asettaa viedä iPhonen yhteystiedot CSV-tiedostoihin tai muihin muotoihin.
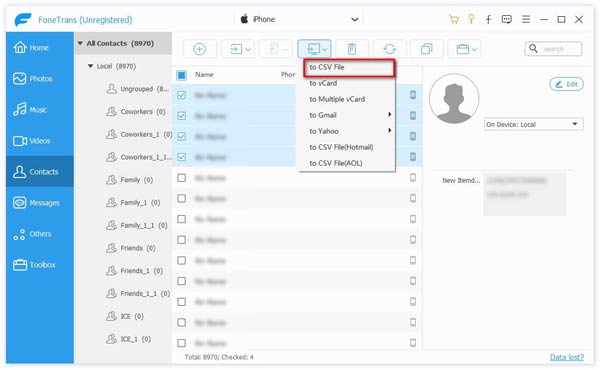
Voit tietysti säästää paljon aikaa CSV-yhteystietojen tuomiseen käyttämällä Aiseesoft FoneTrans -sovellusta. Ja voit myös siirtää muita tiedostoja iPhonesta iPhoneen, iPhoneen tietokoneelle tai iTunesiin sujuvasti. Joten jos et halua viettää paljon aikaa CSV-tiedostoihin, sinun ei pidä unohtaa tätä tehokasta ohjelmaa.
FoneTrans tarjoaa yhden luukun ratkaisun kaikkien iOS-tietojen, myös CSV-yhteystietojen, hallintaan. Lataa vain ilmaiseksi, jotta voit kokeilla.