
Yhteenveto: Onko olemassa mitään yksinkertaista tapaa zoomata videoita? Tämä viesti näyttää sinulle 3 ilmaista tapaa lähentää/loitontaa sosiaalisessa mediassa. Jos sinulla on sama tarve, voit jatkaa lukemista löytääksesi haluamasi tavan zoomata videoita.
Joissakin tilanteissa zoomausvideoista voi olla erittäin hyötyä, varsinkin kun haluat katsoa lähemmin jotain näytöllä toistettavaa.
Miten zoomata videoita?
Tämä artikkeli näyttää sinulle 3 ilmaista tapaa lähentää/loitontaa videota.
Helpommin voit myös oppia zoomausvideon opetusohjelmasta nopeasti.
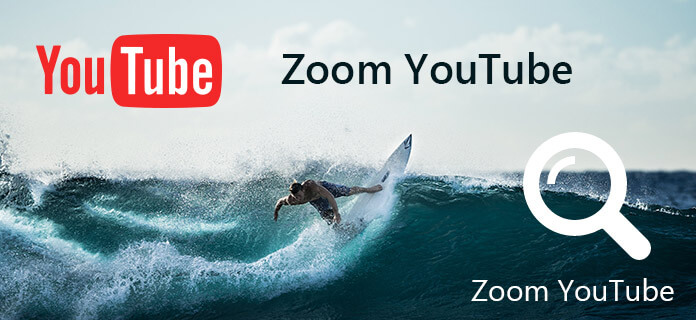
Kun haluat zoomata videoita, ilmainen tapa on aina ensimmäinen valintasi. Ilmainen videoeditori esitellään täällä. Tämä videoeditointi ilmainen ohjelmisto pystyy antamaan sinun rajata videotiedostoja haluamiisi ilman vaivaa. Videozoomin lisäksi voit käyttää tätä ohjelmaa myös videoiden muokkaamiseen.
Vaihe 1 Valitse rajaustoiminto
Lataa ja asenna ilmainen videoeditori. Paina päärajapinnan "Rajaa" -painiketta ja kirjoita videon rajausikkuna.

Vaihe 2 Zoomausvideo
Napsauta "Lisää tiedosto" -painiketta lisätäksesi videon, jonka haluat zoomata. Tai voit vetää ja pudottaa videotiedoston suoraan käyttöliittymään. Täältä voit säätää rajausalueen kokoa. Voit myös rajata videon niin, että kuvasuhde säilyy. Rajausalueen sijaintia varten voit mukauttaa vasenta marginaalia ja ylämarginaalia.
Kun haluat muuttaa suorakulmion kokoa, vedä mitä tahansa suorakulmion kulmaa sisälle pienentääksesi kokoa ja ulkopuolella suurentaaksesi kokoa. Valitse zoon-tila vasemmalta puolelta.

Vaihe 3 Tallenna rajattu video
Kun zoomausasetus on ohi, paina "Profiili"-ruutua valitaksesi yhteensopivan muodon, kuten FLV jne. Rajaa video napsauttamalla lopuksi "Tallenna" -painiketta. Napsauta sen jälkeen "Open Output Folder" -painiketta tarkistaaksesi rajatun videotiedoston.

Katso alla oleva video saadaksesi lisätietoja videoiden zoomauksesta:


Videoiden muokkaaminen suoraan tekee siitä helpompaa, kun käytät sosiaalisen alustan Video Editoria. Tällä videonmuokkaustyökalulla on intuitiivinen käyttöliittymä verrattuna muihin online-videonmuokkauspalveluihin. Videoeditorin avulla voit lähentää videota helposti ilman vaivaa. Lisäksi siinä on myös muita muokkausominaisuuksia, kuten videon rajaus, musiikin tai tekstin lisääminen videoon jne. Seuraava opas näyttää, kuinka videon zoomaus askel askeleelta.
>Vaihe 1 Tuo videotiedostot, joita haluat zoomata. Voit napsauttaa "Tuo"-painiketta sosiaalisella alustalla ja lisätä videoita. Sosiaalisella alustallasi olevien videoiden kohdalla voit vetää ja pudottaa videot suoraan videopankista aikajanalle.
Vaihe 2 Kun videotiedostot on asetettu aikajanalle, voit kaksoisnapsauttaa videotiedostoa ja painaa "Rajaa" -painiketta. Kun napsautat sitä, muokkausikkuna avautuu ja löydät sen zoomausominaisuudet. Sen avulla voit zoomata videoon, kun olet leikannut tarpeettomat videoosat pois.
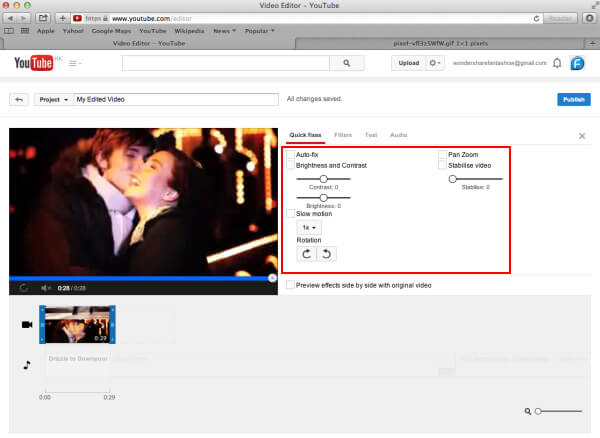
Vaihe 3 Esikatsele videota zoomauksen jälkeen. Jos video on tyydyttävä, voit napsauttaa "Luo"-painiketta ja viedä zoomausvideon haluamassasi muodossa. Videoeditori tukee useita videomuotoja.
Kun haluat zoomata videoon, voit käyttää iMovie-ohjelmaa. iMoviella on mahdollisuus zoomata videoon riippumatta siitä, mitä videomuotoa käytät. iMovien avulla voit zoomata videota niin kauan kuin video on tuotu sen aikajanalle. Lisäksi voit käyttää tätä ohjelmaa myös videon loitontamiseen. Nyt näytämme sinulle, kuinka voit zoomata videota iMovien avulla.
Vaihe 1 Käynnistä iMovie-ohjelma Macilla. Ja tuo videotiedostot aikajanalleen.
Vaihe 2 Projektin työpaikalla näet "rajaus" -painikkeen yläreunassa ja napsautat painiketta. Sinun tulisi valita "ken burns", jonka jälkeen näet kaksi suorakulmioita, joissa on punainen ja vihreä väri.
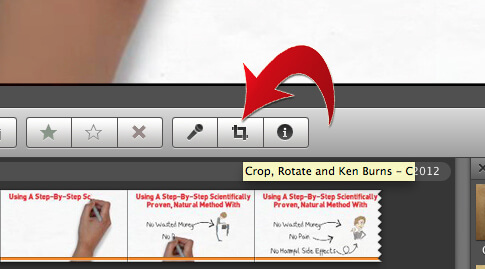
Vaihe 3 Yksi suorakulmioista asetetaan zoomauksen aloituspisteeseen ja toinen päätepisteeseen. Varmista, että olet saanut oikein, jotta et zoomata määrittelemättömiä osioita. Kun haluat muuttaa suorakulmioiden kokoa, vedä mitä tahansa sisällä olevista kulmista pienentääksesi kokoa ja ulkopintaa suurentaaksesi.
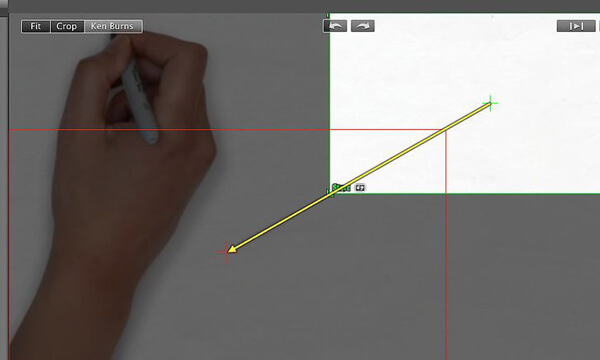
Vaihe 4 Napsauta "toisto"-painiketta esikatsellaksesi videota. Kun se on tyydyttävä, napsauta "Valmis"-painiketta, kun olet tyytyväinen, se on kunnossa. Videon zoomaustehoste lisätään videoon automaattisesti.
Haluatko tietää enemmän videon zoomaaminen iMovien avulla, käy täällä.
Nyt sinun on löydettävä sopiva ratkaisu videoiden zoomaukseen. Toivottavasti voit helposti zoomata videoita tämän viestin lukemisen jälkeen. Jos sinulla on vielä kysyttävää tai sinulla on parempi tapa zoomata video, voit jättää meille viestin.