NTFS (New Technology File System) on NT 95: n tiedostojärjestelmä, joka vastaa Windows XNUMX FAT- ja HFPS-järjestelmiä. NTFS: ää käytetään Windows NT -käyttöjärjestelmässä. Voit tallentaa ja hakea tiedostoja kiintolevylle NTFS: n avulla. Yleisesti ottaen voit hyödyntää NTFS-asemien kaikkia etuja Windowsissa. NTFS ei kuitenkaan ole yhteensopiva Macin kanssa. Voit lukea, mutta ei kirjoittaa NTFS: lle Macissa.
Tarkemmin sanottuna kaikki menee hyvin, kun kytket levyn Mac-tietokoneeseen. Voit lukea NTFS-aseman Macilla. Et voi kuitenkaan tallentaa, poistaa tai tehdä muutoksia tallennettuihin tiedostoihin. Se johtuu siitä, että kytketty asema on alustettu NTFS: llä aiemmin.
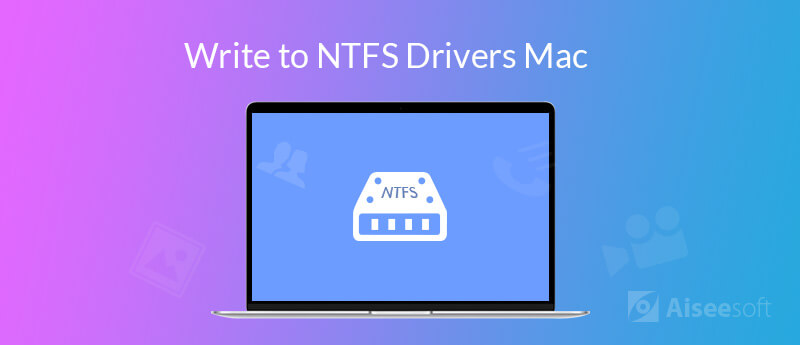
Vaikka Apple tukee NTFS: n ja muiden Windows-muotojen lukemista, kirjoitustuki on poistettu käytöstä. NTFS: lle ei vieläkään voi kirjoittaa Macilla. Et voi kirjoittaa suoraan Windows-muotoiseen asemaan Mac-tietokoneessa.
Jos todella haluat kirjoita NTFS-asemaan Macissa, Voit alusta NTFS Mac-muodossa, tai voit käyttää NTFS Mac-ohjaimelle sen sijaan. Kun teet kuten seuraavat kappaleet osoittavat, voit lukea ja kirjoittaa asemia helposti eri alustojen välillä.
Windows NTFS -asemaa ei ole alustettu. Mutta voit silti sallia NTFS-kirjoittamisen Macissa. se on Aiseesoft Mac Cleaner joka voi toimia parhaana NTFS-ohjaimena Macille. Voit lukea ja kirjoittaa Microsoft NTFS -sovellusta Macissa muuttamatta mitään. Ohjelman avulla käyttäjät voivat myös piilottaa tiedostoja, puhdistaa evästeitä, Poista päällekkäiset tiedostot, poista sovelluksia, murskaa tiedostoja, analysoi Wi-Fi, optimoi Mac-suorituskyky ja paljon muuta. Voit pitää Mac-tietokoneesi hyvässä kunnossa käyttämällä Mac Cleaner -sovellusta.

Lataukset
100 % turvallinen. Ei mainoksia.
Vaihe 1.
Lataa, asenna ja käynnistä Aiseesoft Mac Cleaner ilmaiseksi. Klikkaus Toolkit pääliittymässä.
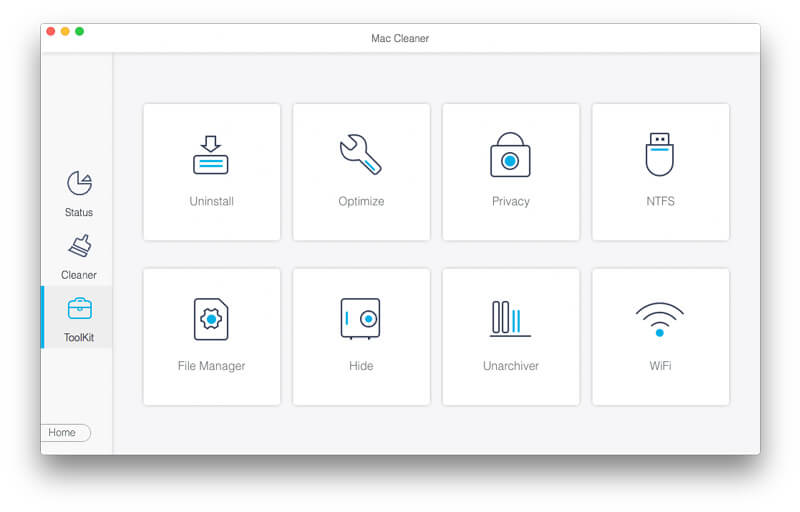
Vaihe 2.
Napauta NTFS päästäksesi käyttämään NTFS for Mac -ohjainta. Kytke NTFS-asema USB-porttiin. Klikkaus Kirjoittaa saadaksesi ponnahdusikkunan.
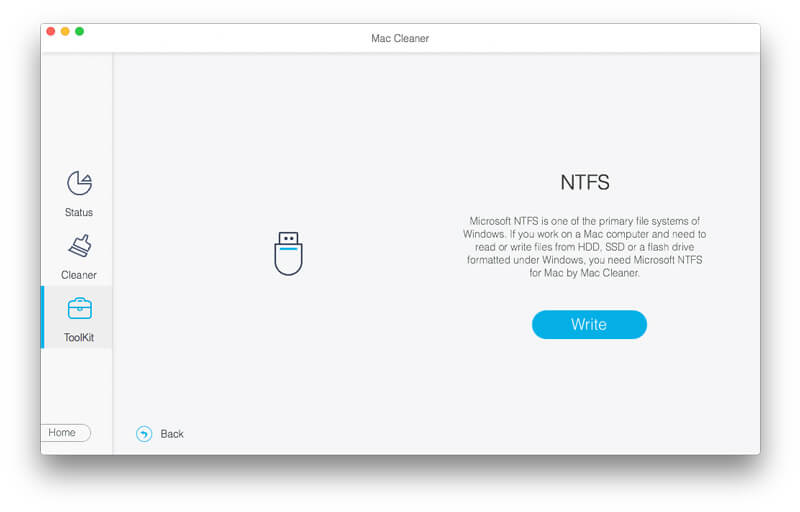
Vaihe 3.
Täällä voit nähdä kytketyn aseman. Kirjoitustila on Kyllä. Myöhemmin voit kirjoittaa NTFS: lle Macissa onnistuneesti. Napsauta sitten Poista kirjoitettuaan NTFS-aseman Macille.
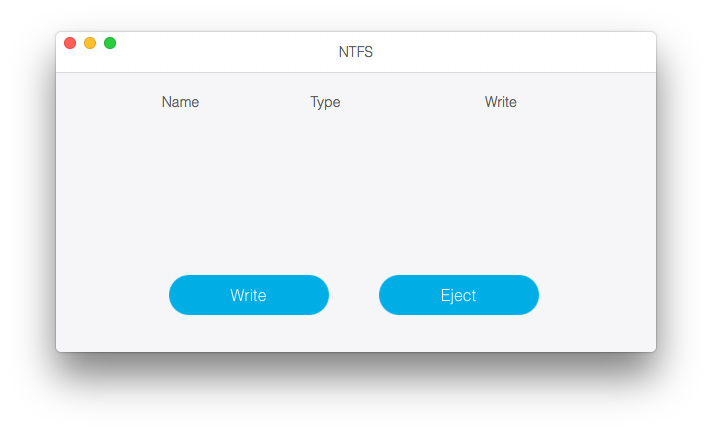
FUSE for macOS on avoimen lähdekoodin ja ilmainen NTFS-ohjain, jonka avulla voit kirjoittaa NTFS-alustetun aseman yli Macissa. Voit asentaa NTFS-osion luku-kirjoitustilassa FUSE NTFS -ohjaimella Macissa ilmaiseksi. Kuulostaa aika hyvältä, eikö? FUSE-asennusprosessi on kuitenkin melko monimutkainen. Sinun on myös otettava huomioon turvallisuusnäkökohdat.
Vaihe 1. ajaa löytäjä. Avaa Sovellukset kansio. Valita Utilities. Sinun täytyy avata terminaali ikkuna liitä xcode-select - - install. Napsauta Asenna, kun sinua kehotetaan. Voit siis asentaa Xcoden ja komentorivin kehittämistyökalut App Storesta Macille onnistuneesti.
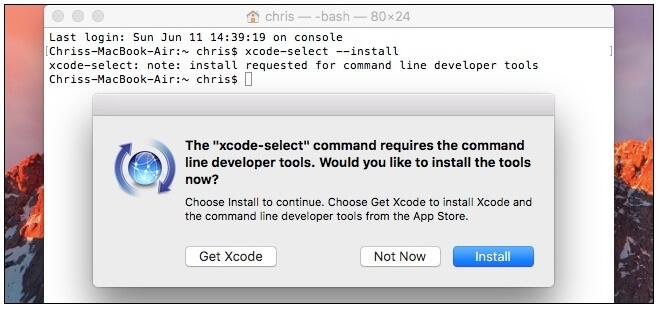
Vaihe 2. Nyt sinun täytyy asentaa Homebrew Macissa. Homebrew on välttämätön paketinhallinta Mac OS X: lle ja macOS: lle, varsinkin kun kirjoitat Macia kirjoittamaan NTFS-asemaan FUSE: n avulla.
Vaihe 3. Kun olet ladannut Homebrew'n, kopioi ja liitä /usr/bin/ruby -e "$(curl -fsSLhttps://raw.githubusercontent.com/Homebrew/install/master/install)" Terminaaliin. paina enter avain näppäimistöllä. Anna sitten järjestelmänvalvojan salasana jatkaaksesi prosessia. Seurauksena on, että komentosarja lataa ja asentaa Homebrew automaattisesti.
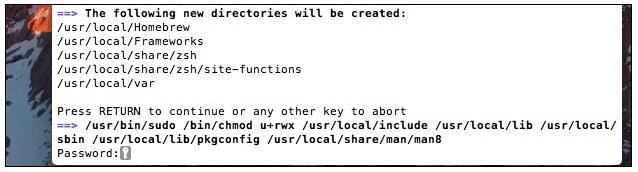
Vaihe 4. Kirjoita FUSE-asennus kirjoittamalla brew install ntfs-3g terminaaliin. Nyt voit saada NTFS for Mac -aseman. Ei ole hyvä lukea ja kirjoittaa NTFS-asemaa Mac-tietokoneessa.
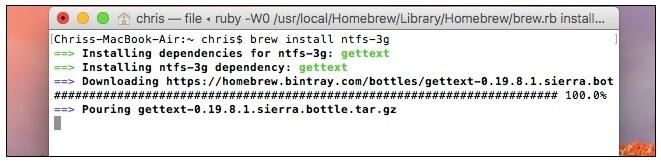
Vaihe 5. Kytke ulkoinen asema Mac-tietokoneeseen. Kopioi ja liitä sudo mkdir / Volumes / NTFS terminaali-ikkunaan. Voit liittää diskutil-luettelon luetteloon mitä tahansa NTFS-tiedostoja Mac-levyosioille.
Voit myös alustaa NTFS-aseman FAT32-tiedostoon yhteensopimattomuuden ratkaisemiseksi. Seurauksena on, että ulkoinen asema ja USB-levy ovat luettavissa ja kirjoitettavissa sekä Windows- että Mac-tietokoneissa. Huomaa, että nykyiset tiedostosi poistetaan, kun alustat NTFS: n FAT32: ksi. Sinun on tehtävä kopio etukäteen. Toinen asia on, että FAT32-asema hyväksyy tiedoston enimmäiskoko 4 Gt. (Löydä paras tapa alusta iPod uudelleen)
Vaihe 1. Voit käyttää Valokeila etsiä levy Utility nopeasti.
Vaihe 2. Kytke NTFS-asema Mac-tietokoneeseen. Voit nähdä havaitun NTFS-aseman Levytyökalu-ikkunan vasemmassa ruudussa.
Vaihe 3. Siirry pyyhkiä osiossa. Valita MS-DOS-rasva varten muodostuu. Voit tarvittaessa muuttaa ulkoisen aseman nimeä.
Vaihe 4. Napauta pyyhkiä uudelleen. NTFS-asema poistetaan ja alustetaan Mac-muotoon. Sen jälkeen voit kirjoittaa NTFS-asemaan Macissa.
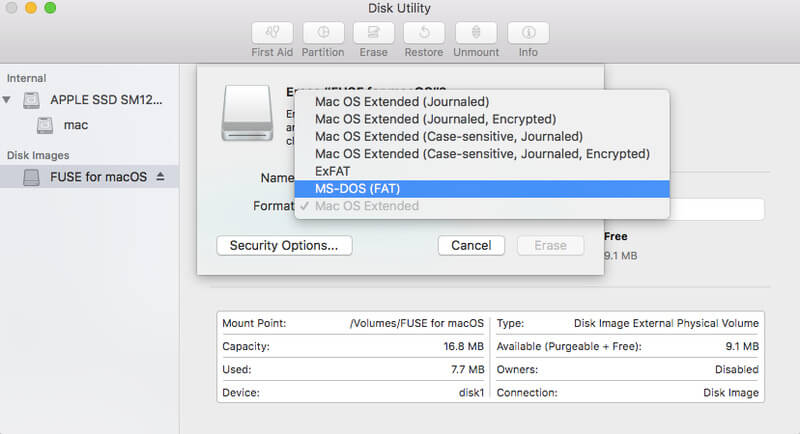
Sinä voit tarvita: SD-kortin alustaminen turvallisesti ja nopeasti
Voit kokeilla sen NTFS-kirjoitustukea kirjoittaaksesi NTFS-aseman Macissa. Tämä NTFS for Mac -ratkaisu ei kuitenkaan ole vakaa MacOS 10.12 Sierra -käyttöjärjestelmässä. Et voi käyttää NTFS: ää Macissa ajoittain. Aluksi sinun on varmistettava, että NTFS-asemallasi on vain yksi sanamerkki.
Vaihe 1. avoin löytäjä ja löytää Sovellukset kansio. Valita Utilities saada terminaali.
Vaihe 2. Kopioi ja liitä komentorivi sudo nano / etc / fstab terminaali-ikkunaan.
Vaihe 3. Kirjoita LABEL = NAME none ntfs rw, auto, nobrowse to nanoon. Älä unohda vaihtaa NIMI NTFS-aseman nimellä.
Vaihe 4. lehdistö Ohjaus ja O näppäimiä näppäimistöllä. Myöhemmin, paina Ohjaus ja X näppäimet sulkemaan nano.
Vaihe 5. Kytke NTFS-asema Maciin. Avaa Finder löytääksesi NTFS-aseman alla Volyymit. Nyt voit saada Microsoft NTFS for Mac -aseman lukemaan ja kirjoittamaan tiedostoja.
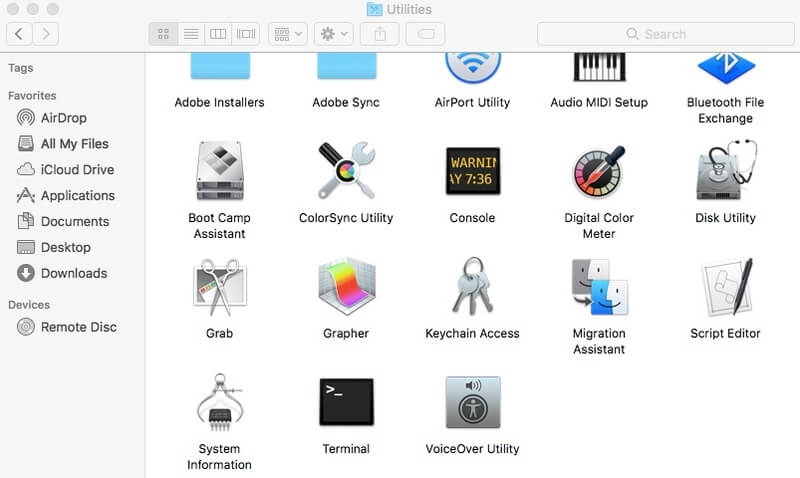
Yhteenveto
Mac pystyy lukemaan NTFS-muotoisen ulkoisen kiintolevyn. NTFS-asema luetaan vain Macissa. Jos haluat lukea ja kirjoittaa NTFS-asemia Macissa, voit käyttää mitä tahansa edellä mainittua menetelmää. NTFS: n lukeminen ja kirjoittaminen Macissa on 4 eri tapaa. Voit käyttää Aiseesoft Mac Cleaner -ohjelmaa kolmannen osapuolen NTFS-ohjain Macille Windows-asemien lukemiseen ja kirjoittamiseen. Älä sekoita sen nimeen. Voit kirjoittaa NTFS-asemille Macissa ja pitää Mac-tietokoneesi puhtaana ohjelman sisällä.
Kuten SULAKE macOS: lle Ohjelma on totta, että voit asentaa NTFS-aseman lukemiseen ja kirjoittamiseen Macissa. Mutta sinun on vietettävä paljon aikaa Terminaalin komentoriville. Jos et tunne Terminalia, se ei ole suositeltava NTFS Mac-ohjaimelle. Kolmas menetelmä on käyttämällä FAT32-tiedostojärjestelmää alustaaksesi NTFS-aseman. Jos et varmuuskopioi NTFS-asemaa aiemmin, saatat kohdata toisen tietojen katoamisongelman. Mikä pahempaa, et voi tallentaa HD-videoita asemallesi yli 4 Gt. Viimeinen tapa on ota NTFS-kirjoitustuki käyttöön Macissa. Tämä ominaisuus ei ole vielä luotettava. Rehellisesti sanottuna nämä ovat edelleen monia ongelmia, jotka sinun on ratkaistava käyttäessäsi NTFS-asemia Mac-tietokoneessa.
Turvallisin ja helpoin tapa on käyttää kolmannen osapuolen NTFS-ohjainsovellusta. Voit ladata ohjelman ilmaiseksi NTFS-asemien lukemiseen ja kirjoittamiseen Macilla helposti.

Mac Cleaner on ammattimainen Mac-hallintatyökalu roskapostitiedostojen, sotkujen, suurten / vanhojen tiedostojen poistamiseen, päällekkäisten tiedostojen poistamiseen ja Mac-suorituskyvyn seuraamiseen.
100 % turvallinen. Ei mainoksia.