Huomautuksia
Asenna Mac OS -järjestelmä uudelleen valitsemalla:
Mac OS Extended (Journaled) nopeimpaan pyyhkimiseen.
Mac OS Extended (nauhoitettu, salattu) turvallisemman pyyhkäisyn mahdollistamiseksi.
Eri syistä joudut poistamaan MacBook Pron ja palauttamaan sen tehdasasetukset. Voit esimerkiksi suunnitella myydä tai antaa perheenjäsenelle, lahjoittaa tai palauttaa alkuperäiseen tilaan. MacBookin pyyhkiminen poistaa kaiken tyyppiset tiedot ja kaiken, mitä olet tehnyt Macilla, ja aloittaa uudestaan. Nyt palaamme asiaan, kuinka pyyhkiä MacBook Prota?
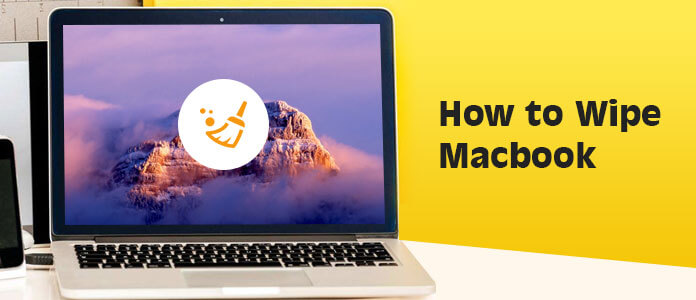
Itse asiassa MacBook Pron pyyhkiminen on helppoa. Sinun pitäisi tietää, että yksityisyyden suojaamiseksi paremmin, vain henkilökohtaisten tietojen poistaminen yksin ei riitä. Asenna MacOS: n toimiva versio uudelleen uudelleen pyyhkimällä MacBook. Aloitetaan ja tyhjennetään MacBook Prosi.
Macin tai MacBookin tehdasasetusten pyyhkiminen poistaa kaikki tietokoneelle tallennetut tiedot. Tietysti on joitain osia, joihin sinun tulisi kiinnittää huomiota. Ensinnäkin, sinun tulisi varmuuskopioida kaikki tärkeät tiedot Macista.
Vaihe 1 Napsauta Apple-kuvaketta valikkopalkissa ja valitse Järjestelmäasetukset pudotusvalikosta.

Vaihe 2 Etsi ja avaa aikakone App.
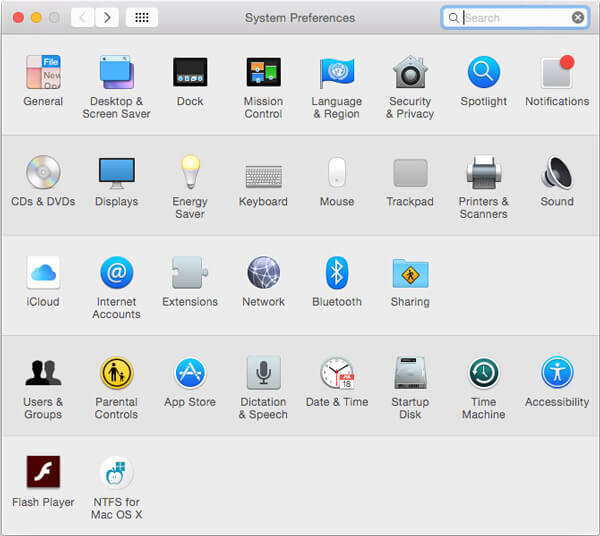
Vaihe 3 Valita Valitse varmuuskopiolevy ja valitse sitten levy luodaksesi varmuuskopion. Tai voit tarkistaa Varmuuskopioi automaattisesti -ruutu, jotta Mac-tietokoneesi varmuuskopioi automaattisesti valittuihin levyihin.
Kun varmuuskopiointi on valmis, voit helposti palauttaa tiedot Time Machine -sovelluksesta pyyhkimällä MacBook Prota.
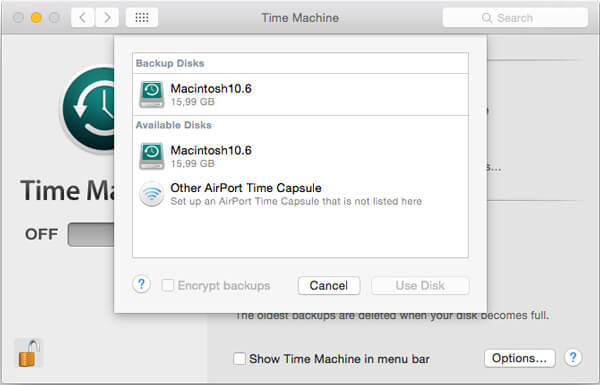
Avaa iTunes-sovellus MacBook Prossa ja napsauta Apple-valikkoa.
Napsauta avattavassa luettelossa Tili > valtuutukset > Valtuuta tämä tietokone Macin luvattomuuden poistamiseksi. Tässä vaiheessa sinun on kirjauduttava Apple-tiliisi. Sitten voit kirjautua ulos iTunesista helposti.
Kirjaudu ulos iCloudista napsauttamalla Omenavalikko > Järjestelmäasetukset > iCloud > Ilmoittaa lähtevänsä.
Jos et halua poistaa kaikkea Macin sisältöä ja asetuksia perusteellisesti, sen sijaan tarvitset tarpeettomien roskatiedostojen poistamisen. Mac Cleaner pyyhkiäksesi MacBook Pron tällaisessa tapauksessa.
Mac Cleaner on ilmainen ja ammattimainen Mac-tiedonhallintatyökalu, jonka avulla voit poistaa turhaa tietoa nopeasti ja turvallisesti. Lisäksi sen avulla voit poistaa tarpeettomia, suuria ja vanhoja tiedostoja, jotta Mac-tietokoneesi toimisi paremmin.
Vaihe 1 Käynnistä Mac Cleaner
Yllä olevan latauspainikkeen avulla voit helposti asentaa Mac Cleanerin tietokoneellesi. Mac Cleaner tunnistaa Mac OS -järjestelmän tilan automaattisesti käynnistyksen jälkeen.

Vaihe 2 Skannaa roskatiedostot
Napsauta vasemmassa sivupalkissa "Roskapostitiedostot" ja napsauta "Skannaa" skannataksesi kaikki hyödytön välimuistitiedostot ja lokit MacBook Prossa.

Vaihe 3 Pyyhi MacBook Pro
Kun skannaus on valmis, näet kaikki turhat tiedostot, mukaan lukien "Roskakori". Valitse poistettavat Mac-tiedot ja pyyhi sitten MacBook Pron "Puhdista" -painiketta.

Tällä menetelmällä voit pyyhkiä MacBook Pron helposti poistamatta kaikkia hyödyllisiä ja turhia tiedostoja Macista.
Tässä osassa esitellään kuinka palauttaa MacBook Pron tehdasasetukset vaihe vaiheelta.
Vaihe 1 Napauta omena -kuvaketta valikkopalkissa ja valitse Uudelleenkäynnistää... pudotusvalikosta.
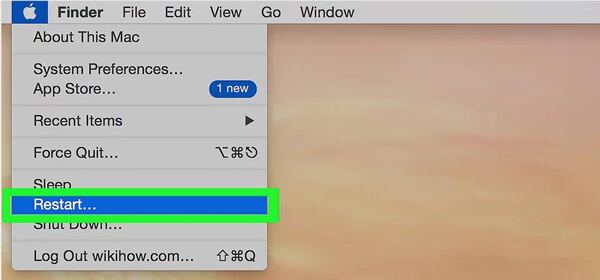
Vaihe 2 Ponnahdusikkuna kysyy, haluatko käynnistää Macisi uudelleen, napsauta Käynnistä uudelleen -näppäintä vahvistaaksesi toiminnon.
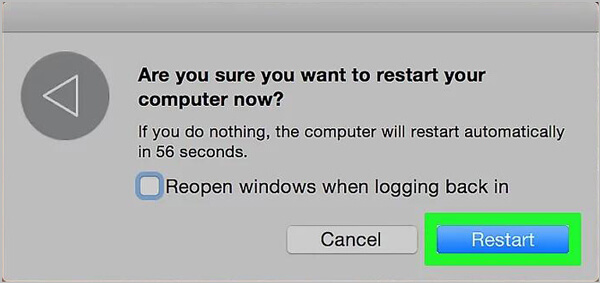
Vaihe 3 lehdistö Komento ja R näppäimistöllä uudelleenkäynnistyksen aikana.
Vaihe 4 Vapauta näppäimet, kun näet Apple-logo ilmestyy näytölle. Sitten uusi ikkuna nimeltä macOS Utilities ilmestyy.
Vaihe 5 Valitse viimeisin vaihtoehto - levy Utility ja napsauta sitten jatkaa.
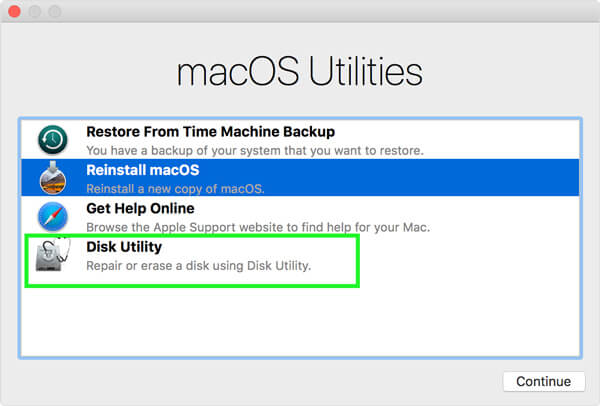
Vaihe 6 Valitse MacBookin kiintolevy ikkunan vasemmasta yläkulmasta ja napsauta sitten pyyhkiä. Tämän vaiheen aikana sinun on annettava levylle nimi.
Vaihe 7 Valitse muodostuu ja valitse sopiva muoto avattavasta luettelosta.
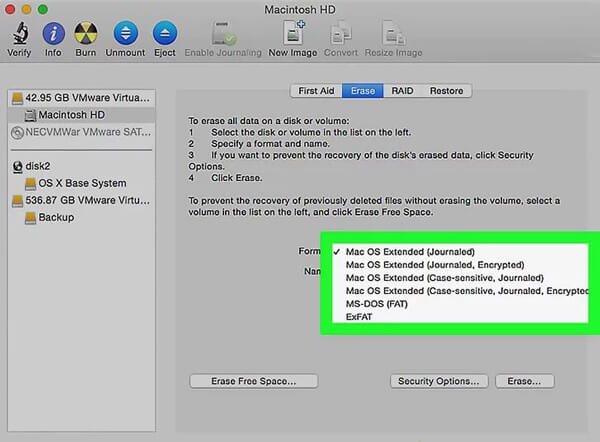
Huomautuksia
Asenna Mac OS -järjestelmä uudelleen valitsemalla:
Mac OS Extended (Journaled) nopeimpaan pyyhkimiseen.
Mac OS Extended (nauhoitettu, salattu) turvallisemman pyyhkäisyn mahdollistamiseksi.
Vaihe 8 Viimeinen vaihe on napsauttaa Tyhjennä ... painiketta. Tämä toimenpide pyyhkii MacBook Pron ja palauttaa Macin tehdasasetukset.
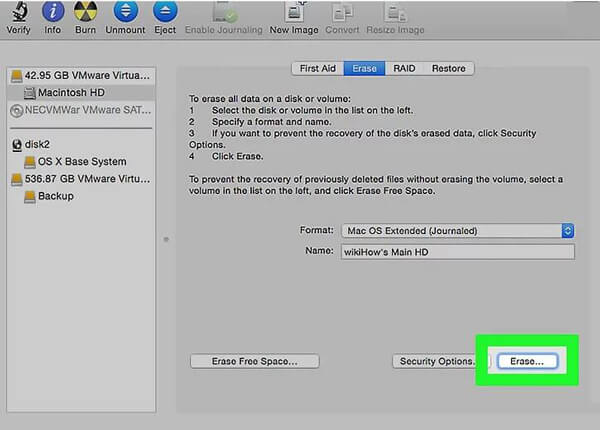
Yllä oleva menetelmä vie OS X 10.7: n esimerkkinä. Jos käytät uudempaa macOS-versiota ja haluat pyyhkiä MacBookin, vaiheet ovat samat.
Vaihe 1 Avaa yllä mainitut vaiheet macOS Utilities ikkuna. Täältä löydät Asenna MacOS uudelleen vaihtoehto. Valitse ja napsauta sitä.
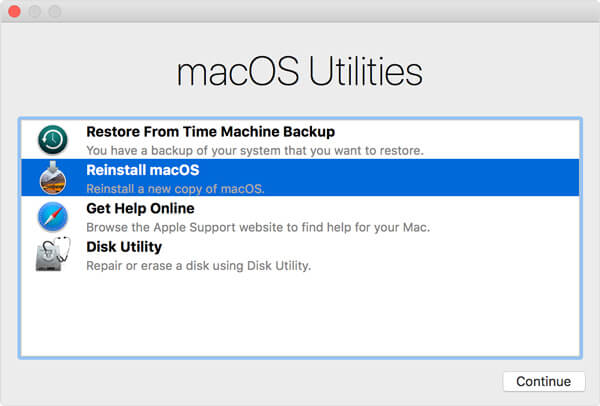
Vaihe 2 Seuraa kehotteita ja valitse levy, jonka haluat asentaa macOS.
Vaihe 3 Kytke virtajohto ja napsauta sitten install.
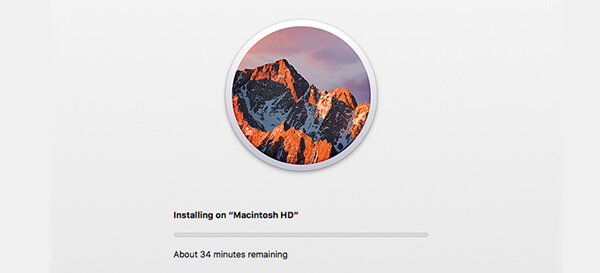
Kun asennus on valmis, näet tervetulonäytön alueen valitsimella. Voit jatkaa asennusprosessia, jos haluat jatkaa tämän MacBookin käyttöä. Voit myös sulkea Macin painamalla näppäimistön Komento ja Q.
Yhteenveto
Tässä viestissä puhumme pääasiassa MacBook Pron pyyhkimisestä. Tarjolla on kaksi tehokasta tapaa valita. Lisäksi me osoitamme sinulle, kuinka varmuuskopioida Mac ja asentaa MacOS uudelleen MacBook Prossa.