Jos haluat estää muita muodostamasta yhteyttä langattomaan verkkoosi, sinun on asetettava WiFi-salasana, yleensä monimutkainen, sen suojaamiseksi. Kun muodostat yhteyden WiFi-verkkoon, sen salasana tallennetaan iPhoneen, iPadiin, Android-puhelimeen, Windows PC:hen tai Maciin. Laitteesi muodostaa automaattisesti yhteyden verkkoon seuraavan kerran. Tiedätkö kuinka näet Wi-Fi-salasanan?
Yleensä et muista kaikkia WiFi-salasanoita, mukaan lukien yrityksesi tai kodin langattoman verkon salasanat. Joskus sinun on tiedettävä salasanat, jotta voit muodostaa yhteyden toiseen laitteeseen tai jakaa sen muiden kanssa. Tämä viesti opastaa sinua tarkastelemaan tallennettuja Wi-Fi-salasanoita iPhonessa, Android-puhelimessa, Macissa ja Windows PC:ssä.
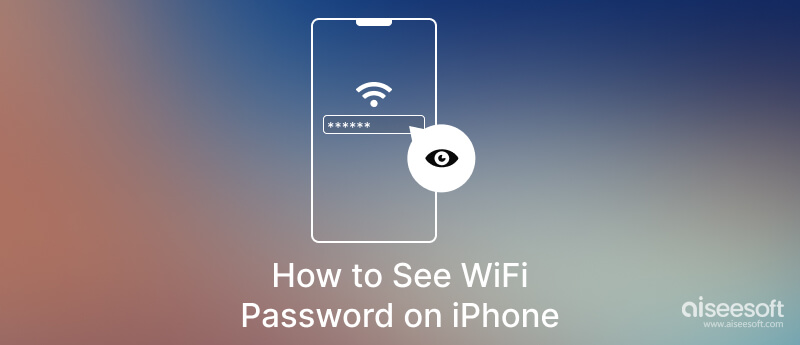
Et voi suoraan nähdä tai jakaa näitä tallennettuja WiFi-salasanoja iPhonessa/iPadissa iOS 15:ssä tai aiemmissa versioissa ilman rajoituksia. Hyvä asia on, että nyt voit tarkastella ja kopioida WiFi-salasanoja Face ID:n avulla iOS 17:ssä, iPadOS 17.1:ssä ja uudemmissa. Tämä osa näyttää, kuinka voit tarkastella tallennettuja WiFi-yhteyksiä iOS 17/16/15:ssä ja muissa vanhoissa versioissa.
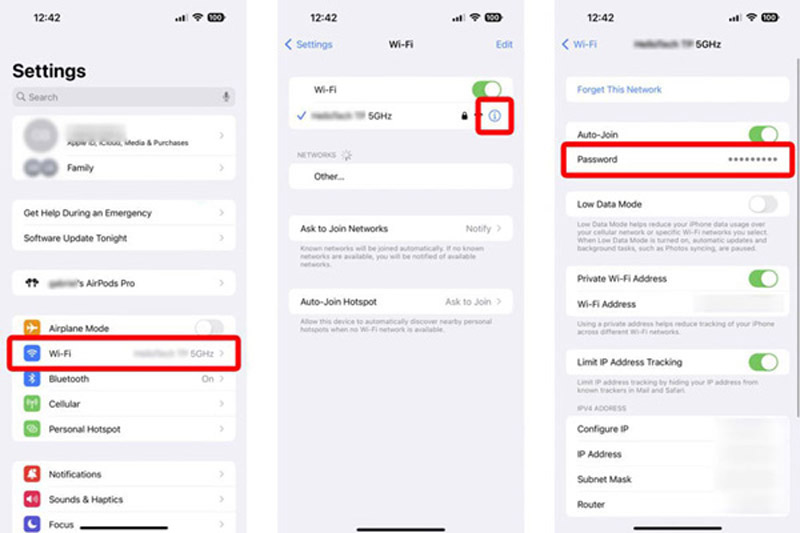
Apple ei tarjoa virallista tapaa nähdä WiFi-salasanat iOS 15:ssä ja aiemmissa versioissa. Joten auttaisi, jos luottaisit kolmannen osapuolen iPhone-salasanojen katseluohjelmaan tallennettujen WiFi-salasanojesi löytämiseen, tarkastelemiseen ja jakamiseen. Suosittelemme lämpimästi helppokäyttöistä iPhonen salasananhallinta Voit helposti tarkistaa ja viedä WiFi-salasanat iPhonessa ja iPadissa.

Lataukset
100 % turvallinen. Ei mainoksia.
100 % turvallinen. Ei mainoksia.


Näet tallennetut WiFi-salasanasi suoraan Android 10:ssä ja uudemmissa ilman pääkäyttäjää. Jos Android-puhelimesi käyttöjärjestelmä on Android 9 tai vanhempi, sinun täytyy rootata se nähdäksesi WiFi-salasanan. Tämä osa kertoo, kuinka voit tarkastella WiFi-salasanoja Android 11:ssä ja Android 10:ssä.
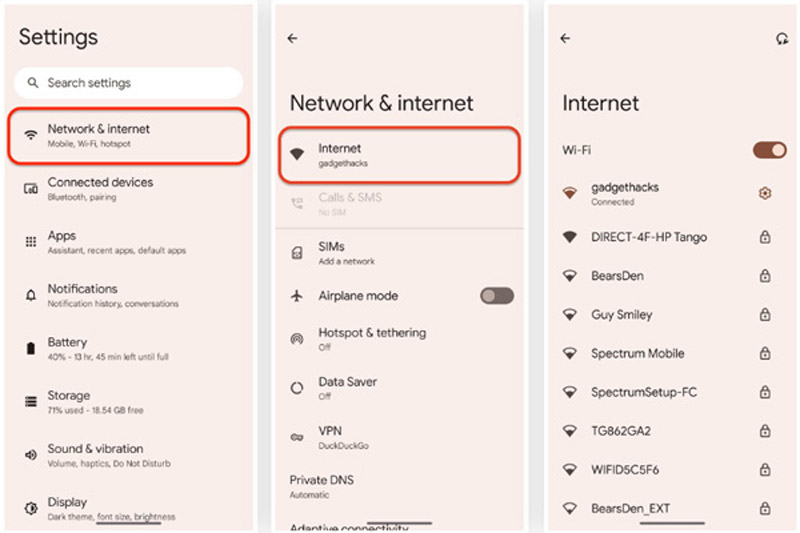
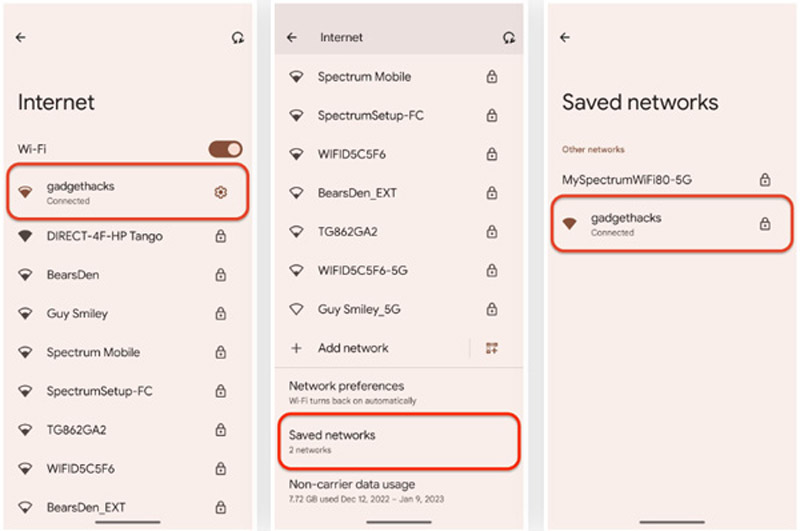
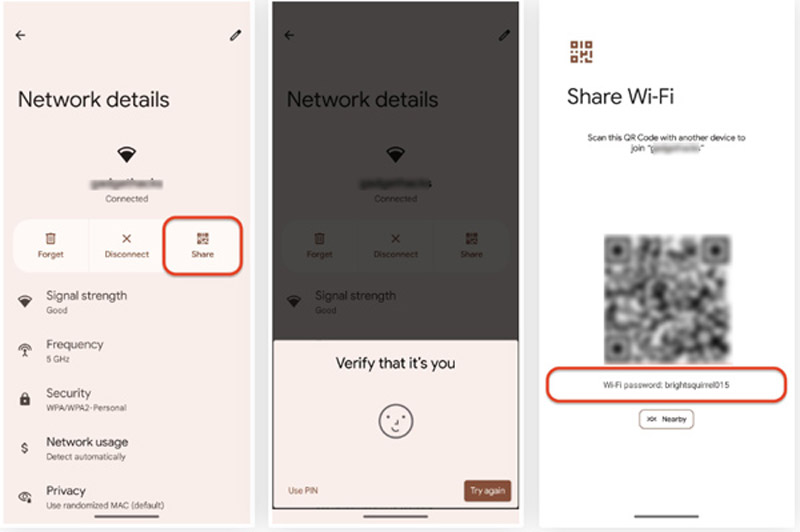
Windows tarjoaa yksinkertaisen tavan löytää yhdistämäsi WiFi-salasana. Käytätpä sitten Windows 11-, Windows 10-, Windows 8.1- tai Windows 7 -tietokonetta, voit siirtyä WiFi-asetuksiin nähdäksesi tallennetun WiFi-salasanan.
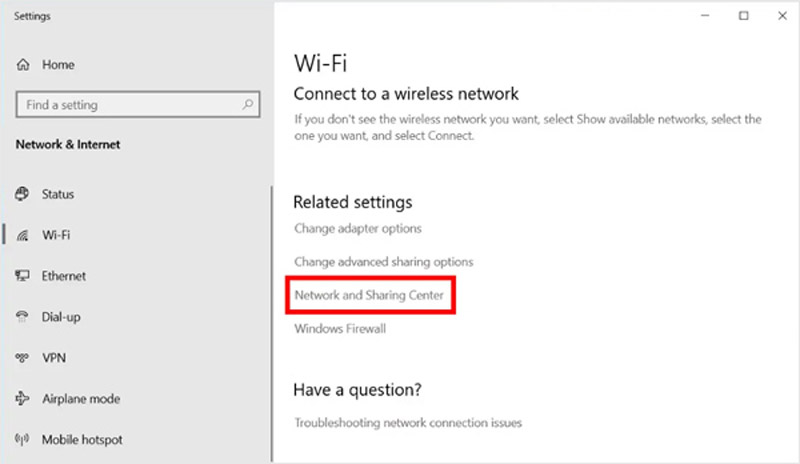
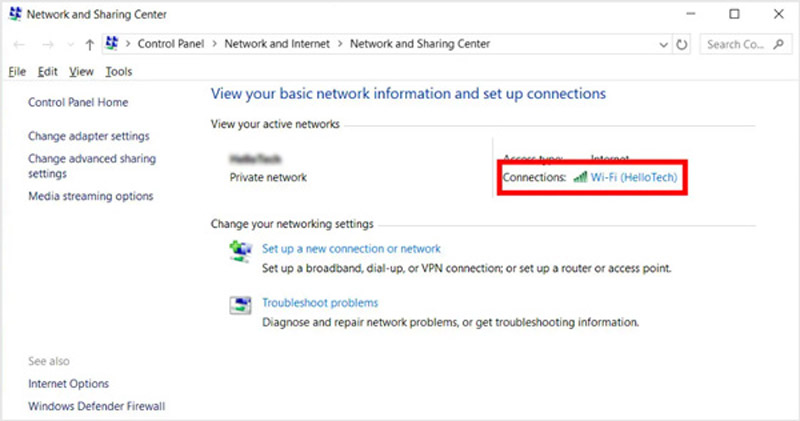
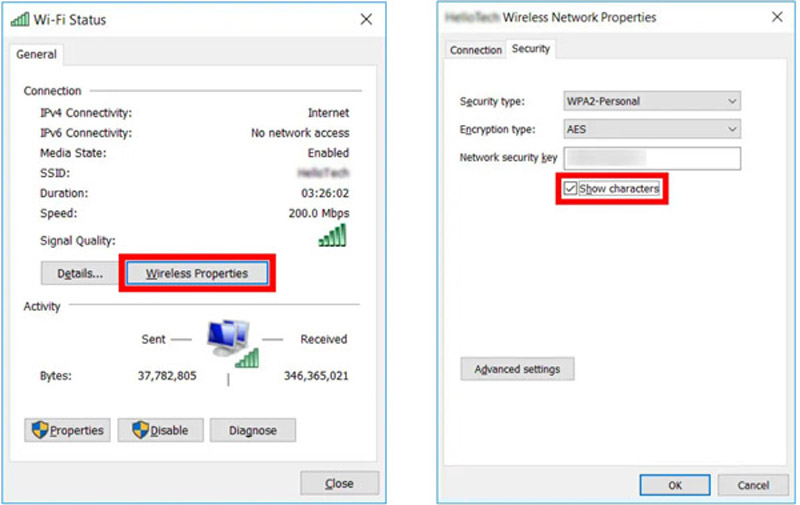
Jos Macisi on yhdistetty samaan WiFi-verkkoon iPhonen tai iPadin kanssa, voit helposti tarkastella tai jakaa salasanan iOS-laitteellasi. Voit myös nähdä WiFi-salasanan Macissa, jossa on macOS Sonoma tai uudempi, noudattamalla alla olevia ohjeita.
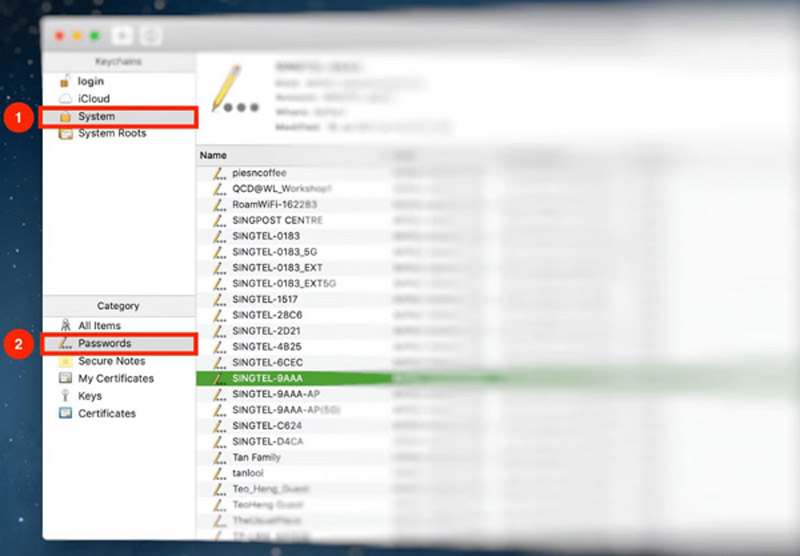
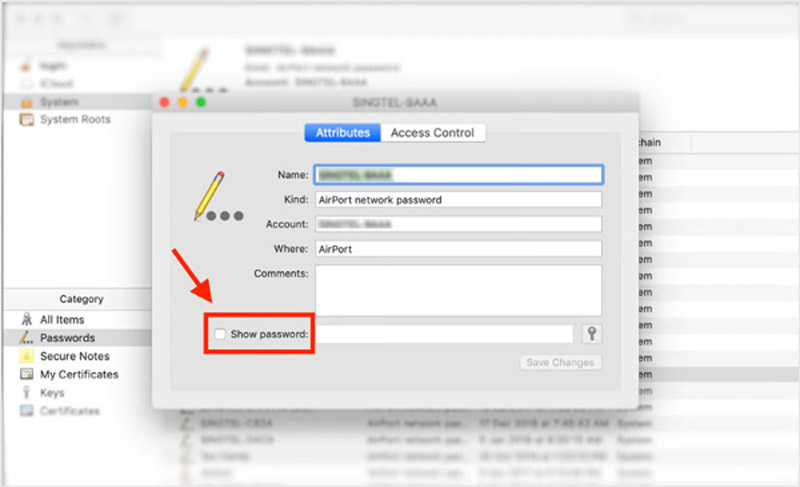
Kuinka nähdä iPhonen henkilökohtaisen hotspotin WiFi-salasana?
Avaa Asetukset-sovellus, vieritä alas valitaksesi Cellular-vaihtoehdon ja siirry kohtaan Personal Hotspot. Personal Hotspot -käyttöliittymässä voit tarkastella henkilökohtaista hotspot-salasanasi kohdassa Wi-Fi Password. Voit muokata tai kopioida salasanan napauttamalla sitä.
Missä iCloud Keychain otetaan käyttöön iPhonessa?
Napauta nimeäsi Asetukset-sovelluksessa ja siirry iCloudiin. Napauta Salasanat ja avainnippu ja ota sitten iCloud-avainnippu käyttöön. Sinun on annettava pääsykoodisi tai Apple ID -salasana ottaaksesi tämän ominaisuuden käyttöön.
Kuinka nähdä WiFi-salasanan Android-puhelimessa QR-koodilla?
Yllä olevalla menetelmällä saat helposti WiFi-salasanasi sisältävän QR-koodin verkosta ja Internetistä. Voit tarkistaa WiFi-tiedot skannaamalla QR-koodin.
Yhteenveto
Tämä viesti antaa sinulle lopullisen oppaan nähdä WiFi-salasanat iPhonessa, Androidissa, Macissa ja Windows PC:ssä. Voit seurata tallennettuja WiFi-salasanojasi helposti seuraamalla opasta.

iPhone Password Manager on loistava työkalu kaikkien iPhoneen tallennettujen salasanojen ja tilien löytämiseen. Se voi myös viedä ja varmuuskopioida salasanasi.
100 % turvallinen. Ei mainoksia.
100 % turvallinen. Ei mainoksia.