Tuoreen tutkimuksen mukaan Google Chrome on yksi suosituimmista selaimista ympäri maailmaa. Yksi Chromen etu on, että se pitää kirjautumistietojasi, kuten käyttäjänimiä ja salasanoja, erinomaista työtä. Kun kirjaudut verkkosivustolle tai palveluun, se pyytää sinua tallentamaan tiedot. Kun seuraavan kerran kirjaudut sisään sivustolle, se täyttää lomakkeen automaattisesti. Tämä opetusohjelma osoittaa kuinka katsella tallennettuja salasanoja Chromessa tietokoneilla ja mobiililaitteilla.
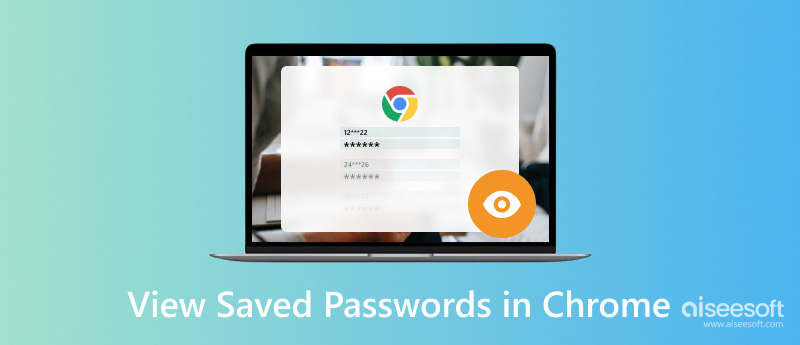
Käytätpä sitten Google Chromea Windowsissa, Macissa, Chrome OS:ssä tai Linuxissa, voit tarkastella tallennettuja salasanoja Chromen salasanan hallinnassa. Lisäksi sen avulla voit muokata, kopioida ja poistaa näitä salasanoja.
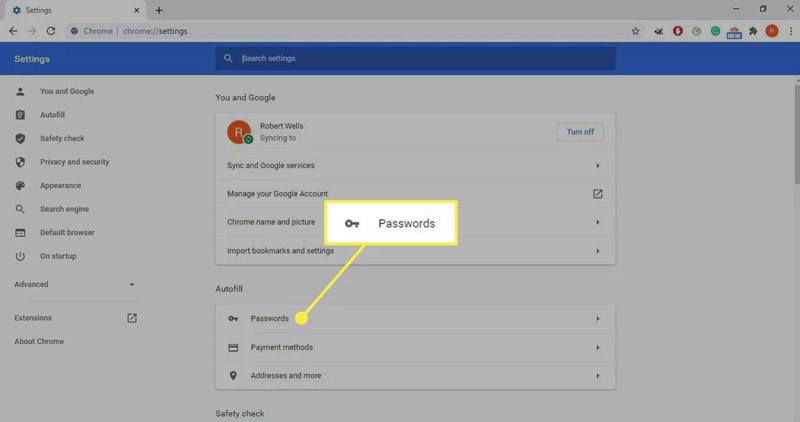
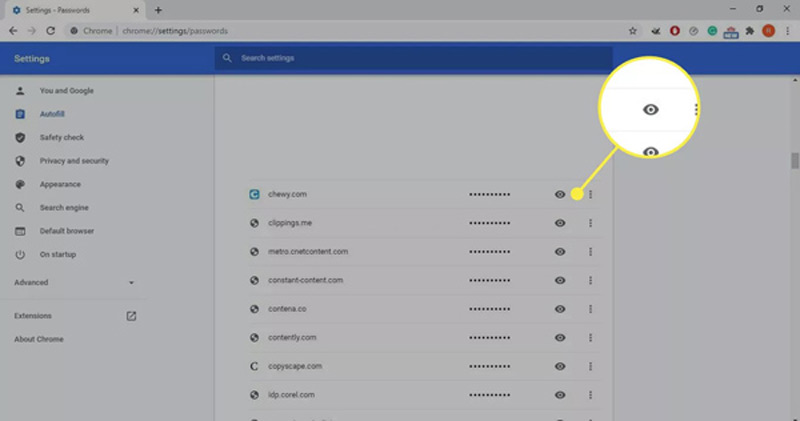
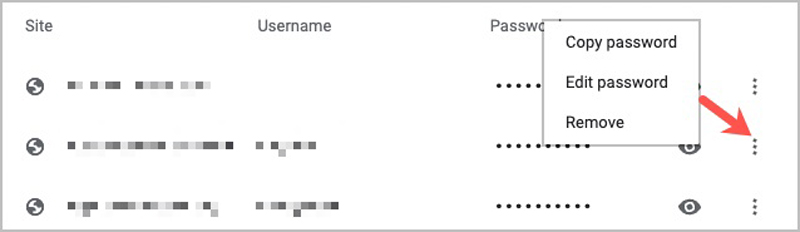
Nykyään yhä useammat ihmiset käyttävät Chromea puhelimissaan. Lisäksi se on oletusselain osassa Android-puhelimia. Onneksi Google on siirtänyt salasanojen hallinnan myös Chrome-sovellukseen.
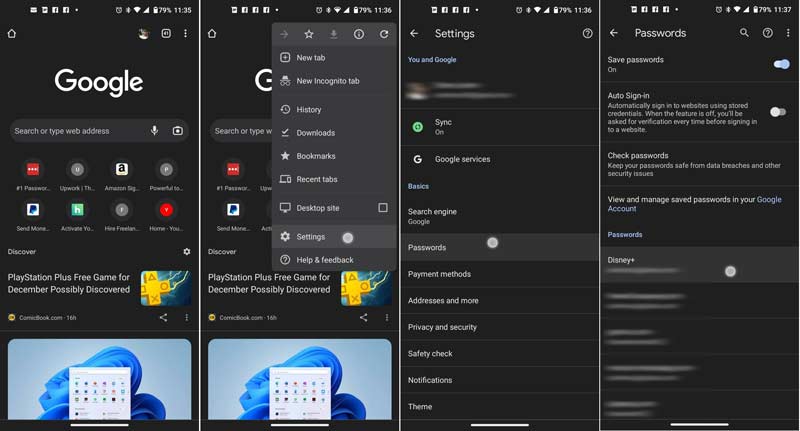
Muista, että sinun tulee kytkeä päälle Tallenna salasanat vaihtoehto Chromessa; muuten se ei tallenna kirjautumistietojasi automaattisesti.
Joillakin iPhone-käyttäjillä on Google Chrome puhelimissaan. Sisäänrakennettu salasananhallinta on vain yksinkertainen tapa tarkastella tallennettuja salasanoja Chromessa. Jos tarvitset tehokkaamman tavan hallita salasanojasi, Aiseesoft iPhone Password Manager on loistava valinta.

Lataukset
Aiseesoft iPhone Password Manager - Paras salasananhallinta iPhonelle
100 % turvallinen. Ei mainoksia.
100 % turvallinen. Ei mainoksia.
Kuinka tarkastella tallennettuja Chromen salasanoja iPhonessa
Kun haluat tarkastella tallennettuja Chromen salasanoja iPhonessa, asenna paras salasananhallinta tietokoneellesi ja käynnistä se. Liitä seuraavaksi iPhone samaan tietokoneeseen USB-kaapelilla. Käytä luurin mukana tullutta kaapelia, jotta vältyt tietojen katoamiselta ja laitteistovaurioilta.

Kun iPhonesi on tunnistettu, napsauta Aloita -painiketta mobiililaitteesi skannaamiseksi. Aseta pyydettäessä iTunesin varmuuskopiosalasana suojataksesi salasanasi. Odota, että skannaus on valmis, niin sinut ohjataan esikatseluikkunaan. Täällä iPhoneen tallennetut salasanat on luokiteltu tyyppien mukaan, kuten WiFi-tili, Verkko- ja sovellussalasana, Sähköpostitilija Apple ID. Voit tarkastella tallennettuja Chromen salasanoja iPhonessa valitsemalla Verkko- ja sovellussalasanat. Oletuksena salasanat piilotetaan. Klikkaa Silmä kuvaketta ja näet yksityiskohdat.

Jos aiot varmuuskopioida salasanasi tietokoneellesi, valitse haluamasi kohteiden vieressä olevat valintaruudut ja napsauta Vie -painiketta. Aseta sitten tietty kohdekansio ja kirjoita tiedostonimi muistiin. Muutaman sekunnin kuluttua saat iPhonellesi tallennetut salasanat kiintolevyllesi.
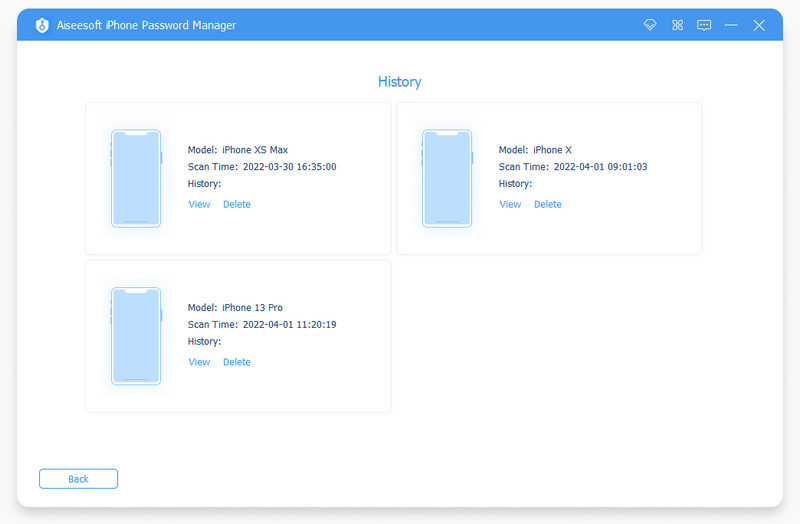
Kuinka poistan kaikki tallennetut salasanani Chromessa?
Chrome ei sisällä nopeaa tapaa poistaa välittömästi kaikkia tallennettuja salasanojasi kerralla. Sinun on tyhjennettävä ne yksitellen joko mobiilisovelluksessa tai työpöydän selaimessa.
Kuinka poistan tallennettuja salasanoja Chromessa?
Siirry työpöytäselaimessa kohtaan Asetukset -valikkoon, siirry kohtaan Automaattinen täyttö ja napsauta salasanat tarkastella tallennettuja salasanoja. Napsauta sitten Lisää: -painiketta kolmen pisteen kuvakkeella ja valitse poista. Napauta ja laajenna Chrome-mobiilisovelluksessa Lisää: painike, valitse Asetukset, ja valitse salasanat. Napauta haluamaasi salasanaa, valitse muokata, ja valitse sitten Poista pohjalla. Nämä ovat poistamisen vaiheet automaattisen täytön salasana Chromessa.
Miksi Chrome ei tallenna salasanoja?
Avaa Chrome-selain ja siirry kohtaan Asetukset näyttöön, etsi
Yhteenveto
Nyt sinun pitäisi ymmärtää, miten tarkastella ja muokkaa tallennettuja salasanoja Google Chromessa Windowsissa, Macissa, Linuxissa, Androidissa ja iPhonessa. Sisäänrakennettu salasananhallinta on helppo tapa tallentaa ja hallita salasanojasi verkkosivustoilla. Aiseesoft iPhone Password Manager puolestaan on erinomainen tapa hallita iPhonellesi tallennettuja salasanoja. Lisää kysymyksiä? Kirjoita ne tämän viestin alle.

Video Converter Ultimate on erinomainen videomuunnin, -editori ja -tehostin, jonka avulla voit muuntaa, parantaa ja muokata videoita ja musiikkia 1000 muodossa ja enemmän.
100 % turvallinen. Ei mainoksia.
100 % turvallinen. Ei mainoksia.