Vihreä näyttö on yleinen visuaalinen tekniikka elokuvissa ja televisiossa. Esimerkiksi säätyttö seisoo vihreän näytön takana ja voit nähdä animoidun sääkartan vihreän näytön sijasta. Itse asiassa tavalliset ihmiset voisivat käyttää vihreää näyttöä myös fantastisten elokuvien luomiseen itse. Mutta kuinka käyttää vihreää näyttöä elokuvien tekoon, on edelleen haaste monille ihmisille. Autamme sinua tekemään ammattimaisia videoita puhumme vihreän näytön käytöstä Photoshopissa, Premieressä, Windows Movie Makerissa, iMoviessa ja OBS: ssä.
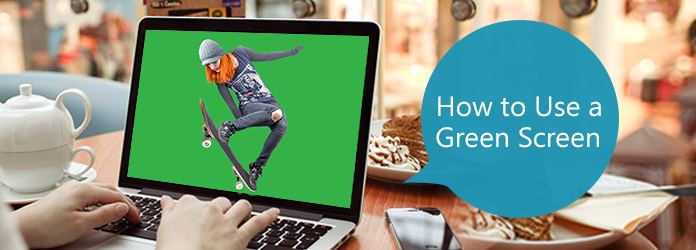
Käytä vihreää näyttöä
Vihreä näyttö on vihreä tausta. Voit sijoittaa kohteet päälle vihreään taustaan ja siepata joitain liikkeitä. Sitten videonmuokkausohjelma voi auttaa sinua erottamaan vihreän näytön aiheista ja korvaamaan nämä taustat melko kaikella, todellisesta maisemasta virtuaalisiin kohtauksiin.
On totta, että videotoimittajat voisivat poistaa kaikki värit taustasta, punainen, keltainen, violetti tai sininen. Joten miksi näyttö on vihreä? Suurin tekijä on kontrasti. Jos haluat eristää kohteet taustasta, taustan värin on oltava selvästi erilainen. Kirkkaanvihreä on ensimmäinen valinta.
Kun käytät vihreää näyttöä, huomaa yksi asia: älä käytä vihreää väriä kohteissa, jotka haluat eristää.
Tässä osassa voit oppia käyttämään vihreää näyttöä parhaassa videonmuokkausohjelmassa.
Aiseesoft video Editor on helppo käyttää videon muokkausohjelmaa. Ja se yksinkertaistaa vihreän näytön käyttöä elokuvien tekemisessä.
Vaihe 1 Tuo raaka videotiedosto videoeditoriin
Lataa ja asenna videon muokkausohjelma Windows-tietokoneellesi. Macille on oma versio. Käynnistä videon muokkausohjelma ja tuo raaka video vihreän näytön taustalla mediakirjastoon.
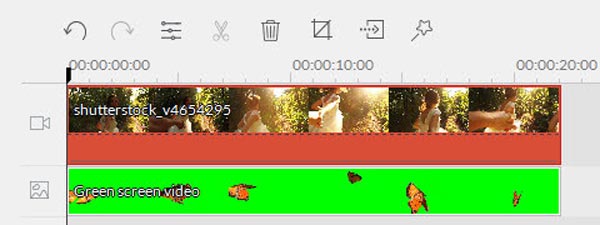
Vaihe 2 Poista vihreän näytön tausta yhdellä napsautuksella
Kaksoisnapsauta raahaa videotiedostoa avataksesi asetusikkunan. Siirry "Advanced" -välilehteen ja napsauta sitten "Effect" ylänauhassa. Valitse valintaruutu "Tee tämän videon osista läpinäkyviä" -kohdan edessä ja valitse vihreä "Nykyinen väri" -paneelista. Säädä "Intensity Level" ja napsauta sitten "OK" poistaaksesi vihreän taustan.
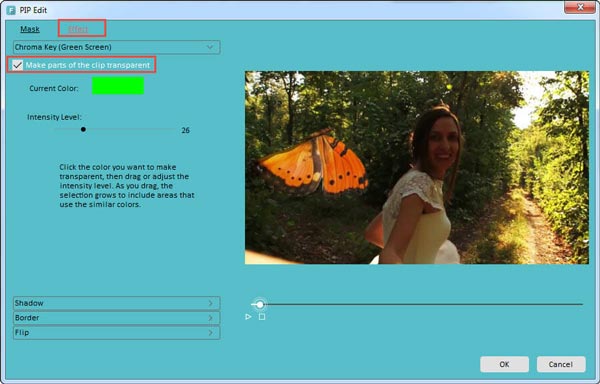
Vaihe 3 Lisää haluamasi tausta videoosi
Sijoita haluamasi tausta aikajanalle ja mene päällekkäin taustan läpinäkyvän videon kanssa. Säädä paikkaa ja kokoa, kunnes olet tyytyväinen.
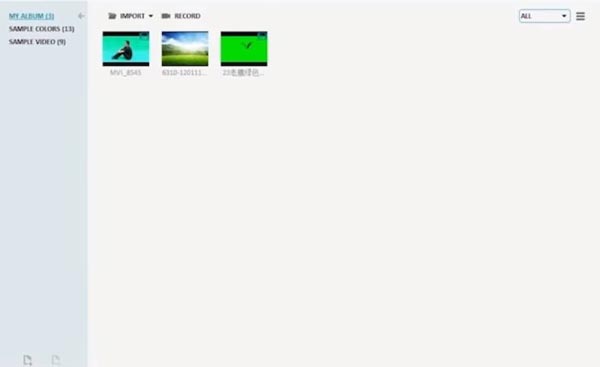
Vaihe 4 Tallenna fantastinen video tietokoneellesi
Siirry lopuksi lähtöasetusten ikkunaan. Täällä voit nimetä tuloksena olevan videon, pudottaa polun tallentaaksesi sen, palauttaa resoluution ja muut parametrit. Napsauta "Vie" -painiketta, kun haluat tallentaa videon tietokoneellesi tai jakaa sen sosiaaliseen mediaan.
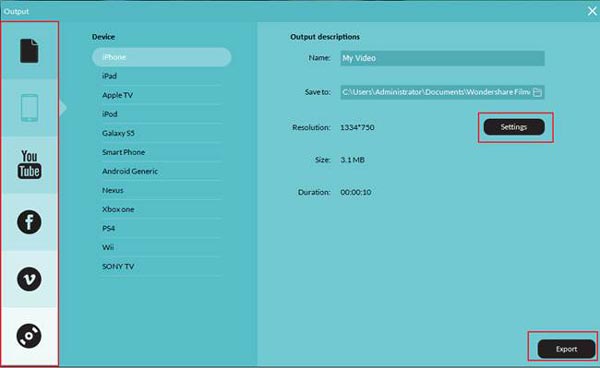
Vaihe 1 Avaa projekti käyttämällä vihreää näyttöä Photoshopissa. Valitse "Värialue" Valitse-valikosta, kun haluat avata värialueiden valintaikkunan. Valitse sitten "Näytevärit" avattavasta "Valitse" -valinnasta, valitse "Valinta" -valintanappi kuvan esikatselualueen alapuolella ja valitse "Pikamaski" "Valikoiden esikatselu" -luettelosta.
Vaihe 2 Käytä "Taikasauva" -työkalua valitaksesi taustaväri, ja voit säätää sumeuden ja toleranssin asetusten arvoa valitaksesi vihreän värin tarkalleen. Napsauta "OK" -painiketta vahvistaaksesi valinnan.
Vinkki: Jos sinulla on useita värejä poistettavaksi, voit käyttää "Magic Wand" -työkalua, joka on merkitty plus-kuvakkeella.
Vaihe 3 Pehmennä valinnan reunaa käyttämällä "Select" -valikon "Refge Edge" -työkalua. Napsauta sitten näppäimistön Poista-näppäintä poistaaksesi vihreän taustan heti.
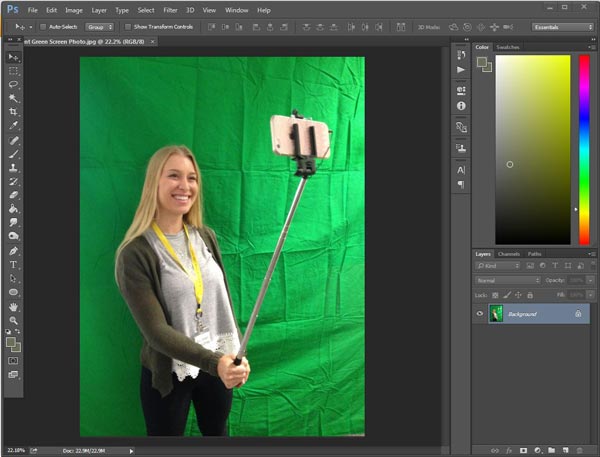
Vaihe 1 Aseta video vihreällä näytöllä Premieren aikajanaan. Mene Aikajana-paneelin vieressä olevaan "Tehosteet" -välilehteen ja siirry kohtaan "Videotehosteet"> "näppäimistö"> "ultrakeilaaminen". Vedä se videoon.
Vaihe 2 Etsi soittimen vieressä olevasta paneelista ja valitse "vihreä" vaihtoehdosta "näppäimen väri". Avaa avattava luettelo "output" ja valitse "Alpha Channel". Aseta sitten poistettava alue mustaksi ja alue pitämään valkoisena. Vaihda "lähtö" tilaan "komposiitti".
Vaihe 3 Sijoita taustavideo aikajanan erilliselle kappaleelle. Ja säädä taustan mittakaavaa ja sijaintia.
Vaihe 4 Lopuksi siirry "Tiedosto"> "Tallenna nimellä" viedäksesi tuloksena olevan videon kiintolevylle.

Vaihe 1 Asenna Shader-laajennus Windows Movie Makeriin. Tuo video sekä vihreällä näytöllä että korvaava video videonmuokkausohjelmaan.
Vaihe 2 Napsauta vasemmassa sivupalkissa Transitions ja valitse "Chroma Key" siirtymäkokoelmasta.
Vaihe 3 Laita korvaava video vihreän näytön videon eteen aikajanalla. Vedä vihreää Chroma Key -siirtymää ja pudota se kahden videon väliin. Jatka siirtymistä niin kauan kuin video käyttämällä vihreää näyttöä.
Vaihe 4 Tallenna lopuksi tulosteet. Vihreä ruutu on Chroma Keyed.
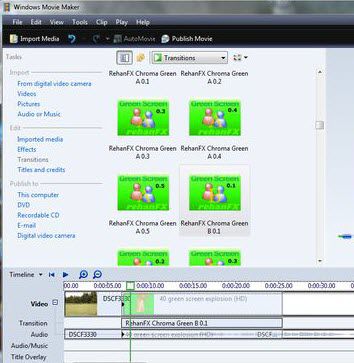
Vaihe 1 Luo uusi projekti iMovie-sovelluksessa ja tuo taustavideo ja video vihreällä näytöllä projektiin. Siirry kohtaan Asetukset ja ota käyttöön Näytä lisätyökalut -vaihtoehto.
Vaihe 2 Valitse kaikki videon ruudut vihreällä näytöllä projektiselaimessa ja napsauta "Plus" -kuvaketta työkalupakin avaamiseksi. Valitse sitten "Vihreä näyttö" työkalupakasta, sinulle esitetään telttatyökalu videossa. Vedä ohjauspisteitä säätääksesi alueita ottamaan käyttöön vihreän näytön tehosteen.
Vaihe 3 Kun asetukset on valmis, napsauta "Valmis" -painiketta vahvistaaksesi sen.
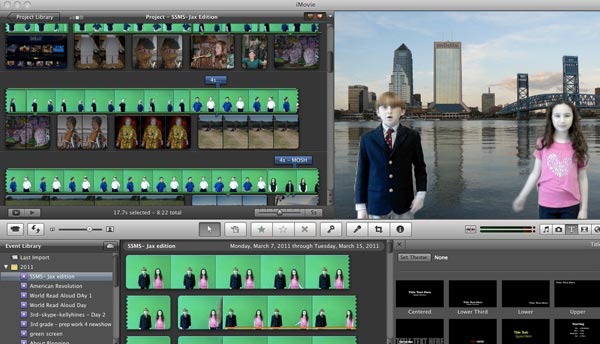
Vaihe 1 Käyttääksesi vihreää näyttöä suoratoistona, Open Broadcaster Software on tehokas työkalu. Käynnistä OBS ja lisää videolähde.
Vaihe 2 Napsauta hiiren kakkospainikkeella videolähdettä ja valitse "Suodata". Paina "Plus" -kuvaketta "Tehostesuodattimet" -alueella ja valitse sitten "Chroma Key". Nimeä tehostekerros ja OBS esiasettaa automaattisesti tilanteesi perusteella.
Vaihe 3 Kun asetukset on vahvistettu, lisää korvaava taustakerros kromaavaitetun kamerakerroksen alle.
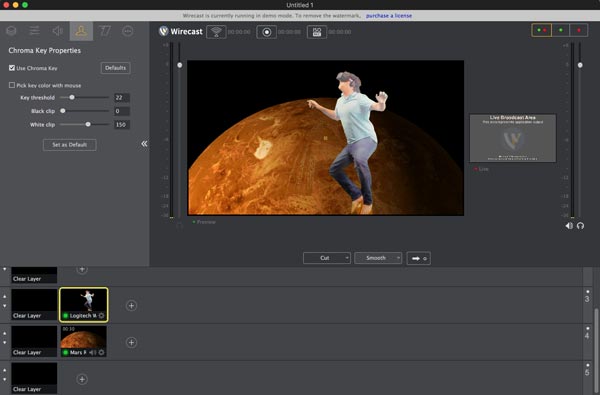
Yllä olevan oppaan perusteella saatat ymmärtää vihreän näytön käyttämisen Photoshopissa, Premieressä, iMoviessa, Windows Movie Makerissa, OBS: ssä ja muissa videon muokkausohjelmissa. Kuten näette, videon luominen vihreää näyttöä käyttämällä ei ole kovin vaikeaa ja muokata sitä suosituilla videon muokkausohjelmilla oppaidemme avulla.