Yleensä, kun saat teräväpiirtoisen tai jopa 4K-teräväpiirtovideon, saatat haluta löytää vastaavan laitteen, jotta voit nauttia videosta paremmin. Sen sijaan, jos sinulla on laite, jolla on suuri näytön tarkkuus, voit myös mieluummin käyttää sitä HD / 4K UHD -elokuvien tai -esitysten katseluun. Ei kuitenkaan ole helppoa löytää parempia korvaavia videoita jo lataamillesi videoille.
Tarvitset tässä tilanteessa tehokkaan videonvahvistimen hioa videoitaja parantaa kuvan ja äänen laatua. Joten aiomme esitellä sinulle 3 menetelmää ja näyttää, kuinka näitä työkaluja käytetään askel askeleelta.
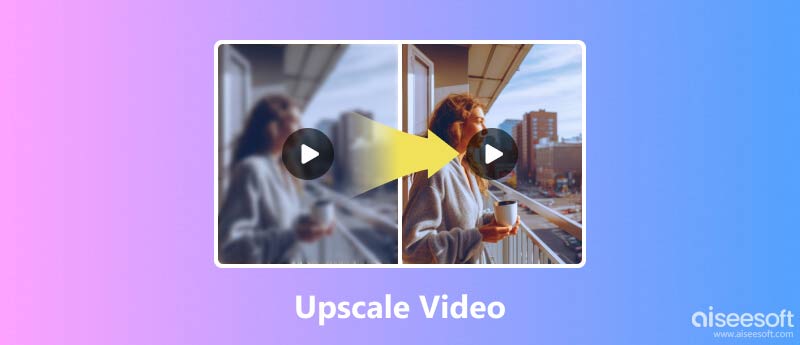
Jos etsit ammattimaista videon tehostajaa, sinun ei kannata jättää väliin Aiseesoft Video Enhancer, kaikkien aikojen paras videon parannusohjelmisto. Sen avulla voit parantaa videon laatua ja tuoda sinulle elävän kuvavaikutelman. Videon resoluution lisäämisen lisäksi se voi myös auttaa sinua korjaamaan kameran tärinän aiheuttaman epäselvän ongelman. Joten sinun ei tarvitse enää huolehtia tärisevästä kädestäsi.
Toinen upea toiminto Aiseesoft Video Enhancer tarjoaa sinulle videon muokkauksen, jolla voit kiertää tai kääntää videota haluamallasi tavalla. Voit myös leikata ja rajata videon helposti. Sen avulla voit jopa lisätä teksti- / kuva-vesileiman videoosi tarvittaessa. Kuulostaa hämmästyttävältä, eikö?
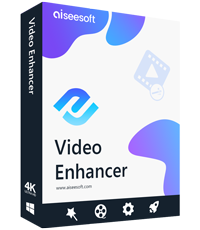
149,039 Lataukset
100 % turvallinen. Ei mainoksia.
100 % turvallinen. Ei mainoksia.
Ja tätä ohjelmaa on erittäin helppo käyttää. Tässä on vaiheet videon parantamiseksi Aiseesoft Video Enhancer.
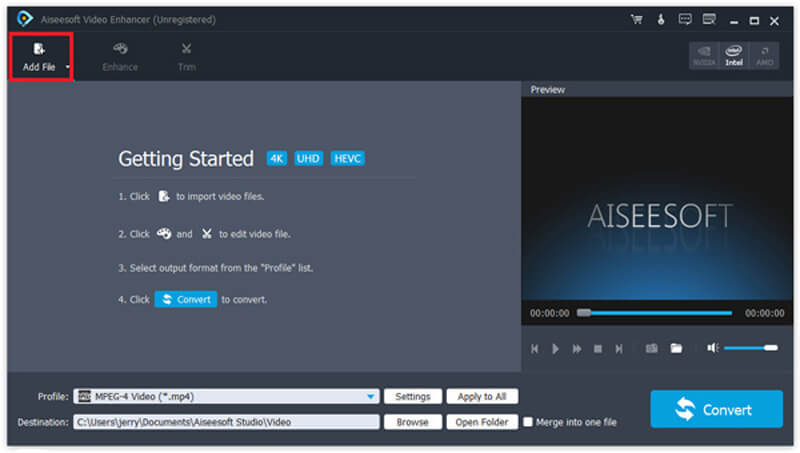
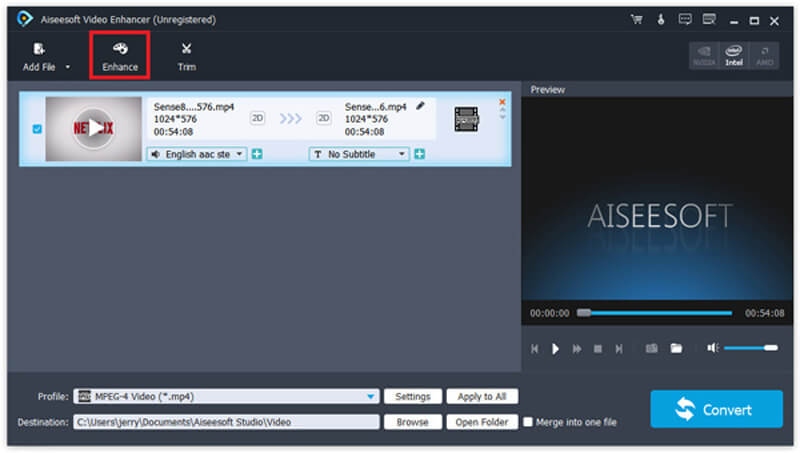
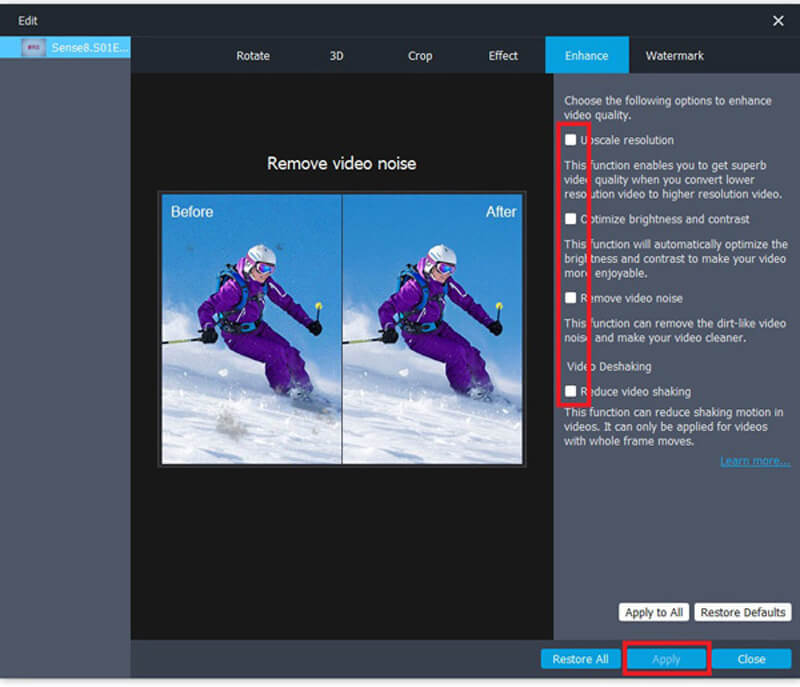
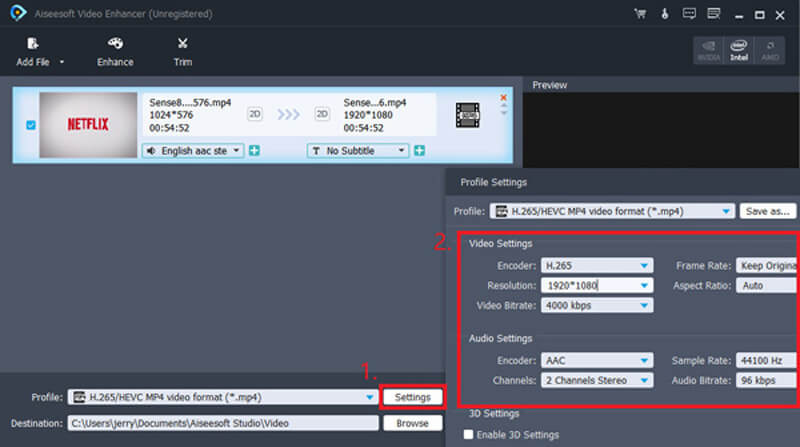
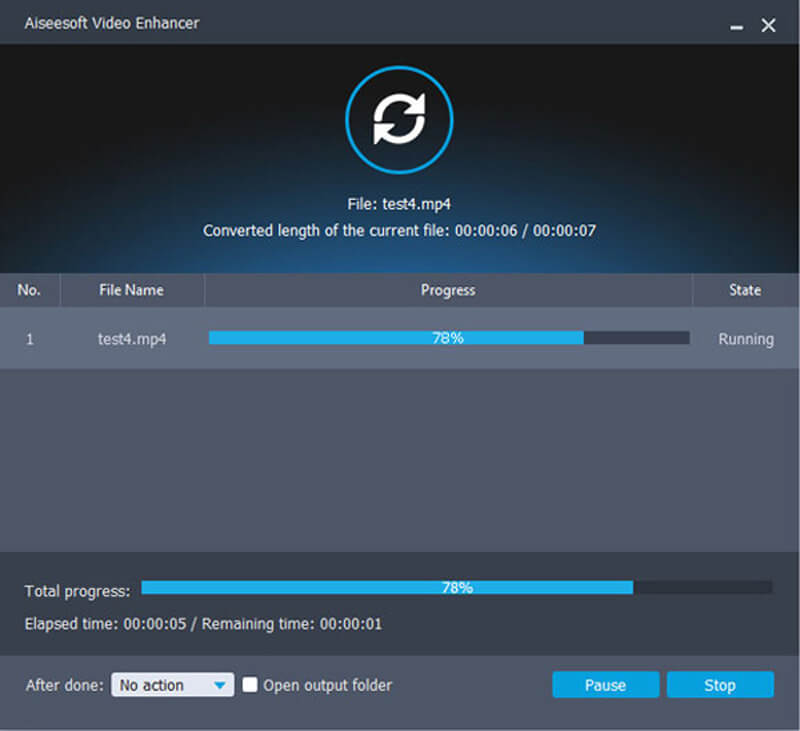
Sen lisäksi, että VLC on mediasoitin, se voi todella auttaa sinua yksinkertaisen videonparannuksen avulla. Jos olet jo asentanut VLC: n tietokoneellesi etkä vaadi paljon, riittää, että parannat videota VLC: n tarjoamalla efektiominaisuudella. Noudata alla olevia ohjeita videon parantamiseksi.
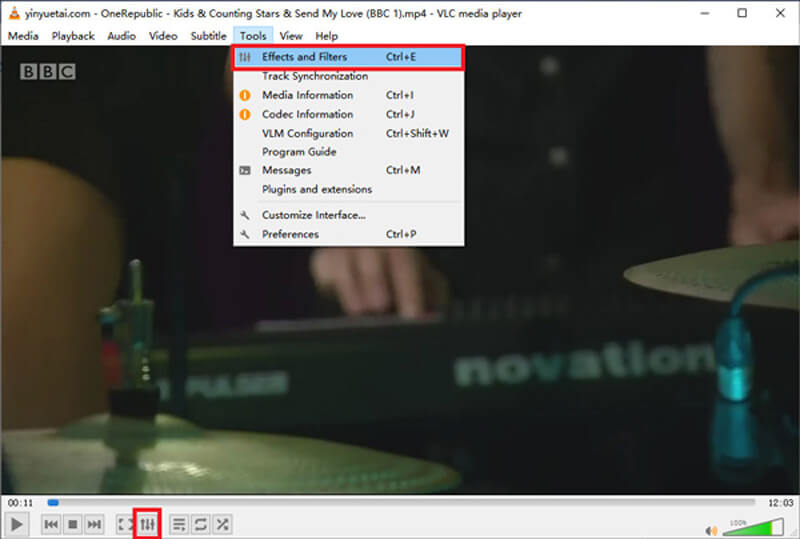
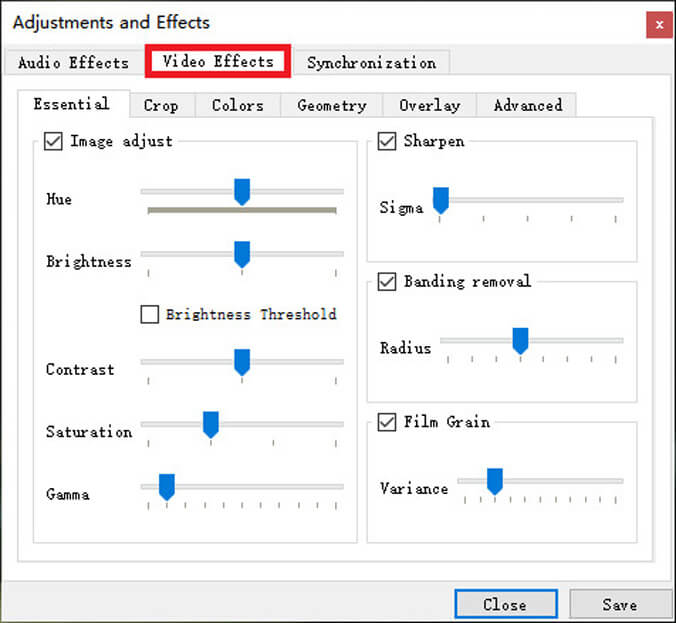
Viimeinen työkalu, jonka aiomme jakaa kanssasi, on FFmpeg, joka on ilmainen ja avoimen lähdekoodin ohjelmistoprojekti, joka perustuu komentoriveihin. Se pystyy käsittelemään multimediatiedostoja ja -virtoja. Voit käyttää sitä muuntaa, muokata ja skaalata / pienentää videoita muutamalla komennolla. Mutta aloittelijoille voi olla hieman vaikeaa ymmärtää, miten se toimii.
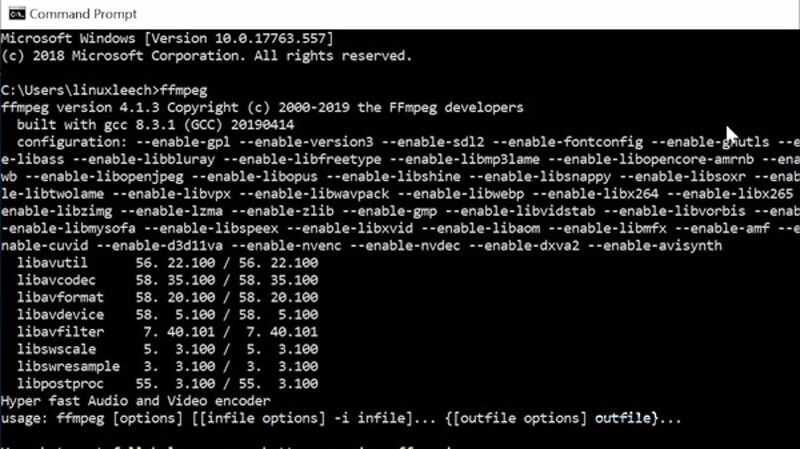
ffmpeg -i input.mp4 -vf scale = 1920x1080: liput = lanczos output_1080p.mp4
Paranna 4K-videota syöttämällä:
ffmpeg -i input.mp4 -vf scale = 3840x2560: flags = lanczos -c: v libx264 -esiasetettu hidas -crf 21 output_compress_4k.mp4
1. Mitä tarkkuus tarkoittaa?
Teräväpiirtovideo, joka tunnetaan myös nimellä HD-video, on korkea resoluutio ja laatu. Tavallisille teräväpiirtovideoille meillä on 720p, 1080i, 1080p ja 1440p. Mutta nämä eivät ole korkeinta resoluutiota. Toistaiseksi erittäin teräväpiirtovideo, kuten 4K-video ja jopa 8K-video, voi toimia tehokkaammin kuin tavallinen teräväpiirtovideo.
2. Kuinka korjata epäselvä video?
Voit käyttää Aiseesoft Video Enhancer ongelman korjaamiseksi. Ota vain käyttöön Erinomainen tarkkuus, optimoi kirkkaus ja kontrasti ja Poista videosignaali vaihtoehtoja, kun parannat videota. Se voi auttaa sinua tekemään epäselvästä videosta selkeämmän.
3. Voiko HandBrake-tasokas video?
Kuten HandBraken virallisessa dokumentaatiossa sanotaan, et saa mitään aikaan skaalaamalla HandBrakella. Tiedoston kokoa on vaikea hallita. Joskus saatat saada jopa huonommanlaatuisen, mutta suuremman videon.
Yhteenveto
Kun olet lukenut yllä olevat menetelmät, näet, että se on kätevintä ja hyödyllistä videoiden skaalausohjelmisto on Aiseesoft Video Enhancer. VLC:hen ja FFmpegiin verrattuna se on paljon ammattimaisempi ja helpompi käyttää. Kaikki säädöt tehdään automaattisesti, joten sinun ei tarvitse yrittää löytää parhaan arvon sävylle, kirkkaudelle ja kontrastille.
Joten miksi et lataa videon tehostajaa ja paranna videotasi heti? Ota rohkeasti yhteyttä, jos sinulla on kysyttävää.
Kuvan skaalaus
Palauta matalan resoluution valokuvat Muuta valokuvien kokoa Instagramille Paranna valokuvan laatua Lightroomissa Paranna JPEG-kuvanlaatua verkossa Paranna zoomattua valokuvaa Muuta kuvien tarkkuutta Lisää kuvien tarkkuutta Korjaa epäselvä kuva Muunna matalan resoluution kuva korkean resoluution online-muotoon Lisää kuvan tarkkuutta Photoshopissa Lisää valokuvan tarkkuutta verkossa Tee Photo HD Suurenna kuvaa menettämättä laatua Muuta Android-kuvien tarkkuutta Lisää valokuvan tarkkuutta Photo Resizer -sovellus Suurenna kuvan kokoa megatavuina Suurenna JPG-kuvia Suurenna PNG-kuvia Suurenna kuva tulostettavaksi AI Image Upscaler Korkealaatuinen video
Aiseesoft Screen Recorder on paras näytön tallennusohjelmisto tallentamaan mitä tahansa toimintaa, kuten online-videoita, verkkokameroita, pelejä Windowsissa / Macissa.
100 % turvallinen. Ei mainoksia.
100 % turvallinen. Ei mainoksia.