Minulla on 1,000 XNUMX valokuvaa iPhonessani ja tallennustilani on melkein täynnä, minkä vuoksi iPhoneni käy hyvin hitaasti. Haluaisin ladata ne asemalleni. Kuinka ladata kaikki kuvat, mukaan lukien valokuvat, jotka on painettu kuvankäsittelysovelluksissa, Google Driveen?
On kätevää käyttää pilvipalveluita, kuten iCloud tai Google Drive, valokuvien ja videoiden varmuuskopiointiin iPhonellamme. Valokuvat ovat ottaneet suuren osan iPhonen tallennustilasta. Monet teistä saattavat haluta ladata arvokkaat valokuvat perheiden tai ystävien kanssa pilveen. No, aiomme näyttää sinulle nopeita ratkaisuja lataa iPhone-valokuvat Google Driveen.
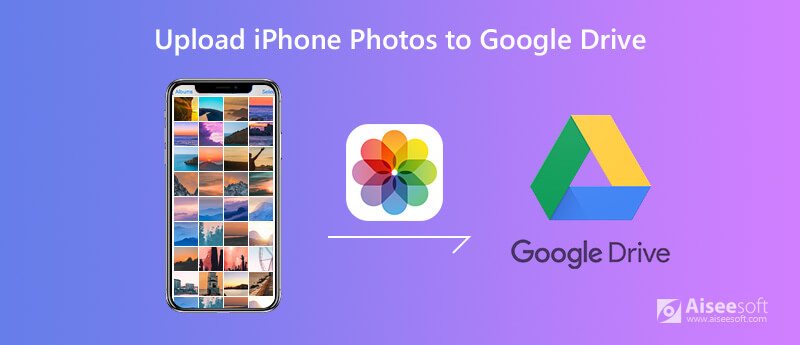
Google-aseman avulla voimme tallentaa, käyttää ja jakaa tiedostoja laitteista. Voit saada 15 Gt tallennustilaa ilmaiseksi. Noudata alla olevia vaiheita saadaksesi ilmainen ratkaisu valokuvien lähettämiseen Google Driveen iPhonessa.
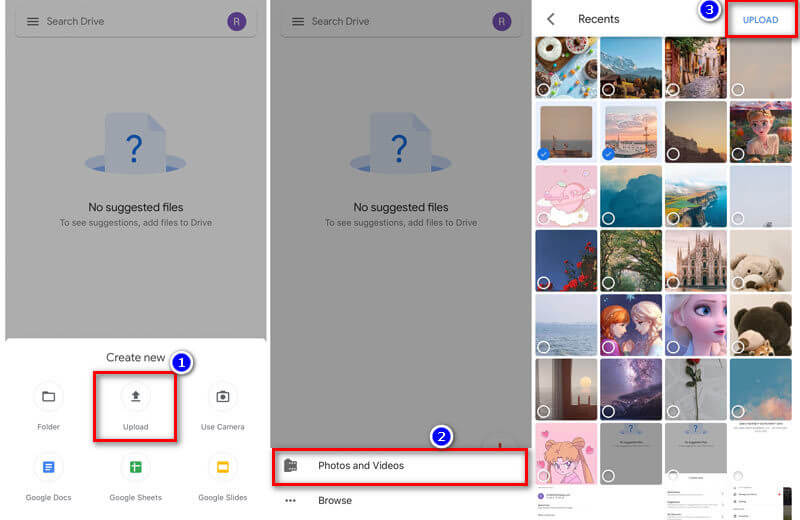
Jos et halua ladata iPhonen kuvia Google Drive -sovellukseen manuaalisesti, voit käyttää Google Driven varmuuskopiointi- ja synkronointipalvelua. Sen avulla voit ladata iPhone-kuvia automaattisesti Google Driveen.
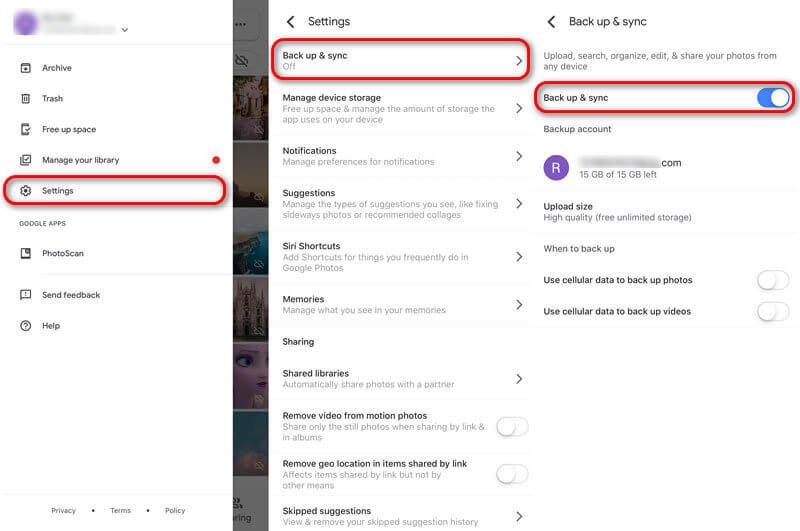
Tai voit siirtyä Google Drive -sovellukseen ja napsauttaa Valikko-painiketta, napauttaa Asetukset > Varmuuskopiointi. Valita Valokuvat ja videot alla Varmuuskopioi Google Driven kanssa ja kytke liukusäädin päälle.
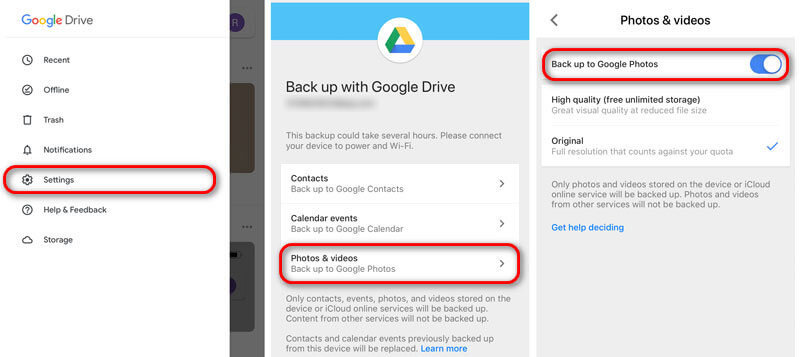
Katso mitä tehdä kun Google Photos kiinni varmuuskopioinnissa.
Valokuvien lähettämisen lisäksi Google Driveen iPhonessa voit saavuttaa sen myös tietokoneella. Ensin sinun pitäisi siirtää valitut valokuvat iPhonesta tietokoneelle. Aiseesoft FoneTrans on paras iOS-siirtotyökalu hallita ja siirtää iOS-tiedostoja tietokoneelle. Se on myös paras valinta varmuuskopioida iPhone-valokuvat tietokoneeseen.

Lataukset
100 % turvallinen. Ei mainoksia.
100 % turvallinen. Ei mainoksia.


Koska olet siirtänyt iPhone-valokuvat tietokoneeseen, valokuvia ei tarvitse varmuuskopioida Google Driveen. Mutta jos haluat edelleen ladata valokuvia Google Driveen, voit siirtyä osoitteeseen drive.google.com ja kirjautua sisään Google-tililläsi.
Napsauta vain Uusi painiketta ja valitse Tiedoston lataus / kansion lataus valita iPhone-valokuvia ja ladata ne Google Driveen.
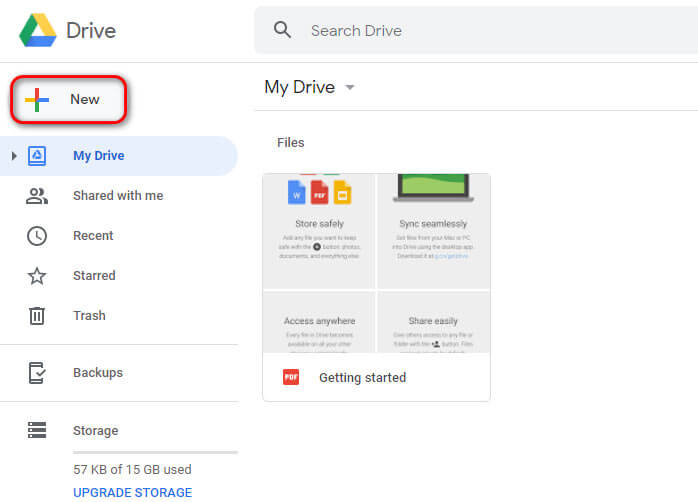
Tarkista opetusohjelma osoitteeseen varmuuskopioi Android-puhelin Googlelle.
Yhteenveto
Näytämme pääasiassa 3 menetelmää lataa iPhone-valokuvat Google Driveen. Toivottavasti tämä ratkaisee ongelmasi. Suosittelemme myös FoneTransia siirtämään ja varmuuskopioimaan iPhone-valokuvat tietokoneeseen. Jos sinulla on kysyttävää, jätä kommentti alle.
Hallinnoi ja varmuuskopioi iPhone-valokuvia
Lähetä suuria iPhone-valokuvatiedostoja Poista iPhonen valokuvien synkronointi Lataa iPhone-valokuvat Google Driveen Poista kaksoiskappaleet iPhonesta iCloud Photos Androidille Poista albumit iPhonesta
Paras iOS Transfer -sovellus hallitsemaan ja siirtämään iOS-tiedostoja iPhonesta / iPadista / iPodista tietokoneellesi tai päinvastoin ilman iTunesia.
100 % turvallinen. Ei mainoksia.
100 % turvallinen. Ei mainoksia.