Kun olet vaihtanut tulostimen uuteen Mac-tietokoneellesi, sinun on myös poistettava vanha tulostin Macista, jotta et sekoitu niitä. Ehkä olet tiennyt kuinka poistaa tulostinlaite Printer&Scanner-ohjelmistosta, mutta myös tulostinohjain vie tallennustilaasi. Näin ollen tämä artikkeli antaa lopullisen oppaan siitä, miten poista tulostinajurit Macista vapauttaaksesi tilaa uuden asentamista varten. Jatka lukemista ja opi seuraavasta kolmesta tehokkaasta tavasta.
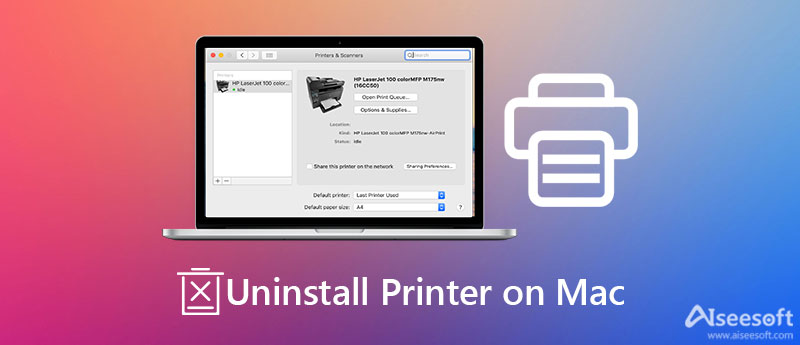
Helpoin tapa poistaa tulostimen asennus Macista perusteellisesti on käyttää Aiseesoft Mac Cleaner - Tehokas ohjelmisto sovellusten poistamiseen, roskatiedostojen puhdistamiseen jne. Oletustoimintoon verrattuna se kokoaa kaikki sovellukset ja tiedostot yhteen ja löydät haluamasi helposti. Lisäksi voit poistaa useita tiedostoja samanaikaisesti sen nopealla käsittelynopeudella.

161,522 Lataukset
100 % turvallinen. Ei mainoksia.
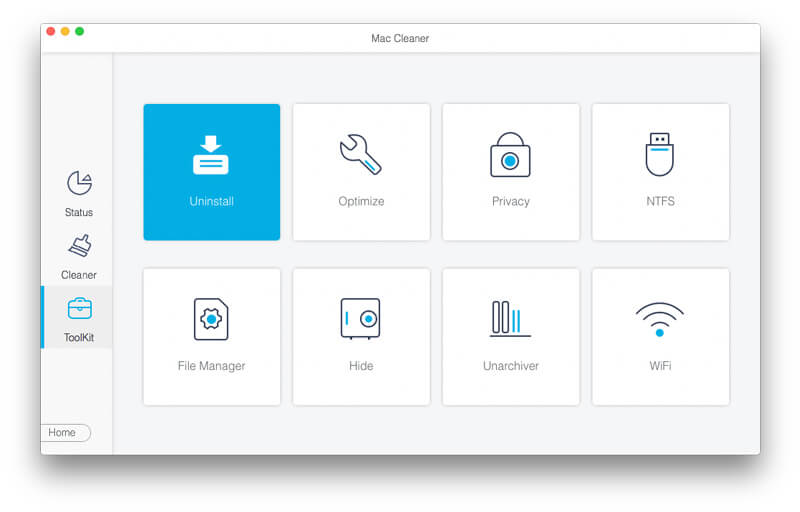

Se on helppo tapa poista kaikki tulostinohjaimet Macista, mukaan lukien Canon, HP ja muut. Huomaa kuitenkin, että se jättää joitain jäännöstiedostoja, ja on vaikea löytää kaikkia poistettavia.
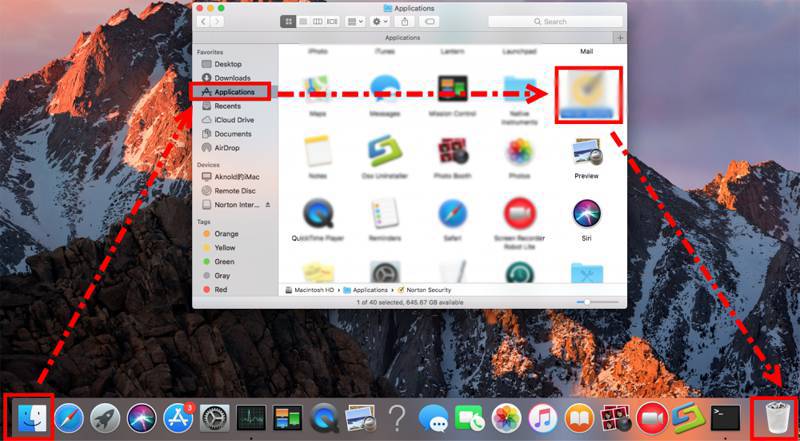
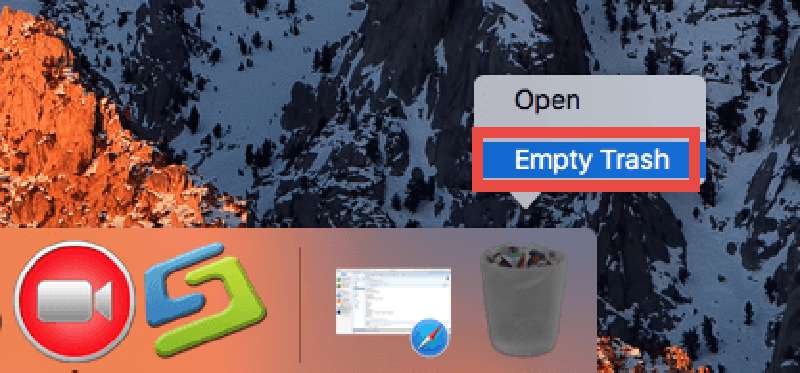
Jos käytät HP-tulostinta, siinä on myös virallinen asennuksen poisto - HP Easy Start. Voit kuitenkin käyttää sitä vain HP-tulostinohjaimen poistamiseen Macista, ja kaikki HP-ohjelmistot poistetaan samanaikaisesti. Tässä ovat vaiheet:
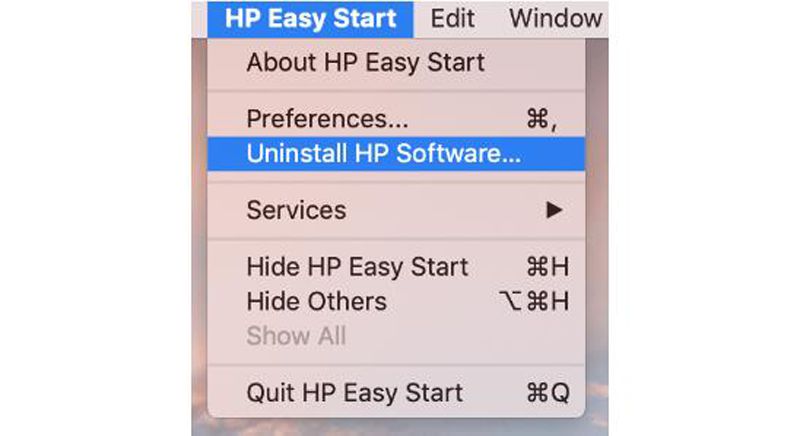
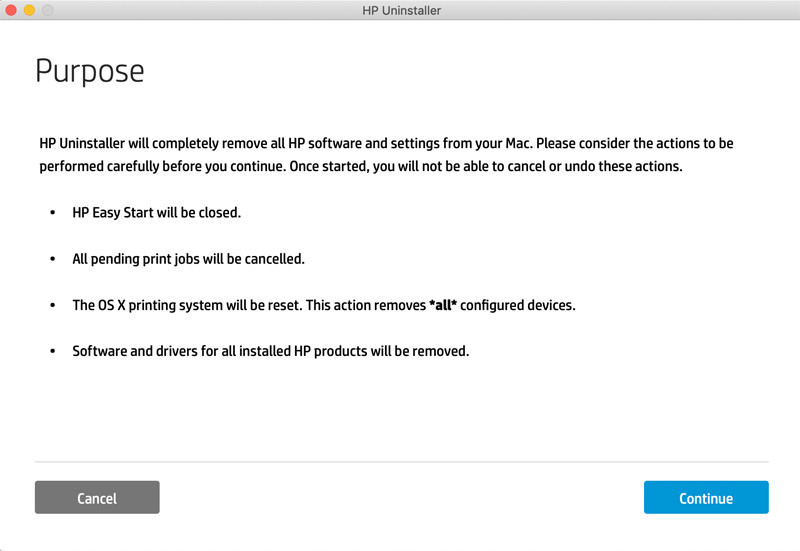
1. Kuinka poistaa tulostinlaite Macin Printer&Scannerista?
Valitse omena -valikosta ja valitse Järjestelmäasetukset vaihtoehto. Avaa sitten Printer&Scanner-sovellus. Jos haluat poistaa tulostimen asennuksen Macista, valitse se ja napsauta miinus kuvake. Napsauta lopuksiPoista tulostin -painiketta avautuvassa ikkunassa.
2. Voinko poistaa tulostimeen liittyvät tiedostot manuaalisesti?
Monia aiheeseen liittyviä tiedostoja on jäljellä sen jälkeen, kun olet poistanut tulostimen asennuksen Macista. Löydät ne tiedostokansiosta ~/Library/Printer. Mene vain osoitteeseen löytäjä ja napsauta Sovellukset -painiketta. Sitten sinun täytyy löytää kansio ja vetää se roskakoriin.
3. Kuinka lisätä uusi tulostin Maciin?
Aluksi sinun on ladattava vastaava tulostinohjain. Napsauta sitten Järjestelmäasetukset-painiketta ja käynnistä Tulostimet ja skannerit sovellus. Napsauta lopuksi Plus -kuvaketta halutun tulostimen lisäämiseksi.
Yhteenveto
Tässä on 3 helppoa tapaa poista tulostimien asennus Macista. Vaikka vedät sen roskakoriin, siellä on edelleen monia aiheeseen liittyviä tiedostoja ja asetuksia. Eli kannattaa käyttää Aiseesoft Mac Cleaner poistaaksesi tulostinajurien asennuksen Macista ja poistaaksesi kaikki roskapostitiedostot kokonaan. Jos sinulla on lisää kysymyksiä, jätä kommenttisi alle.

Mac Cleaner on ammattimainen Mac-hallintatyökalu roskapostitiedostojen, sotkujen, suurten / vanhojen tiedostojen poistamiseen, päällekkäisten tiedostojen poistamiseen ja Mac-suorituskyvyn seuraamiseen.
100 % turvallinen. Ei mainoksia.