Outlook on suosittu sähköpostiohjelma, jonka avulla voit muodostaa ilmaisen yhteyden, järjestää ja hoitaa asioita henkilökohtaisen sähköpostin ja kalenterin avulla osana Microsoft Officea. Outlookin sähköpostipalvelu toimii hyvin Gmailin, Microsoft 365:n, Microsoft Exchangen, Yahoo Mailin ja muiden kanssa. Eri syistä johtuen haluat kuitenkin poista Outlook Macista tai Windows PC:stä.
Kun yrität poistaa Outlookin Windows-tietokoneesta, saatat huomata, että siellä ei ole erityistä ohjelmistoa, jonka avulla voit poistaa sen suoraan. Itse asiassa voit helposti poistaa Outlookin asennuksen poistamalla sen Microsoft Officesta. Tämä viesti opastaa sinua poistamaan Outlookin Windows 10/11/8/7 PC- ja Mac-tietokoneista.
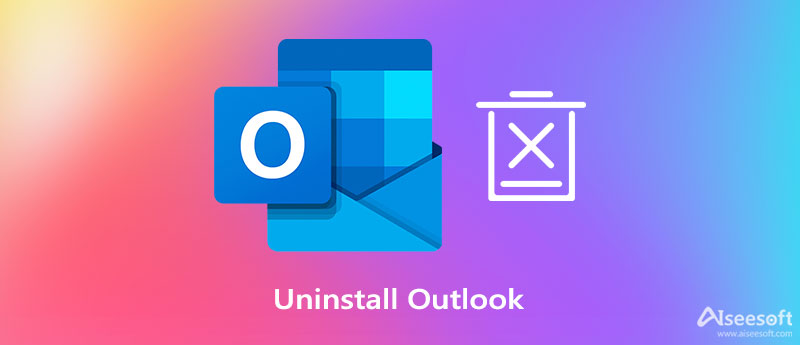
Microsoft Outlookin avulla voit kätevästi koordinoida tapahtumia, luoda konferensseja, käyttää kalentereita, luoda kokouksia ja paljon muuta. Markkinoilla on kuitenkin monia samanlaisia palveluita. Jos et enää tarvitse Outlookia Mac-käyttäjänä, voit poistaa Outlookin asennuksen Macista helposti seuraamalla alla olevia kahta menetelmää.
Suosittelemme tässä erittäin kattavaa Mac-tietojen ja sovellusten hallintaohjelmistoa, Mac Cleaner jotta voit poistaa Outlookin ja jäännökset Macistasi. Se on suunniteltu monilla hyödyllisillä työkaluilla, mukaan lukien asennuksen poistoohjelma, jolla voit poistaa nopeasti kaikenlaisia sovelluksia Macista.

154,940 Lataukset
Mac Cleaner - Poista Outlookin asennus Macista
100 % turvallinen. Ei mainoksia.


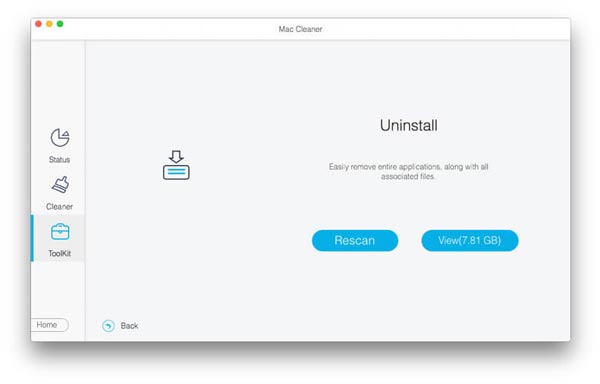
Jos haluat poista Office Macista, voit myös käyttää tätä ohjelmistoa.
Lopeta Microsoft Outlook ja lopeta kaikki taustalla toimivat asiaan liittyvät sovellukset. Myöhemmin voit poistaa Outlookin manuaalisesti Macista alla olevien vaiheiden mukaisesti.
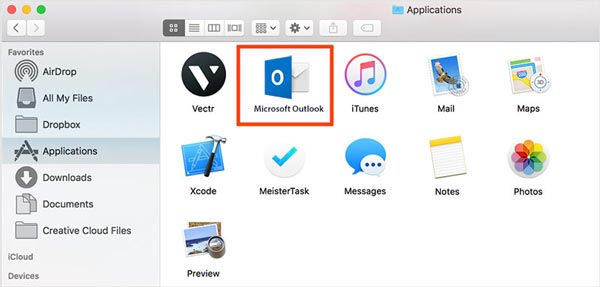
Jos et löydä Outlookia Hakemus, sinun tulee yrittää etsiä Microsoft Officea. Sinua pyydetään antamaan käyttäjätilisi salasana vahvistaaksesi Outlookin asennuksen poiston. Myös roskakori tulee tyhjentää.
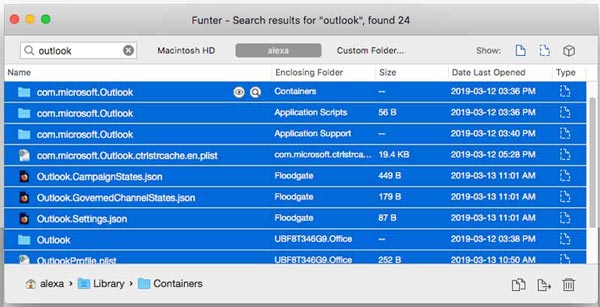
Käytätpä Windows 7/8/10, Windows XP tai uusin Windows 11, voit suorittaa samanlaisia toimenpiteitä Outlookin poistamiseksi Windows-tietokoneeltasi. Nyt voit tarkastella seuraavaa opasta Outlookin asennuksen poistamiseksi tietokoneelta.
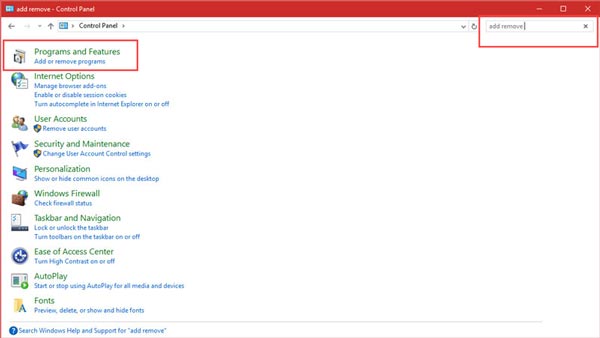
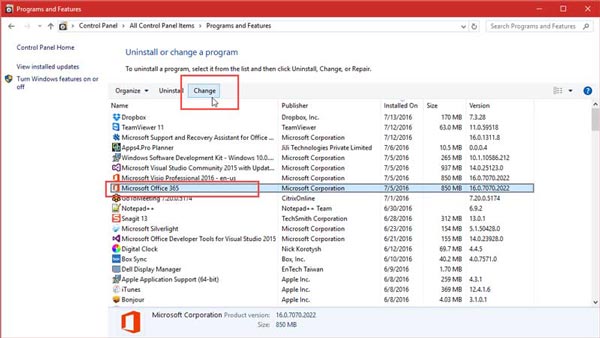
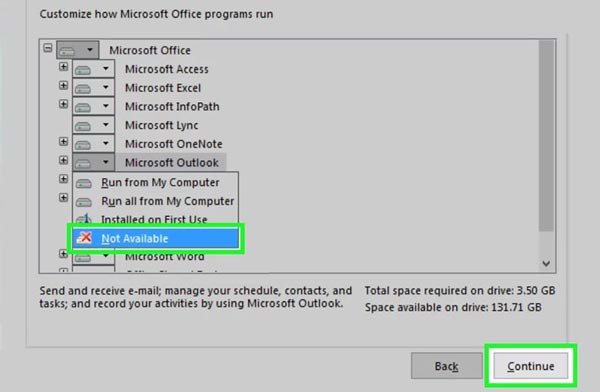
1. Menetänkö kaikki sähköpostini Outlookin asennuksen poistamisen jälkeen?
Ei. Outlookin asennuksen poistaminen ei poista sähköposteja, yhteystietoja ja kalenterikohteita. Outlookissa on mahdollisuus tallentaa sähköpostit kiintolevylle. Voit yksinkertaisesti hakea ne.
2. Kuinka poistaa Microsoft Outlook käytöstä oletussähköpostisovelluksena Windows 10 -tietokoneessa?
Siirry asetuksiin painamalla Windows + I -näppäimiä. Valitse Sovellukset ja napsauta sitten Oletussovellukset-vaihtoehtoa vasemmasta ruudusta. Nyt voit nähdä Outlookin näkyvän Sähköposti-kohdan alla sähköpostien oletussovelluksena. Napsauta vain Outlook-kuvaketta ja poista se käytöstä. Täällä voit valita toisen ohjelman pudotusvalikosta oletussovellukseksi haluamallasi tavalla.
3. Kuinka voin poistaa Outlook-sähköpostitilini pysyvästi?
Avaa Outlook tietokoneellasi ja napsauta Tiedosto näytön vasemmassa yläkulmassa. Siirry Tilin asetuksiin ja valitse Tilin asetukset. Nyt sinun pitäisi löytää sähköpostitili, jonka haluat poistaa, ja valita sitten Poista. Vahvista toimintasi ja poista tämä Outlook-sähköpostitili pysyvästi. Voit myös käyttää tätä tapaa poista Outlook-sähköpostitili iPhonesta.
Yhteenveto
Tässä postauksessa on pääasiassa puhuttu miten Outlookin asennus poistetaan. Käytätpä Macia tai Windows PC:tä, voit noudattaa yllä olevia menetelmiä poistaaksesi Microsoft Outlookin ja kaikki sen komponentit tietokoneeltasi helposti.

Mac Cleaner on ammattimainen Mac-hallintatyökalu roskapostitiedostojen, sotkujen, suurten / vanhojen tiedostojen poistamiseen, päällekkäisten tiedostojen poistamiseen ja Mac-suorituskyvyn seuraamiseen.
100 % turvallinen. Ei mainoksia.