"Käytin OneDrivea paljon yliopistossa, koska olen töissä kotona, olen kääntynyt toiseen pilvipalveluun, mutta en löydä OneDriven asennuksen poistoohjelmaa, kuinka poistan sovelluksen Macista?" Microsoft OneDrive on tiedostojen isännöinti- ja synkronointipalvelu, joka toimii osana Office 365 -pakettia. Se antaa 5 Gt ilmaista tallennustilaa jokaiselle tilille 50 Gt, 1 Tt ja 5 Tt tallennusvaihtoehdoilla. Jos et tiedä miten poista OneDrive Macista, lue opetusohjelmamme alla.
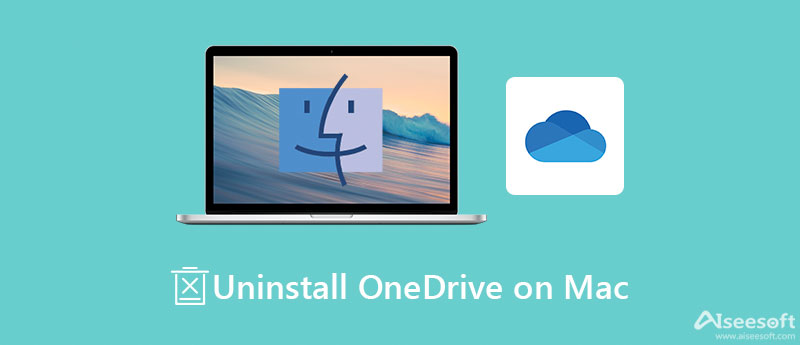
OneDriven poistaminen Macissa on paljon muutakin kuin sovelluksen siirtämistä Roskakori-kansioon. Sen sijaan on hyvä idea tehdä työ tehokkaalla Mac-sovellusten hallintaohjelmalla, kuten Aiseesoft Mac Cleaner. Sen avulla voit helposti päästä eroon kaikista sovelluksista ja niihin liittyvistä tiedostoista Macissa.

161,522 Lataukset
Aiseesoft Mac Cleaner – paras OneDrive-asennuksen poisto
100 % turvallinen. Ei mainoksia.
Asenna paras OneDrive-asennuksen poistoohjelma Macille tietokoneellesi tai kannettavaan tietokoneellesi. Kun sinun on poistettava OneDrive Macissa, käynnistä apuohjelma ja valitse Toolkit kotikäyttöliittymässä ja valitse Uninstall vaihtoehto. Klikkaa SkannataSkannaa-painike etsiäksesi sovelluksia levyltäsi.

Napsauta sovelluksen skannauksen jälkeen Näytä -painiketta näyttääksesi ne. Etsi keskimmäinen paneeli, etsi ja valitse OneDrive-sovellus keskimmäisestä paneelista ja valitse oikealla puolella OneDriven ja suhteellisten tiedostojen vieressä olevat valintaruudut. Napsauta lopuksi Clean -painiketta poistaaksesi OneDriven asennuksen Macista välittömästi.
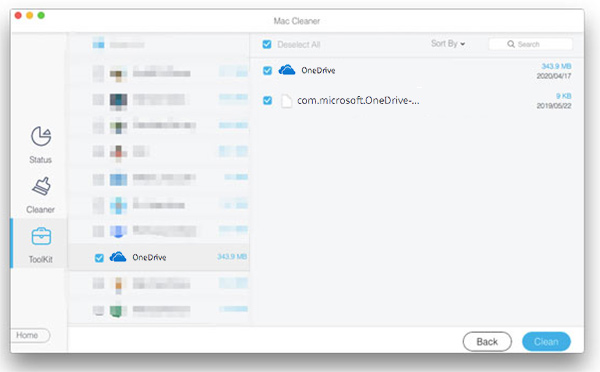
Laajennettu lukeminen:
Kuten aiemmin mainittiin, voit poistaa OneDriven Macista ilman kolmannen osapuolen asennuksen poistoohjelmaa, mutta työnkulku on hieman monimutkainen. Jos et enää halua käyttää OneDrivea, suorita se noudattamalla alla olevia ohjeita.
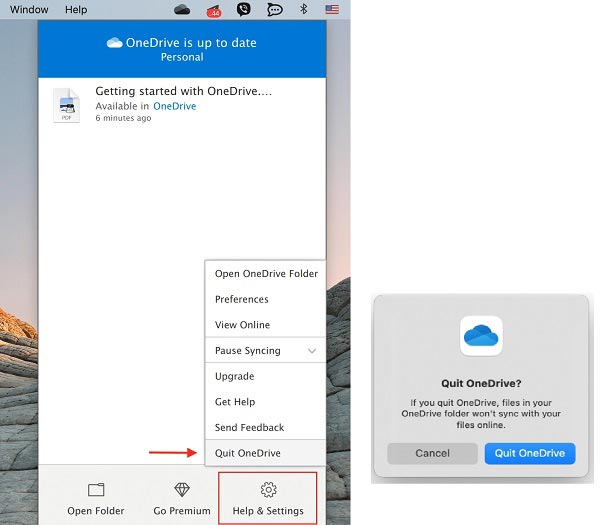
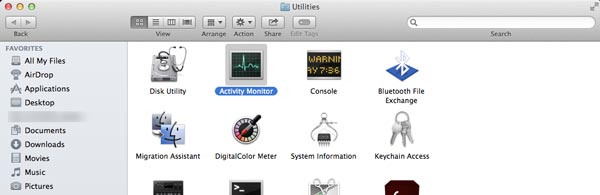
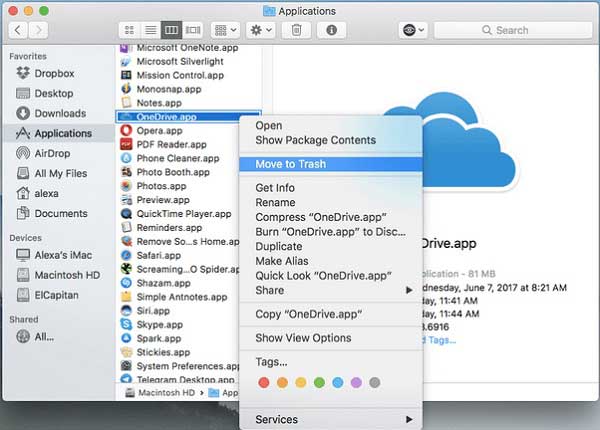
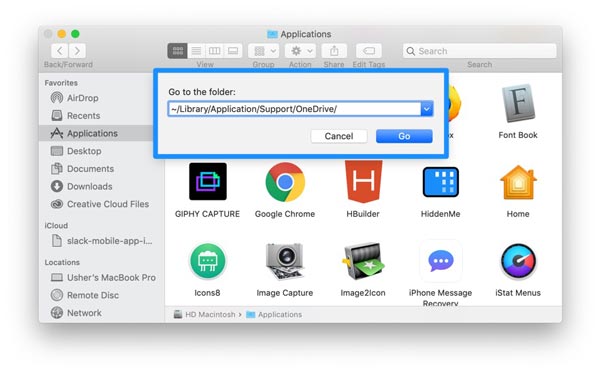
Sinun tulee olla varovainen, kun poistat OneDriven asennuksen Macissa manuaalisesti. Jos poistat järjestelmätiedostoja, Mac saattaa kaatua.
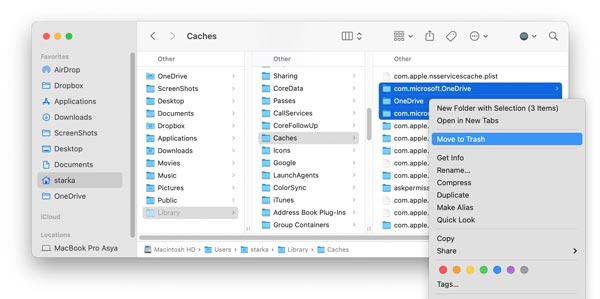
Miksi en voi poistaa OneDriven asennusta Macissa?
Ennen kuin poistat OneDriven asennuksen Macissa, sinun on pysäytettävä vastaavat prosessit Activity Monitor -sovelluksessa. Jos OneDrive-asennuksen poistaminen Macista ei vieläkään onnistu manuaalisesti, voit kokeilla kolmannen osapuolen sovellusten asennuksen poistoapuohjelmaa.
Mitä tapahtuu, jos poistat OneDriven asennuksen?
Jos siirrät OneDrive-sovelluksen vain Roskakori-kansioon, et menetä tiedostoja tai tietoja. Niin kauan kuin kirjaudut sisään onedrive.com-sivustoon, voit aina käyttää tiedostojasi. Se tarkoittaa, että sinun on käytettävä tiedostojasi verkkoselaimen kautta.
Tarvitsenko todella OneDrivea?
Vastaus riippuu tarpestasi. OneDrive pystyy tallentamaan tiedostosi ja tietosi laitteiden välistä käyttöä varten, mutta se ei ole välttämätön sovellus Windows 10:ssä tai Macissa. Jos et tarvitse sitä, poista tilisi linkitys ja poista OneDriven asennus suoraan.
Yhteenveto
Nyt sinun pitäisi ymmärtää, kuinka OneDrive poistetaan Mac-tietokoneista ja kannettavista tietokoneista. Tiedostojen isännöintipalveluna Microsoft OneDrive on laajalti käytössä opiskelijoiden ja työntekijöiden keskuudessa. Sovelluksen poistaminen levyltä on kuitenkin vaikeaa. Onneksi Aiseesoft Mac Cleaner voi auttaa sinua puhdistamaan kaikki sovellukset, mukaan lukien OneDrive. Jos sinulla on muita kysymyksiä, jätä viestisi tämän viestin alle, niin vastaamme siihen mahdollisimman pian.

Blu-ray-soitin on tehokas soitin, joka voi toistaa Blu-ray-levyjä, Blu-ray-kansioita, DVD-levyjä / kansioita / ISO-tiedostoja ja toimii kaikilla HD / SD-videotiedostojen yhteisenä mediasoittimena.
100 % turvallinen. Ei mainoksia.
100 % turvallinen. Ei mainoksia.