iCloud Music Libraryn avulla Applen käyttäjät voivat jakaa musiikkia yhdellä Apple-laitteella kaikkien muiden laitteiden kanssa helposti. Pilvipohjainen vastaavuus voi kuitenkin olla buginen. Saatat kohdata virheitä, kuten puuttuvan tai yhteensopimattoman albumin kuvituksen, studioversioihinsa sovitetut live-kappaleet, väärät metatiedot, iCloud-musiikki ei synkronoidu oikein, jne., kun käytät iCloud-musiikkikirjastoa.
Voit poistaa iCloud-musiikkikirjaston käytöstä iPhonessa / iPadissa tai Windows / Mac-tietokoneessa, jos et halua kaiken musiikkisi sekoittuneen. Tai jos haluat poistaa musiikkimusiikkia iCloudista, löydät myös tavat täältä.
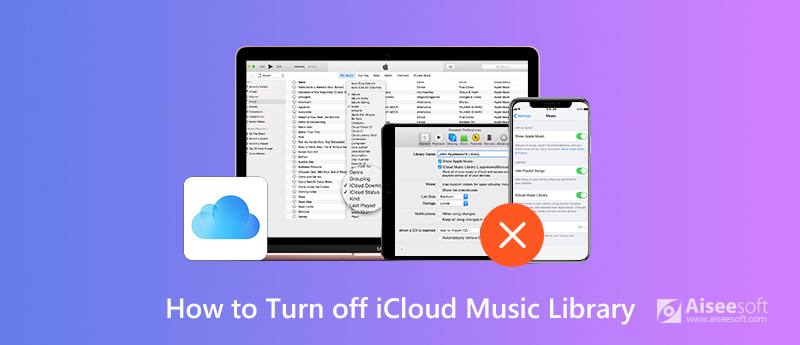
Poista iCloud-musiikkikirjasto käytöstä
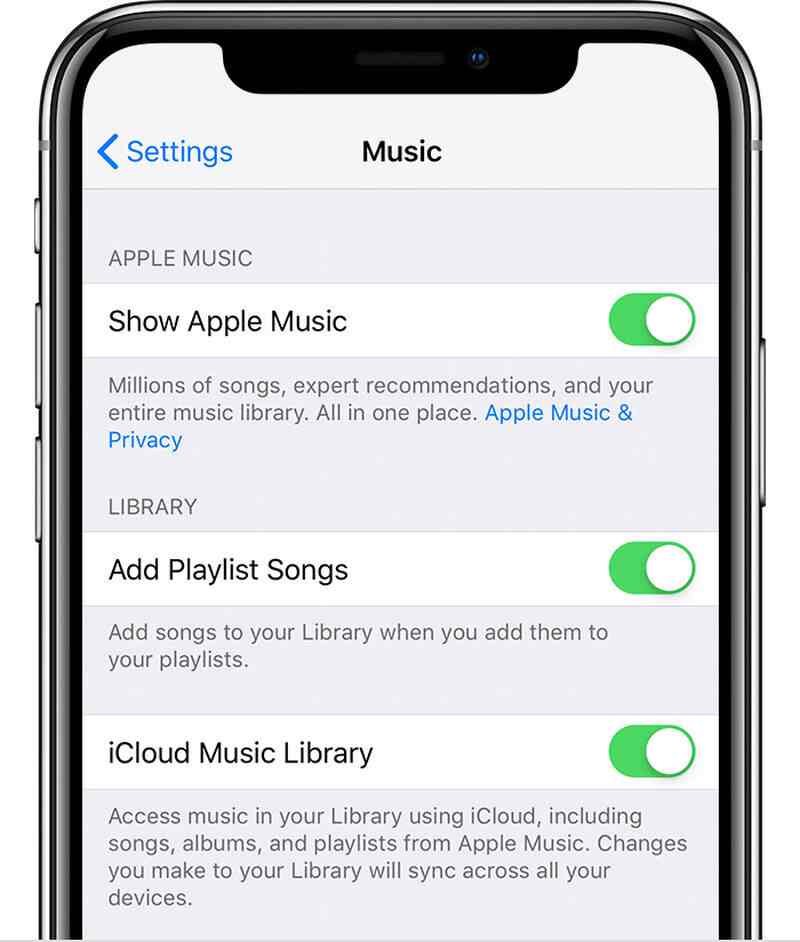
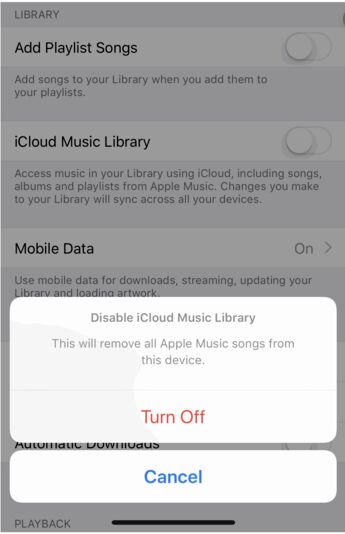
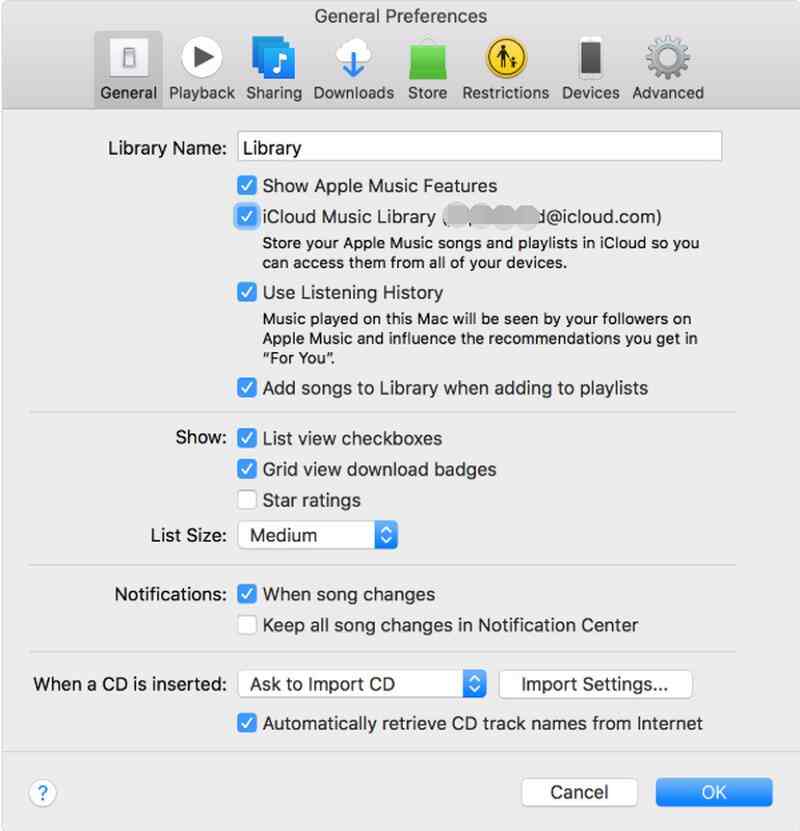
Huomaa, että: Mitä tapahtuu iCloud-musiikkikirjaston poistamisen käytöstä
Jos sammutat iCloud-musiikkikirjaston, menetät pääsyn seuraaviin tiedostoihin:
• Pilvipohjainen kopio Macin iTunes-kirjastosta.
• Jos käytit iTunes Matchia tai Apple Musicia, Macin yhteensopivia tai ladattuja kappaleita ei voi enää höyryä muilla laitteilla.
Jos et halua sammuttaa iCloud-musiikkikirjastoa, mutta haluat poistaa joitain kappaleita iCloudista vapauttaaksesi enemmän iCloud-tallennustilaa, tässä on myös joitain vinkkejä sinulle.
Ennen kuin poistat kappaleita iCloudista, varmista, että kaikkia kappaleita, myös iCloudissa olevia, voi käyttää iOS-laitteellasi musiikkikirjastossa. Tämä tarkoittaa, että sinun on vaihdettava Näytä Apple Music -ominaisuus iPhonessa / iPadissa. Ota tämä ominaisuus käyttöön noudattamalla alla olevia ohjeita.
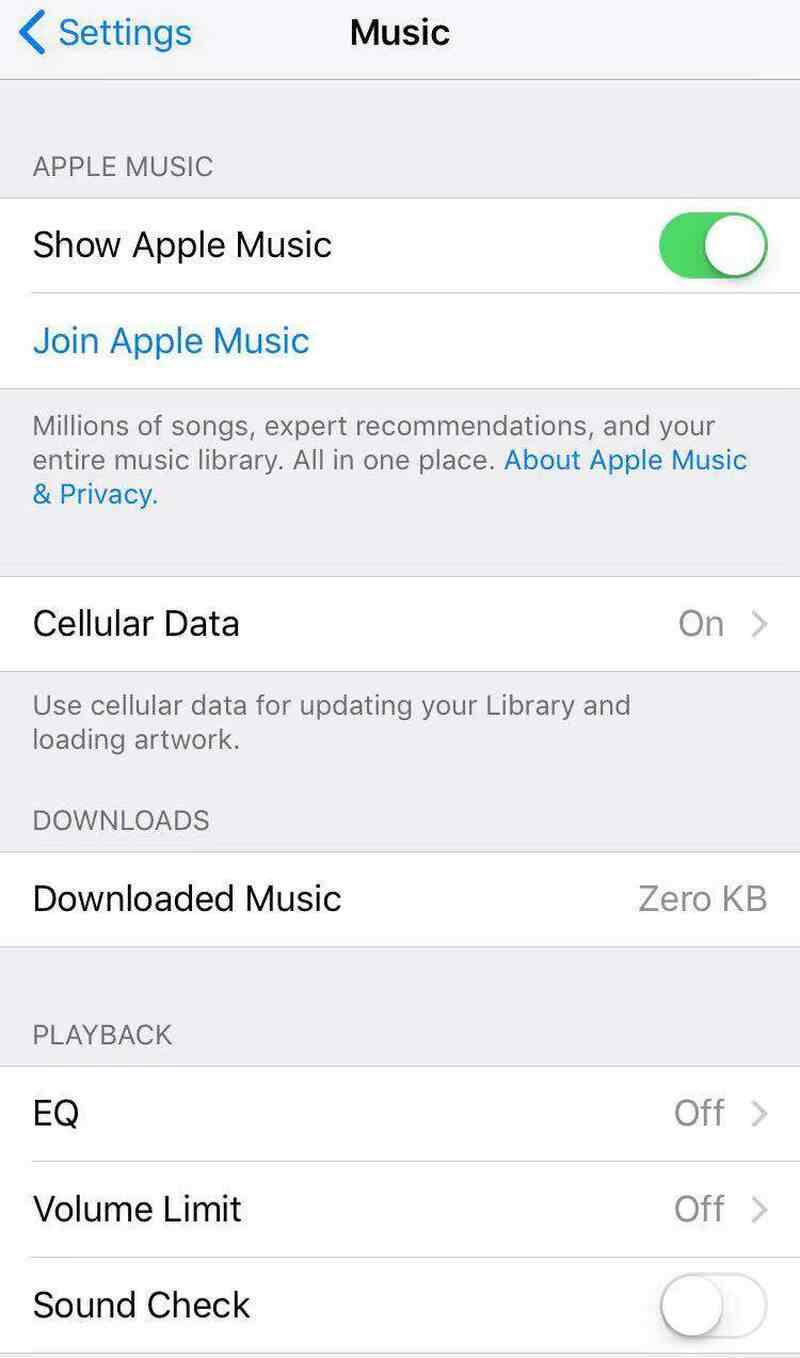
Kun olet ottanut käyttöön Näytä Apple Music, voit aloittaa musiikin poistamisen iCloudista seuraamalla alla olevaa opasta.
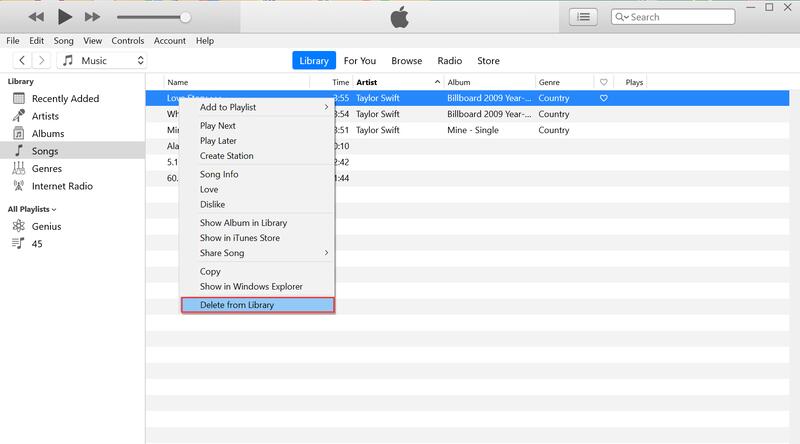
Jos haluat poistaa kaikki kappaleet iCloud-musiikkikirjastostasi, on aikaavievää poistaa ne yksitellen yllä esitetyllä menetelmällä. On parempi nollata iCloud-musiikkikirjasto alla olevien ohjeiden mukaan.
Jos haluat lopettaa iCloud-musiikkikirjaston, mutta haluat silti synkronoida musiikkia laitteidesi välillä haluamallasi tavalla, suosittelemme sinulle parasta vaihtoehtoa. Aiseesoft MobieSync voit siirtää musiikkia iPhonen ja iPodin välillä tai iOS-laitteen ja tietokoneen välillä yhdellä napsautuksella. Jos sinun on siirrettävä tiedostoja iOS: n ja Android: n välillä, se on myös mahdollista.

Lataukset
Mitä MobieSync voi tehdä sinulle?
100 % turvallinen. Ei mainoksia.
Seuraa alla olevaa yksityiskohtaista opasta hallita musiikkitiedostojasi tällä musiikin järjestäjä.
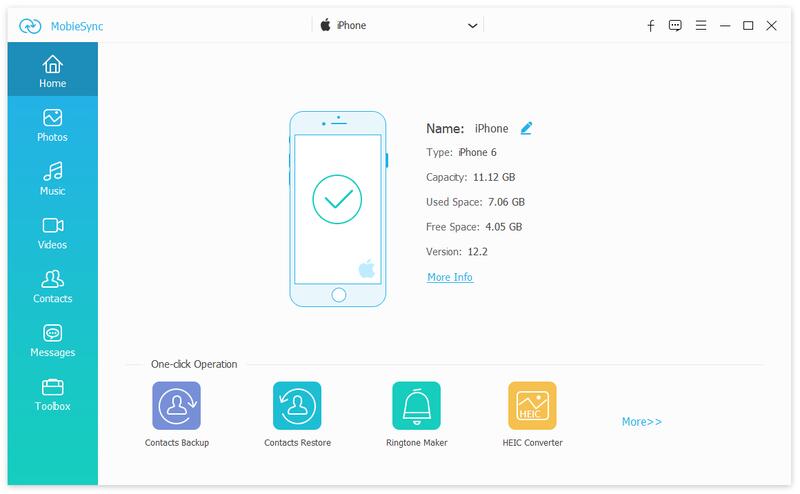
Musiikkitiedostojen siirtäminen iOS: sta tietokoneeseen: Napsauta Musiikki-tietotyyppi ja valitse yksityiskohtaiset kohdat oikeanpuoleisesta paneelista. Napsauta sitten "Vie laitteeseen" -painiketta siirtääksesi musiikkia iPhonesta tai iPadista tietokoneeseen.
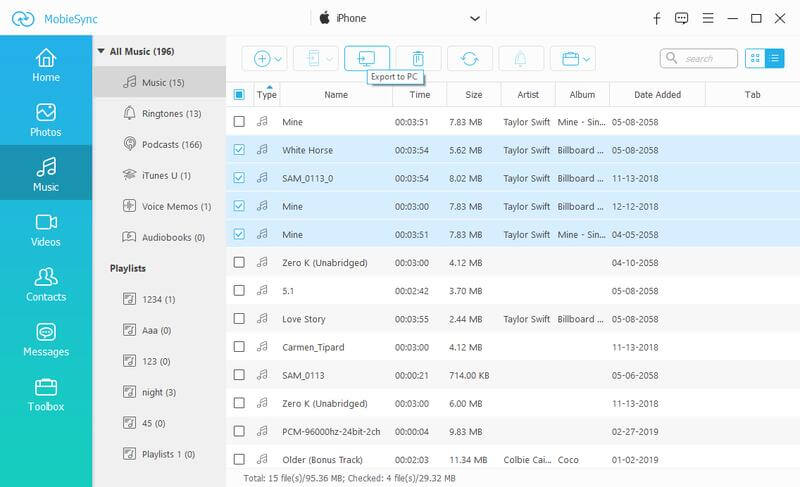
Tuo musiikkitiedostoja tietokoneelta iOS-laitteelle: Napsauta Lisää tiedosto (t) -painiketta tuodaksesi musiikkitiedostoja tietokoneeltasi iPhoneen, iPadiin tai iPodiin.
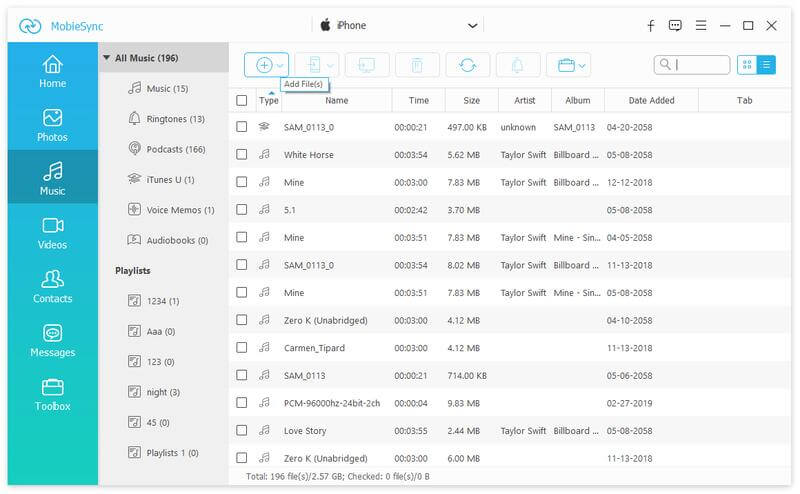
Siirrä musiikkitiedostoja iOS: sta iOS: ään: Jos haluat jakaa musiikkia iOS-laitteidesi välillä, liitä vain kaksi iOS-laitetta tietokoneeseen samanaikaisesti ja salli lähdelaitteen näkyminen yläosassa olevan laiteluettelon keskellä. Valitse sitten kappaleet, jotka haluat jakaa lähde-iOS-laitteesta, ja napsauta sitten Vie laitteeseen -painiketta aloittaaksesi synkronoinnin.
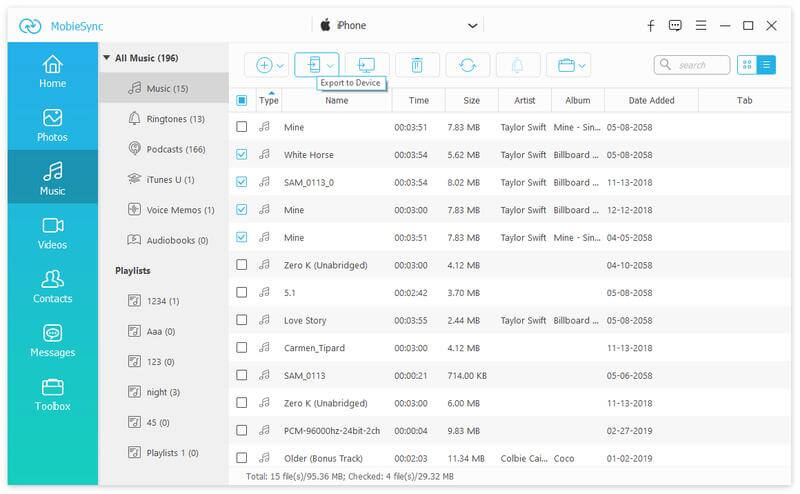
Tällä tavalla voit hallita kaikkia musiikkitiedostojasi helposti ja vapaasti omien tarpeidesi mukaan.
Yhteenveto
Jos kaikki iCloud-musiikkikirjaston rajoitukset ovat kyllästyneet, voit poistaa sen käytöstä yllä suositelluilla menetelmillä ja käyttää parhaan vaihtoehdonsa - MobieSyncin avulla kaikkien laitteesi musiikkitiedostojen ja muun tietotyypin hallintaan. tahtoa.

Ammattimainen iPhonen / Android-tiedonhallinta ja siirto, jolla voidaan siirtää erilaisia tiedostoja iOS / Android-puhelimen ja tietokoneen välillä ja kahden matkapuhelimen välillä yhdellä napsautuksella.
100 % turvallinen. Ei mainoksia.