Minulla on useita JPEG-kuvia, ja kun muutin niiden kokoa, huomasin, että niiden laatu heikentyi. Ystäväni sanoi, että minun pitäisi muuttaa JPEG vektoriksi, mutta en tiedä miten se tehdään?
Tässä digitaalisessa maailmassa lähes kaikki tallennetaan digitaalisesti. JPEG on laajalti käytetty kuvamuoto, joka julkaistiin vuonna 1990. Toisin sanoen tämä perinteinen muoto ei voi nauttia joistakin edistyneistä teknologioista. Toisaalta ihmiset kehittivät JPEG-tiedostoja voidakseen jakaa suuria kuvia verkossa, mutta ei muokata niitä. Siksi sinun tulee vektoroida JPEG-kuvasi. Tässä opetusohjelmassa saat parhaat tavat muuttaa jpeg vektoriksi muokkausta varten.
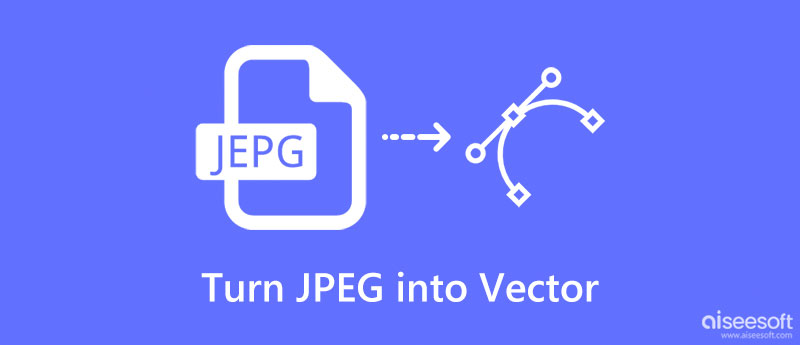
Laitteellasi katsomasi kuva on tehty pikseleistä, pienistä suorakulmioista, jotka on värjätty eri tavoin. Jos suurennat kuvaa tarpeeksi, voit nähdä ne. Käsitelläänkö JPG-kuvaa Adobe Illustratorissa? Voit muuntaa JPEG-vektoriksi seuraavien vaiheiden mukaisesti. Kuvan vektorisoiminen tarkoittaa muuntaa se viivoiksi ja muodoiksi, joiden resoluutio ei muutu epäselväksi, kun muutat kuvan kokoa.
Avaa JPG-kuva, jonka haluat vektorisoida Illustrator-ohjelmaan. Et voi muuttaa kaikkia yksityiskohtia vektoreiksi kerralla, joten valitse haluamasi objekti kerrallaan valintatyökalulla.
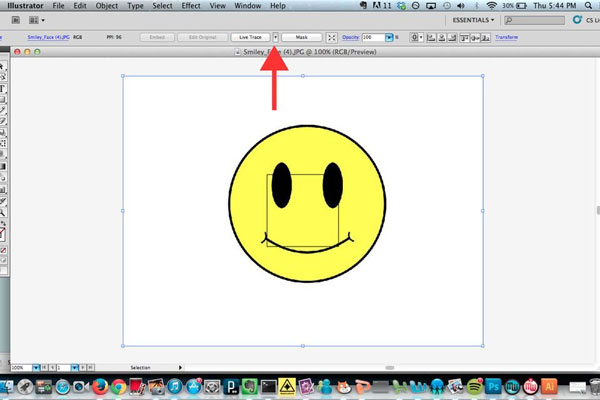
Etsi yläreunan "Live Trace" -painike ja napsauta sen vieressä olevaa pientä nappia "alas nuoli" -kuvakkeella, valitse "Jäljitysasetukset" avataksesi jäljitysvaihtoehdot -valintaikkunan.
Valitse Esikatselu-vaihtoehdon vieressä oleva valintaruutu, jotta näet jäljityksen tulokset joka kerta, kun teet muutoksen. Vedä ja pudota sitten ponnahdusikkuna oikeaan sijaintiin, joka ei peitä kuvaa. Seuraavaksi valitse vaihtoehto avattavasta Esiasetettu-luettelosta kuvan vektorisoimiseksi tietyllä tavalla.
Huomautus: On viisi perustapaa vektoroida JPG, Auto Color, High Color, Grayscale ja Black and White. esiasetettu
Napsauta "Jäljitä" -painiketta vahvistaaksesi sen. Viimeistele JPEG-vektorikuvaaminen napsauttamalla "Laajenna" -painiketta. Nyt voit mukauttaa kunkin polun asetukset. Valitse esimerkiksi polku, avaa "Jäljitysasetukset" -ikkuna "Jäljitysasetusten ja -asetusten jäljitys" -valikosta ja nollaa sitten "Tila", "Sumennus" ja "Kynnys".
Siirry lopuksi kohtaan "Tiedosto"> "Tallenna nimellä" ja vie kopio nimellä ".ai". Voit avata sen uudelleen Illustratorissa muokataksesi edelleen. Tallenna sitten vektoritulos "SVG" tai "PDF". Ne ovat vektorimuotoja; ensimmäistä käytetään verkkosivuilla ja jälkimmäistä tulostamiseen.
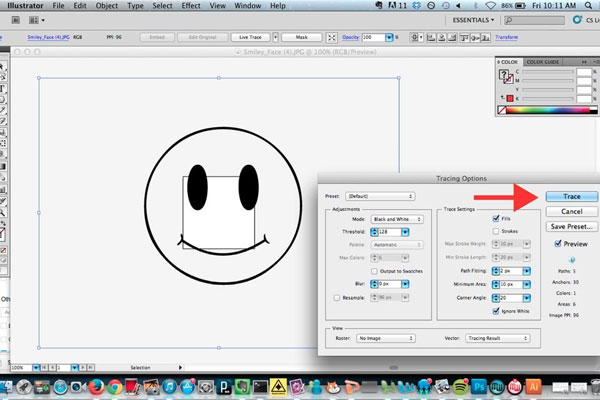
Huomaa: Illustrator on Adoben julkaisema ohjelma vektorikuvien tekemistä varten, joten vektorisointi on melko yksinkertaista. Kuvien muokkaustyökalut ovat kuitenkin rajoitetut.
Photoshop on toinen yleinen ohjelma JPEG: n muuttamiseksi vektorikuviksi. Suurin etu on, että saat enemmän kuvankäsittelytyökaluja ammattimaisesta valokuvaeditorista. Mutta työnkulku on hyvin erilainen Illustratorin kanssa.
Avaa Photoshop työpöydältä ja vedä ja pudota JPG kääntyäksesi vektori ikkunaan. Valitse vasemmasta työkalurivistä "Pikavalinta" -työkalu ja napsauta sitten "Lisää valintaan" -kuvaketta, joka on merkitty kynän päällekkäin olevalla plus-symbolilla. Seuraavaksi liitä objekti, jonka haluat vektorisoida, valintatyökalulla.
Napsauta ja laajenna "Ikkuna" -valikkoa erittäin ylänauhalla ja valitse "Polut" avataksesi Polut-ikkunan. Napsauta sitten ikkunan alareunassa olevaa "Tee työ polulta" -kuvaketta, joka on neljäs kuvake vasemmalla. Tämä muuttaa valitun objektin vektoriksi.
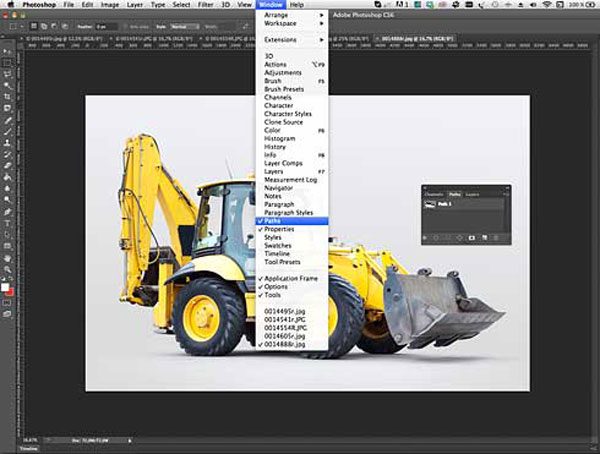
Siirry kohtaan "Tiedosto"> "Vie"> "Paths to Illustrator", kirjoita polkujen nimi ja vahvista se napsauttamalla "OK". Polut tallennetaan oletuksena kuvakirjastoosi (C: \ Käyttäjät \ [käyttäjänimi] \ Kuvat). Ja voit muuttaa sijainnin haluamallasi tavalla. Pudota tiedoston nimi ja napsauta "Tallenna" -painiketta, kun haluat tallentaa vektoritiedoston AI-muodossa sen jälkeen kun JPEG on muutettu vektoriksi.
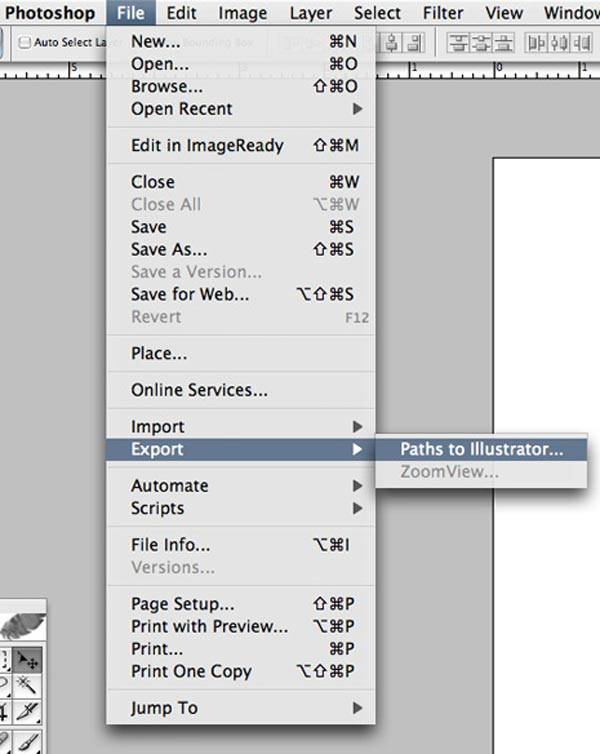
Photoshop-tiedosto katoaa ennen kuin napsautat Tallenna-painiketta? Palauta Photoshop-tiedosto juuri nyt.
Jos sinun on muutettava muut kuvatiedostosi JPG/JPEG-muotoon, voit kirjoittaa Aiseesoft ilmainen kuvanmuunnin verkossa ja kokeile. Tämän kuvanmuuntimen avulla voit muuntaa lähes kaikki laajalti käytetyt kuvamuodot JPG-, PNG- ja GIF-muotoon. Lisäksi se mahdollistaa useiden kuvien erämuuntamisen, mikä on nopeaa ja kätevää.
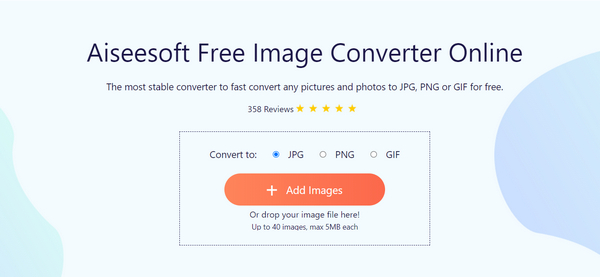
Kuten näette, PDF on vektorimuoto. Suosittelemme, jos haluat muuntaa vektori-PDF-tiedoston JPG: ksi Aiseesoft PDF Converter Ultimate. Tärkeimmät ominaisuudet ovat:
100 % turvallinen. Ei mainoksia.
100 % turvallinen. Ei mainoksia.
1. Se pystyy muuttamaan kuvapohjaisen PDF: n JPG-kuviin muutamassa minuutissa.
2. Jos sinulla on useita vektorikuvia tallennettu PDF-muodossa, tämä muunnin pystyy erämuuntamaan.
3. Se luottaa edistyneeseen algoritmiin kuvanlaadun optimoimiseksi PDF-muunnon aikana.
4. Ja käyttäjät saavat tallentaa osan PDF-tiedostosta tai tietystä sivusta JPG-kuvaan.
5. Lisäksi tämä vektori-JPG-muunnin tarjoaa laajemman valikoiman vaihdettavia parametreja henkilökohtaisten tulosten luomiseksi.
6. JPG: n ja muiden kuvaformaattien lisäksi se tukee teksti-, Word-, Excel-, HTML- ja muita tulostusmuotoja.
7. Lisäksi se on yhteensopiva Windows 10/8 / 8.1 / 7 / XP: n ja Mac OS: n kanssa.
Joskus ihmiset haluavat muuntaa PDF-tiedoston JPG: ksi sen jälkeen kun JPEG on muutettu vektoriksi ja tallennettu PDF-muodossa. Tällaisissa tapauksissa PDF Converter Ultimate on paras vaihtoehto.
Hanki PDF Converter Ultimate asennettuna tietokoneellesi ja käynnistä se. Tuo kaikki tiedostot, jotka haluat muuntaa ohjelmaan, napsauttamalla Lisää tiedosto -painiketta.
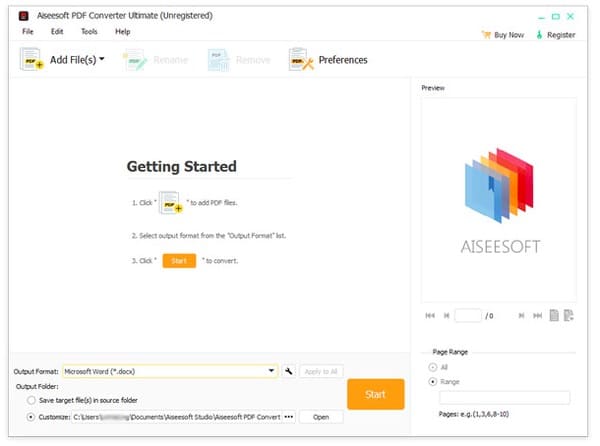
Nosta JPEG tai JPG avattavasta luettelosta "Tulostusmuoto" -kohdan vierestä, napsauta "Avaa" -painiketta ja valitse oikea kohde tallentaaksesi tulokset. Mukauta muita vaihtoehtoja tarpeidesi mukaan.
Vinkki: Jos haluat saada lisää mukautettuja asetuksia, napsauta ikkunan yläosassa olevaa "Asetukset" -valikkoa avataksesi Asetukset-valintaikkunan.
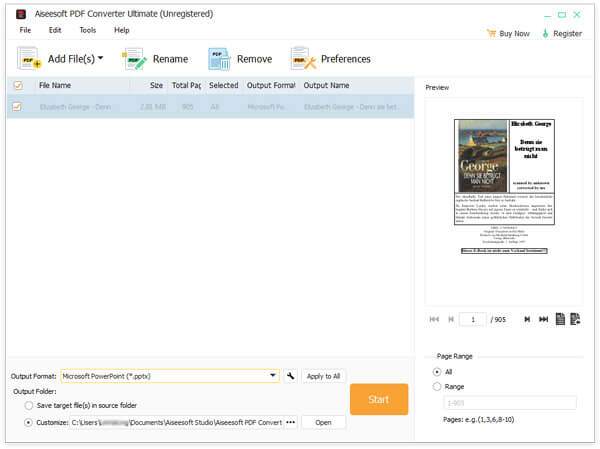
Napsauta lopuksi "Käynnistä" -painiketta käynnistääksesi PDF-tiedosto JPG-muuntamisprosessin.
Voinko tehdä oman vektoritiedoston?
Kyllä, voit käyttää Photoshopia, Illustratoria, Indesignia ja muita kuvankäsittelyohjelmia oman vektoritiedoston luomiseen.
Onko PNG sama kuin vektoritiedosto?
Ei. PNG:n resoluutiota tai kokoa ei voi laajentaa, mutta vektorin resoluutiota tai kokoa voidaan laajentaa haluamallasi tavalla laadun heikkenemättä.
Kumpi on parempi, JPEG vai vektori?
Näillä kahdella tiedostolla on etunsa ja haittansa, joten et voi sanoa, kumpi on parempi tarkasti. JPEG:tä tuetaan laajasti, mutta vektori toimii hyvin yhtenäisissä väreissä.
Yhteenveto
Yllä olevan opetusohjelman perusteella saatat ymmärtää, miten muuttaa JPEG vektoriksi Windowsissa ja Macissa. Kuten näette, tämä on melko ammattimainen tehtävä, samoin kuin tarvitset ammattimaisen työkalun. Adobe Illustrator on omistettu vektorivalmistaja, joten voit muuttaa JPEG-tiedostot vektoriksi helposti. Toisaalta tämä ominaisuus on integroitu Photoshopiin. Oppaamme mukaan saat vektorikuvan JPG:stä saumattomasti. Jos sinulla on lisää vektoriin liittyviä kysymyksiä, jätä viesti tämän artikkelin alle.
Muunna JPG / JPEG
Muunna JPG ICO:ksi Muunna JPG Wordiksi Muunna JPG tekstiksi Muunna JPEG PNG: ksi Muuta JPEG vektoriksi Muunna JPG GIF-muotoon
Video Converter Ultimate on erinomainen videomuunnin, -editori ja -tehostin, jonka avulla voit muuntaa, parantaa ja muokata videoita ja musiikkia 1000 muodossa ja enemmän.
100 % turvallinen. Ei mainoksia.
100 % turvallinen. Ei mainoksia.