Olen pitänyt useita ääniviestejä iPhonessa 5. Nyt saan uuden iPhone 8. Voinko tallentaa ääniviestit uudelle iPhonelleni?
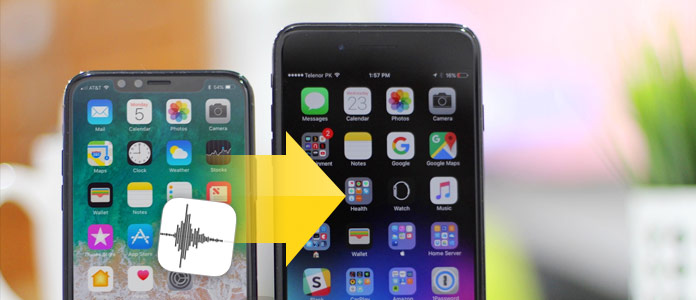
Ääniviestit, myös nimeltään ääniviestit, ovat erittäin tärkeitä, kuten iPhonen viestit (iOS 9 tai uudempi). Kun vaihdat toiseen uuteen iPhoneen, saatat joutua juuttuneeseen käsittelemään vanhan iPhonen vanhoja ääniviestejä, etenkin nämä ääniviestit ovat sinulle erittäin tärkeitä. Tämä viesti näyttää tarkalleen kolme tapaa tallentaa ääniviestit turvallisesti yhdestä iPhonesta iPhoneen varmuuskopiointia varten ilman tietojen menetystä.
Ratkaisu 1. Siirrä ääniviestit iPhonesta iPhoneen AirDropin avulla
Ratkaisu 2. Lähetä ääniviestit iPhonesta iPhoneen viesteillä / postilla
Ratkaisu 3. Tallenna äänipuhelut iPhonessa toiseen iPhoneen / tietokoneeseen
Ensimmäinen tapa lähettää ääniviestejä iPhonesta iPhoneen on haastaa AirDrop. pudottaa lentokoneesta on langaton tiedonsiirtotyökalu, joka toimii iOS 7 / Mac OS X Lion (OS X 10.7) tai uudempi. Jos iPhone iOS -versio on mukana, voit siirtää ääniviestejä helposti AirDropin kautta.
Huomautus: sinun tulee pitää molemmat laitteet 30 metrin etäisyydellä.
Tarkista seuraavat vaiheet saadaksesi vastaajaviestit siirtämään.
1 Käynnistä AirDrop
Pyyhkäise molemmilla iPhone-laitteilla alhaalta ylöspäin siirtyäksesi "Ohjauskeskukseen" ja kytke "AirDrop" päälle. Samanaikaisesti kytke langaton yhteys ja Bluetooth päälle.
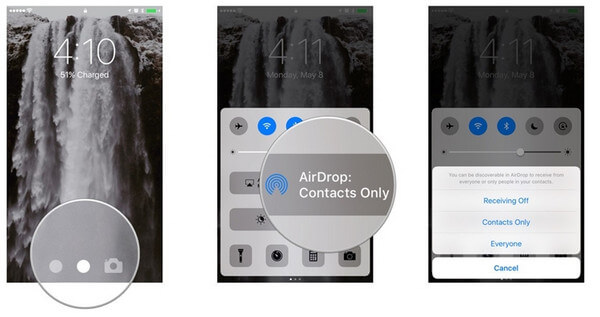
2 Selaa vastaajaviestejä
Siirry lähde-iPhone-laitteesi Puhelin-sovellukseen ja siirry näytön alakulmassa olevaan Vastaaja-osioon.
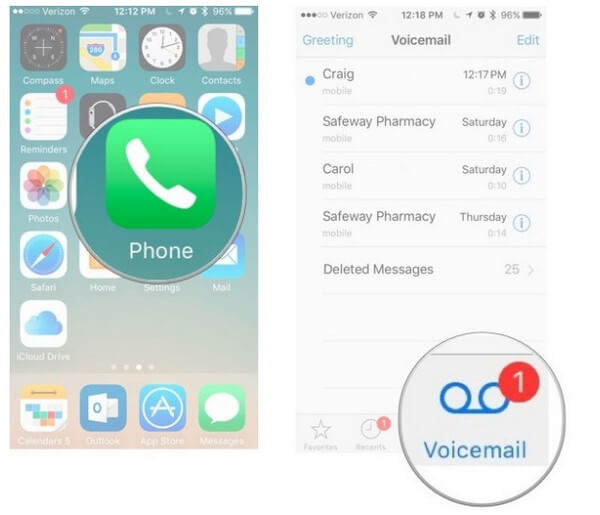
3AirDrop-puhepostiviestit toiseen iPhoneen
Ääniviestien ponnahdusikkunassa näet luettelon vastaajaviesteistä, Jaa, Poista tai Soita takaisin. Täällä sinun täytyy napauttaa Jaa-painiketta> Napauta "AirDrop" -yhteyttä (toinen iPhone) siirtääksesi vastaajaviestit toiseen iPhoneen.
Sillä välin, toisella iPhonella, saat AirDrop-vastaanottoviestit, sinun on vain hyväksyttävä ääniviestit.
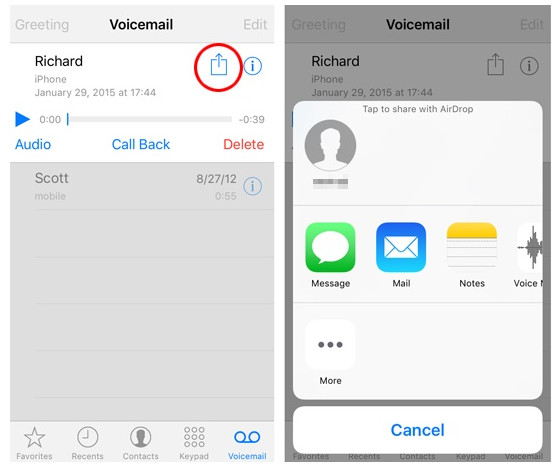
Jos haluat siirtää ääniviestit iPhonesta ystävillesi, mutta hän ei ole lähellä sinua, saatat tarvita toisen tavan tallentaa ääniviestit iPhonesta iPhoneen viestien tai postin avulla. Tämä menetelmä on vähän aikaa vievä, mutta voit myös kokeilla.
1 Valitse iPhonen vastaajaviestit
Siirry lähde iPhone -sovelluksessa "Puhelin" -sovellukseen navigoidaksesi siirrettäviin ääniviesteihin, kuten ratkaisun 1 vaihe 1. Napsauta Jaa-painiketta.
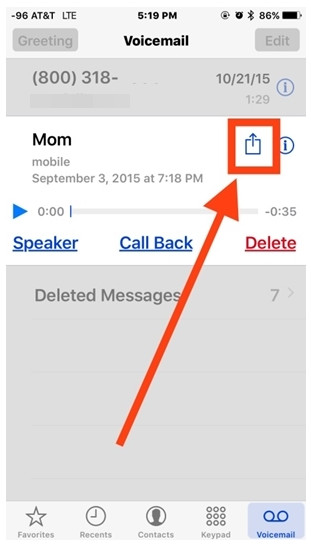
2 Lähetä vastaajaviestit
Jaa-näytössä voit napauttaa "Viesti" tai "Mail", valita yhteyshenkilö tai muokata sähköpostiosoitetta ja lähettää sitten vastaajaviestit toiseen iPhoneen, johon lähetät viestit tai sähköpostit.
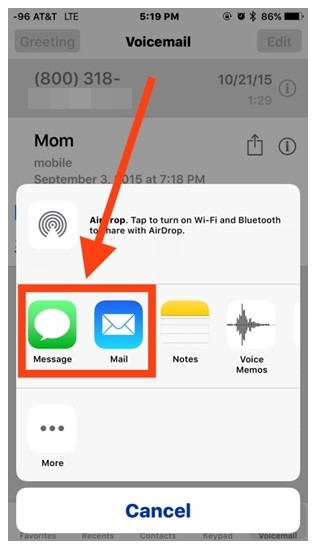
Kolmas tapa ääniviestien siirtämiseen keskittyy tässä yhteydessä ilman Wi-Fi-yhteyttä. Ja tämä tapa auttaa myös varmuuskopioimaan vastaajaviestit tietokoneellesi tietojen menetyksen välttämiseksi. FoneTrans on apuohjelma, jonka avulla voit siirtää tätä prosessia.
Koska tämä työkalu tukee äänimuistioiden siirtoa, sinun on suoritettava vielä yksi vaihe tallentaaksesi ääniviestit ensin äänimuistioihin.
1Tallenna ääniviestit äänimuistioihin
Selaa silti "Puhelin" -sovellusta löytääksesi "Vastaajaviestit"> Valitse siirrettävä vastaaja, napsauta Jaa-painiketta> Valitse "Äänimuistiinpanot" ja voit sitten tallentaa vastaajaviestin iPhoneen muistiin.
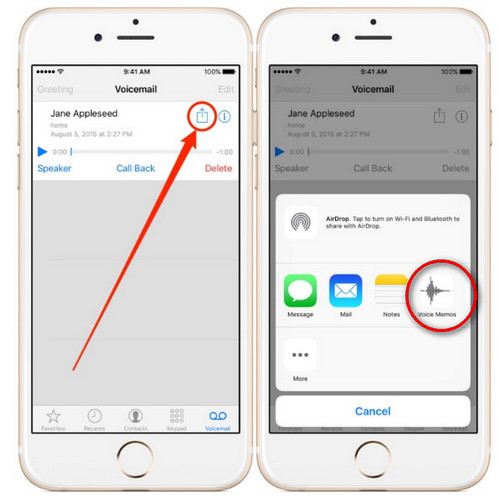
2 Siirrä ääniviestit iPhonesta tietokoneelle
Suorita FoneTrans tietokoneellasi ja liitä molemmat iPhone-laitteesi tietokoneeseen. Napsauta lähdepuhelimessa "Media", napsauta "Äänimuistit" nähdäksesi ja merkitsemällä siirrettävät vastaajaviestit, napsauta "Vie"> "Vie tietokoneeseen" tallentaaksesi äänimuistiinpanot tietokoneellesi.
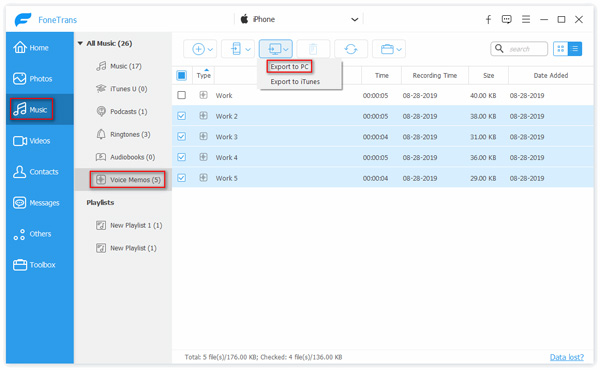
3Siirrä vastaajaviestit tietokoneesta toiseen iPhoneen
Silti, kun olet siirtänyt äänimuistioita iPhonesta tietokoneeseen, voit valita "Media"> "Äänimuistiinpanot"> "Lisää"> "Lisää tiedosto (t)" tuodaksesi juuri tietokoneeseen lähettämäsi äänimuistiinpanot. kohdistaa iPhoneen.
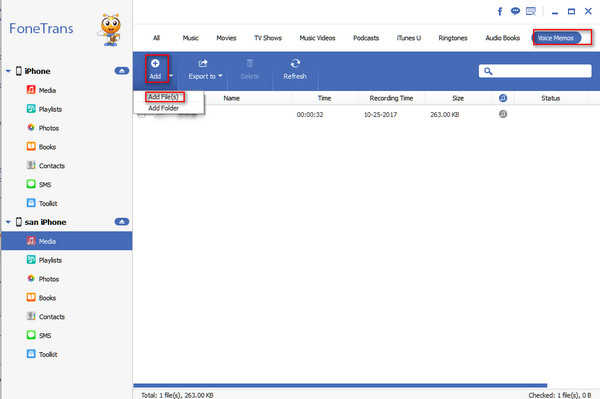
Tällä tavalla voisit siirrä muunnetut ääniviestit yhdestä iPhonesta toiseen.
Helppoa, eikö? Kolme tapaa siirtää ääniviestejä yhdestä iPhonesta toiseen iPhone voidaan saavuttaa kolmella yllä olevalla menetelmällä.