Sain äskettäin ulkoisen kiintolevyn. Jotta säästän Mac-tilaa ja jotta se toimisi nopeammin, haluan siirtää kaikki valokuvat ulkoiselle kiintolevylle. Se vie lähes 200 gigatavua tilaa. Kuinka voin siirtää heidät säästämään enemmän tilaa Macillani.
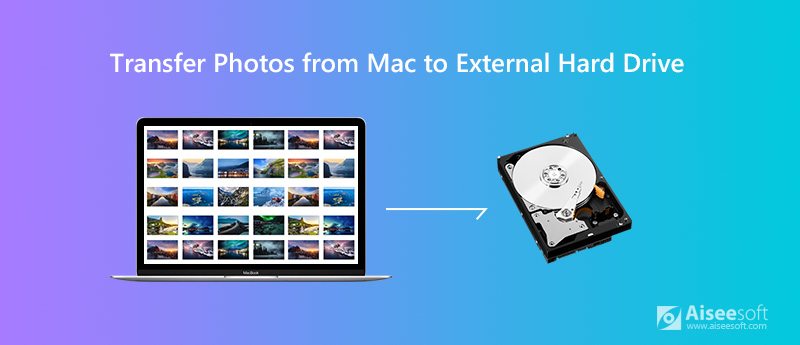
Photo Library on kotona kaikille valokuville, albumeille ja diaesityksille. Jos yrität vapauttaa Mac-tallennustilaa, on viisasta siirtää kaikki valokuvat MacBookista ulkoiselle kiintolevylle. Onneksi tämä viesti näyttää uusimman ratkaisun siirrä valokuvakirjasto Macista ulkoiseen kiintolevyyn.
Ennen kuin siirrät valokuvia ulkoiselle kiintolevylle, sinun on varmistettava, että levy on alustettu APFS- tai Mac OS Extended -käyttöjärjestelmää varten. Muutoin levyä ei voida tunnistaa, eikä Mac voi muokata sen sisältöä.
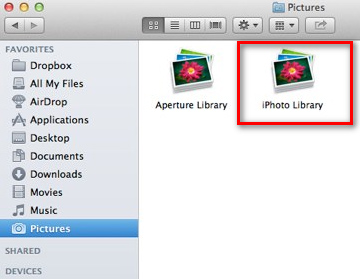
Jos Mac on hidas tai loppu varastosta, joudut ehkä siirtämään suuret valokuvat ulkoiseen kiintolevyyn. Mutta on toinenkin nopea tapa saada lisää tilaa Mac-tietokoneellesi. Sinun on puhdistettava Mac tietokoneesi avulla Aiseesoft Mac Cleaner. Se on ammattimainen Mac-hallintatyökalu poistaa roskatiedostoja, sotkua, kopioida valokuvia, silppua tiedostoja ja ylläpitää Macin suorituskykyä.

Lataukset
100 % turvallinen. Ei mainoksia.
Jos olet synkronoinut valokuvat iCloudiin, voit ladata alkuperäiset kuvat iCloud Photo Library -ohjelmasta Macilla. Noudata alla olevia yksinkertaisia ohjeita.
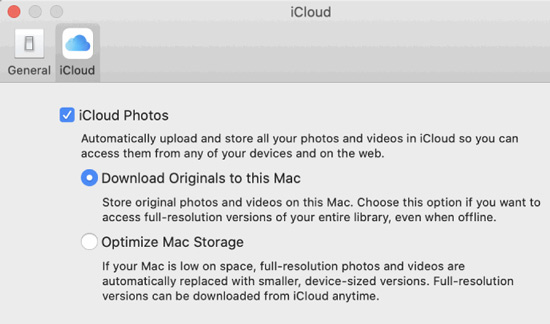
Jos kadotit vahingossa kuvia ulkoiselta kiintolevyltä, voit silti saada ne takaisin. Tämä voi tapahtua, kun alustat ulkoisen kiintolevyn. Älä huoli. Edullisten kanssa Aiseesoft Mac Data Recovery, voit saada kaikki poistetut tai kadonneet tiedot takaisin, mukaan lukien valokuvat, asiakirjat, sähköpostit, videot, ääni ja paljon muuta.

Lataukset
100 % turvallinen. Ei mainoksia.
100 % turvallinen. Ei mainoksia.


Jos et löydä valokuvia, jotka haluat palauttaa, voit napsauttaa "Deep Scan" skannataksesi lisää valokuvia perusteellisesti ja kokonaan.

Yhteenveto
Vaikuttaa helppolta siirrä valokuvia Macista ulkoiselle kiintolevylle yllä olevalla menetelmällä. Jos haluat vapauttaa enemmän tilaa Mac-tietokoneellasi, on viisasta valita Mac Cleaner saadaksesi turhia sovelluksia, kopioitavia kuvia ja silppuavia tiedostoja pois Macista. Jos kadotit vahingossa tietoja kiintolevyn muodostumisen vuoksi, voit kokeilla Mac Data Recovery -sovellusta saadaksesi kaikki valokuvasi takaisin.

Mac Cleaner on ammattimainen Mac-hallintatyökalu roskapostitiedostojen, sotkujen, suurten / vanhojen tiedostojen poistamiseen, päällekkäisten tiedostojen poistamiseen ja Mac-suorituskyvyn seuraamiseen.
100 % turvallinen. Ei mainoksia.