"Kuinka siirrän valokuvia tietokoneelta iPhone 6: een?" Internetissä on paljon ihmisiä, jotka kysyvät tällaisia kysymyksiä. Ja saatat kohdata saman ongelman ja yrittää löytää helpon tavan tuoda valokuvia iPhone X / 8 // 7/6/5: een tai iPadiin Windows10 / 8/7 tai Mac OS X: stä. Täältä löydät monia tapoja kopioi valokuvasi tietokoneeltasi iOS-laitteille, tarkista vain nyt!
Napsauta tätä saadaksesi lisätietoja aiheesta Siirrä valokuvia iPhonesta iPhoneen.
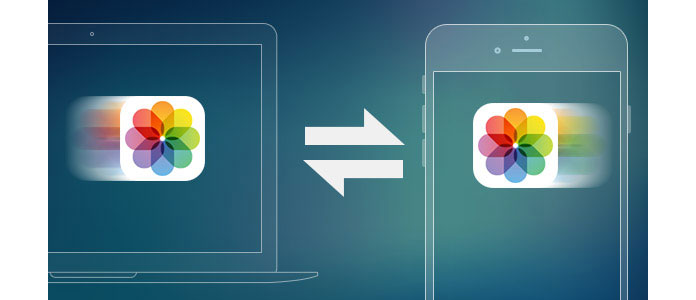
Useimmat ihmiset saattavat ensin mainita iTunesin kuvien synkronoimiseksi tietokoneesta iPhoneen, mutta heidän on ehkä ajateltava uudelleen, koska iTunesin on ensin poistettava iPhonen tiedot, jotta synkronoidaan sen kirjaston kanssa. Joten haluat ehkä käyttää muuta tapaa kopioida valokuvia iPhoneen menettämättä tietoja. Täällä voit tarkistaa seuraavat menetelmät valokuvien siirtämiseksi iPhoneen ilman iTunesia.
Tässä haluaisin esitellä sinulle ilmaisen reittityökalun - FoneTrans auttaa siirtämään valokuvia tietokoneelta iPhoneen helposti.
Vaihe 1 Lataa ohjelmisto Windows- tai Mac-versiolle ja asenna se tietokoneesi mukaan. Liitä sitten iPhone tietokoneeseen USB-kaapelilla ja käynnistä ohjelma.

Vaihe 2 Napsauta "Valokuvat" vasemmassa sarakkeessa, ja näet kaikki valokuvat-kansiot keskimmäisessä sarakkeessa. Siirry sitten kansioon, johon haluat tuoda valokuvia, napsauta yläosassa olevaa Lisää-valikkoa, avaa valokuvakansio tietokoneellasi ja valitse valokuvat, jotta voit lisätä valokuvia tietokoneelta iPhoneen.

Vaihe 3 Valitse valokuvat, jotka haluat siirtää iPhoneen, ja napsauta "Avaa", sitten valokuvat synkronoidaan iPhoneen.
Voit ladata iPhonen kuvasi Macista tai PC: ltä käyttämällä iCloudia verkossa.
Vaihe 1 Ota iCloud-valokuvakirjasto käyttöön iPhonessa, siirry osoitteeseen icloud.com ja kirjaudu sisään.
Vaihe 2 Valitse Valokuvat kuvaketta ja napsauta sitten Lataa -painiketta oikeassa yläkulmassa, kun kaikki latautuu.
Vaihe 3 Valitse ladattavat kuvat ja alareunassa on käsittelypalkki, jolla voit ladata valitut valokuvat.
Huomautuksia: ICloud-lataaja tukee tällä hetkellä vain JPG-muotoisia tiedostoja.
Haluat myös lukea: Varmuuskopioi valokuvat iCloudiin iPhonesta.

Voit myös käyttää pilvivarastopalvelua, kuten Dropbox, OneDrive, Google Drive tai muita, siirtovälineenä valokuviesi synkronointiin iPhoneen.
Vaihe 1 Lataa valokuvat, jotka haluat siirtää tietokoneeltasi tai Macistasi johonkin pilvipalveluista verkkoselaimella tai työpöytäsovelluksella.
Vaihe 2 Lataamisen jälkeen voit käyttää pilvipalvelua ladataksesi valokuvia takaisin iPhoneen.

Jos olet Mac-käyttäjä ja Mac-tietokoneesi tukee pudottaa lentokoneesta, se olisi helppo tapa lähettää valokuvia iPhoneen Macista.
Vaihe 1 Napsauta siirrettävät kuvat Finder-ikkunassa ja napsauta sivuvalikosta AirDrop.
Vaihe 2 Vedä valitut kuvat iPhone-vaihtoehtoon AirDropissa. (Varmista, että iPhonesi on lukittu ja hereillä.)
Vaihe 3 Napauta Hyväksy iPhonessa saadaksesi valitut kuvat.

Jos Macissasi on OS X Yosemite tai uudempi, voit synkronoida Macin kuvat iPhonesi Photos for Mac -ohjelmiston avulla.
Vaihe 1 Avaa Kuvat Macissa ja napsauta Valokuvat näytön vasemmassa yläkulmassa.
Vaihe 2 Valitse Preference, valitse iCloud ja tarkista iCloud Photo Library -ruutu.
Vaihe 3 Sinun tarvitsee vain odottaa jonkin aikaa, jotta Macin valokuvat synkronoituvat iOS-laitteidesi kanssa.
Huomautuksia: Varmista, että iOS-laitteillasi on tarpeeksi tallennustilaa.

ITunesista puhuen, ehkä mieluummin käytämme sitä kuvien tai valokuvien varmuuskopioimiseen iPhonesta tietokoneeseen. Syynä on, että kun haluat synkronoida valokuvia tietokoneesta iPhoneen, tulee muistutus, joka muistuttaa sinua kaikki iPhoneen synkronoidut valokuvat menetetään. Joten ennen kuin siirrät valokuvia tietokoneelta iPhoneen, muista varmuuskopioida kaikki mediatiedostot.
Napsauta tätä saadaksesi lisätietoja aiheesta Kuinka varmuuskopioida iPhone kolmella vaiheella.
Vaihe 1 Lataa ja asenna iTunesin uusin versio Mac- tai PC-tietokoneellesi.
Vaihe 2 Liitä iPhone tietokoneeseen USB-kaapelilla.
Kun olet käynnistänyt iTunesin tietokoneella, liitä iPhone tietokoneeseen USB-kaapelilla. Odota hetki, iTunes tunnistaa iPhonen automaattisesti, myös iPhonen kuvake näkyy vasemmassa yläkulmassa.
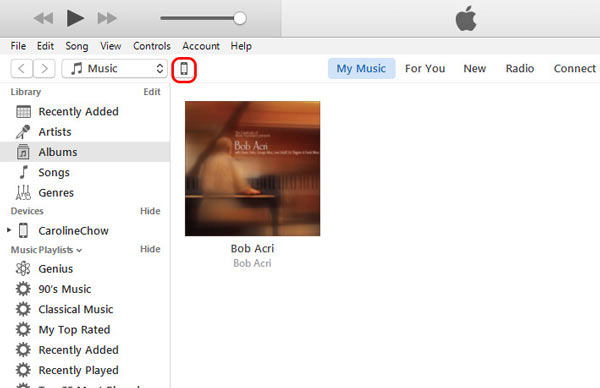
Vaihe 3 Synkronoi kuvat / valokuvat PC: stä / Macista iPhoneen.
Napsauta iPhone-kuvaketta sen jälkeen, kun se näkyy iTunesin vasemmassa yläkulmassa, ja napsauta "Yhteenveto" -kohdassa "Valokuvat". Sammuta samalla iCloud Sync iPhonessa. Ja näet "Synkronoi valokuvat" iTunesin pääkäyttöliittymässä. Napsauta nyt ruutua ennen "Synkronoi valokuvat" -kohtaa ja valitse siirrettävä valokuvakansio ja napsauta "Käytä" ladataksesi ja tuodaksesi valokuvia PC: stä / Macista iPhoneen.
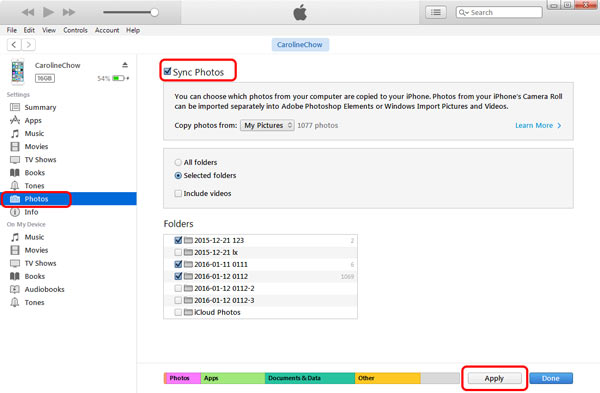
Siirtämisen jälkeen löydät kaikki kuvat tietokoneeltasi iPhonesta.