"Toin juuri uuden iPhonen, eikä se ole poiminut tallennettuja salasanojani vanhasta puhelimestani, voinko tehdä jotain?" Kun uusi iPhone julkaistaan, voit saada sen heti Apple Storesta online- tai offline-tilassa. Tietojen siirto on kuitenkin suuri haaste. Kuvia, viestejä ja sovelluksia lukuun ottamatta tarvitset myös vanhan laitteen salasanat. Tämä opas kertoo, miten siirtää salasanat uuteen iPhoneen nopeasti.
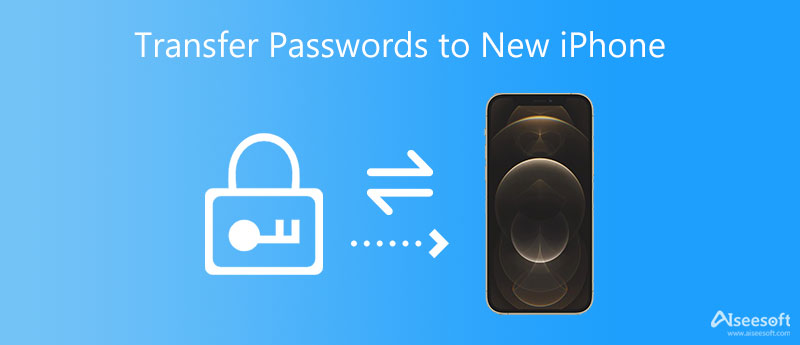
Virallisena pilvitallennustilana iCloud auttaa sinua varmuuskopioimaan yksityisiä tietoja palvelimelle. Se suojaa myös salasanojasi erittäin huolellisesti ja mahdollistaa salasanojen siirtämisen uuteen iPhone 15:ään tai aiempaan. Tämä tapa ei vaadi ylimääräistä ohjelmistoa tai laitteistoa, vaan hyvää Internet-yhteyttä.
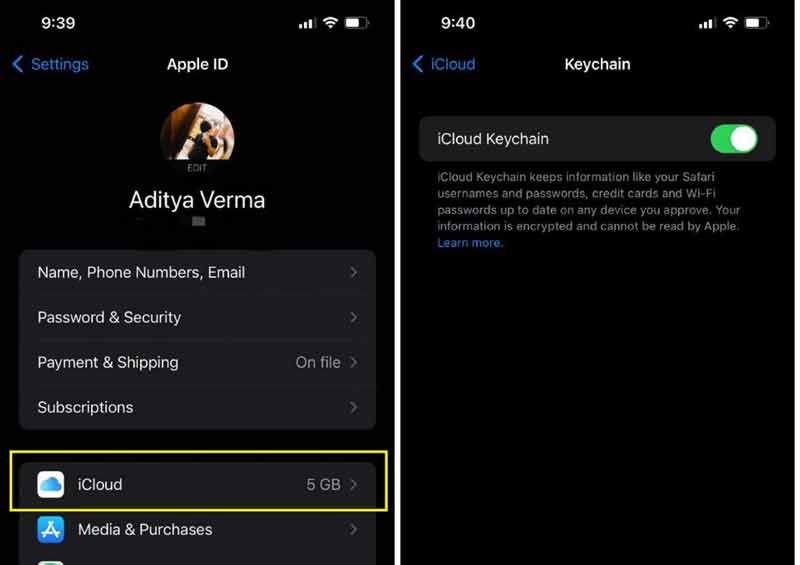
AirDrop on langaton yhteys Applen laitteiden välillä. Sen avulla voit helposti jakaa sisältöä iPhonesta toiseen kasvokkain. Se on myös yksinkertainen tapa siirtää tiettyjä salasanoja iPhonesta iPhoneen. Tämä edellyttää, että molemmissa iPhoneissa on iOS 11 tai uudempi.
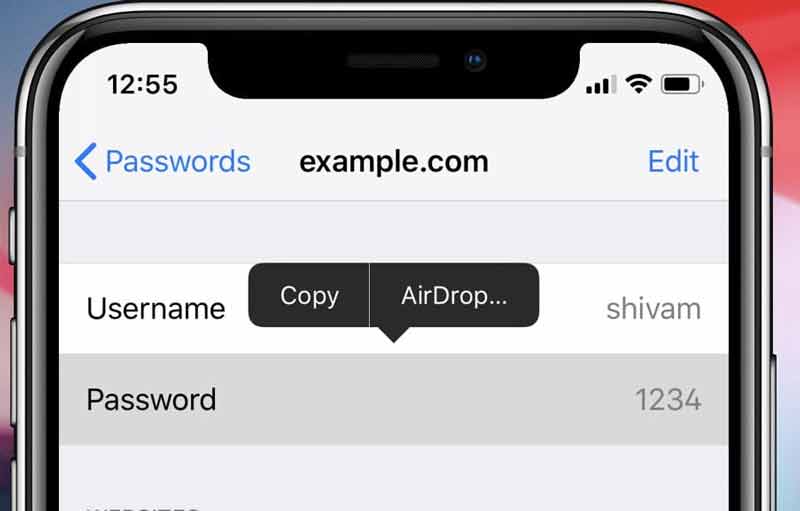
Huomautuksia: Tämä tapa sopii yhden tai useamman salasanan siirtoon. Muista lisäksi, että siirrät vain salasanat uuteen iPhoneen. Jos haluat, että Safari täyttää ne automaattisesti, ota käyttöön Automaattinen täyttö salasanat -ominaisuus Asetukset-sovelluksessa.
iTunes-varmuuskopiointi on toinen tapa siirtää salasanat uuteen iPhoneen ilman Wi-Fi-yhteyttä. Voit varmuuskopioida koko vanhan iPhonen salasanat mukaan lukien ja palauttaa varmuuskopion uuteen iPhoneen.
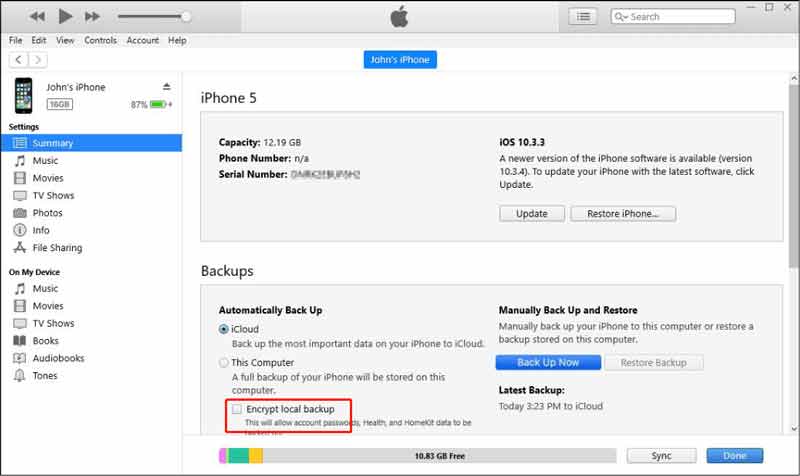
Kirjoita salasana, jonka jätit varmuuskopiointia varten, ja odota, että iTunes suorittaa prosessin loppuun. Irrota viimein uusi iPhone. Nyt salasanat siirtyvät uuteen laitteeseen muiden tietojen mukana.
Huomautuksia: iTunes voi siirtää vain salasanoja muiden tietojen kanssa uuteen iPhoneen. Et voi valita tiettyjä salasanoja.
Suosittele: Paras iPhonen salasananhallinta

Riippumatta siitä, että sinun on siirrettävä salasanat uuteen iPhoneen iCloudin, AirDropin tai iTunesin avulla, ensimmäinen asia, joka sinun tulee tehdä, on varmuuskopioida salasanasi tietokoneelle. Tämä voi estää tietojen katoamisen. Vaikka et haluaisi siirtää salasanoja, on hyvä idea varmuuskopioida ne säännöllisesti. Tästä eteenpäin suosittelemme Aiseesoft iPhone Password Manager. Kuten sen nimi osoittaa, sen avulla voit hallita ja viedä iPhonen salasanoja tietokoneella.

Lataukset
100 % turvallinen. Ei mainoksia.
100 % turvallinen. Ei mainoksia.
Lyhyesti sanottuna se on helpoin tapa hallita, tarkastella ja varmuuskopioida iPhonen salasanoja.
Voinko siirtää tallennetun salasanan iPhonesta Androidiin?
Ei, et voi siirtää salasanoja iPhonesta Androidiin suoraan. Apple Keychain, AirDrop ja iTunes eivät ole saatavilla Android-laitteille. Vaihtoehtoisesti sinun on etsittävä kolmannen osapuolen salasananhallintaa.
Miksi salasanani eivät siirtyneet uuteen iPhoneen iCloudista?
Joskus saatat unohtaa salasanat uuteen iPhoneen siirtämisen jälkeen. Varmista ensin, että olet tallentanut salasanat iCloud Keychainiin. Voit tarkistaa salasanat laitteestasi. Lisäksi sinun on kirjauduttava sisään samalle iCloud-tilille uudessa iPhonessa salasanoja siirtäessäsi.
Kuinka siirtää Wi-Fi-salasanat iPhonesta iPhoneen?
Ota Wi-Fi ja Bluetooth käyttöön molemmissa iPhoneissa. Avaa Asetukset-sovellus ja siirry Wi-Fi-asetusnäyttöön. Napauta ja valitse Wi-Fi, jonka haluat jakaa uuden iPhonen kanssa, ja sinulta kysytään salasanaa. Sitten saat hälytyksen, jossa kysytään, haluatko jakaa Wi-Fi-verkkosi. Täällä voit jakaa sen ohjeiden mukaan.
Yhteenveto
Tämän oppaan avulla voit siirtää salasanat uuteen iPhoneen nopeasti. iCloud Keychain -ominaisuuden avulla voit siirtää kaikki tallennetut salasanat toiseen iOS-laitteeseen. The pudottaa lentokoneesta voit käsitellä yhtä salasanaa. iTunes-varmuuskopion avulla voit lähettää salasanoja ja muita tietoja yhdessä. Ennen sitä sinun on parempi varmuuskopioi iPhone-salasanasi Aiseesoft iPhone Password Managerin kanssa. Lisää kysymyksiä? Jätä viesti alle.

iPhone Password Manager on loistava työkalu kaikkien iPhoneen tallennettujen salasanojen ja tilien löytämiseen. Se voi myös viedä ja varmuuskopioida salasanasi.
100 % turvallinen. Ei mainoksia.
100 % turvallinen. Ei mainoksia.