Tarvitset monia syitä siirtää yhteystietoja iPhonesta toiseen iPhoneen, iPad, Android-puhelin, MacBook tai PC. Haluat esimerkiksi varmuuskopioida iPhone-yhteystietosi ennen kuin korjaat luurin Apple Storessa. Kun päivität älypuhelimesi, myös yhteystietojen synkronointi on välttämätöntä. Saatat kuitenkin huomata, että työn suorittaminen ei ole helppoa ilman asianmukaista opasta. Tämän voit oppia tästä artikkelista.
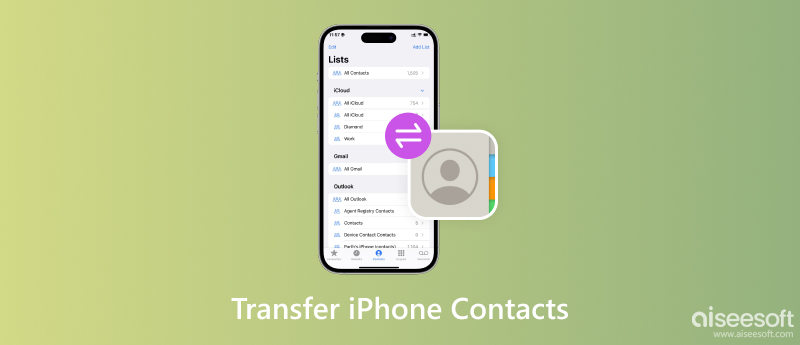
iPhone-yhteystietojen synkronointi ei ole helppoa osittain siksi, että yhteystiedot on purettava ja koodattava uudelleen. iOS käyttää eri tiedostojärjestelmää kuin muut käyttöjärjestelmät. Onneksi, Fonetrans voi tehdä työn automaattisesti kohdelaitteen perusteella. Tämä yksinkertaistaa prosessia ja tekee iPhone-kontaktien siirtotyökalusta suositun ei-tekniikkaa tuntevien keskuudessa.

Lataukset
Fonetrans - Paras iPhone-siirto
100 % turvallinen. Ei mainoksia.
100 % turvallinen. Ei mainoksia.
Suorita paras iPhonen siirtoohjelmisto, kun asennat sen tietokoneellesi. Macille on olemassa toinen versio. Liitä iPhone samaan tietokoneeseen Lightning-kaapelilla. Jos haluat siirtää yhteystietoja iPhonesta Androidiin, iPadiin tai toiseen iPhoneen, liitä molemmat luurit tietokoneeseen. Vedä ylin laiteluettelo alas ja valitse lähde iPhone. Siirry kohtaan Toolbox -välilehti vasemmasta sivupalkista ja valitse laitteesta laitteeseen -kuvake.

Varmista, että valitset ruudun vieressä Yhteystiedot ja valitse haluamasi Android- tai iOS-laite oikealla olevasta avattavasta luettelosta. Napsauta lopuksi Aloita -painiketta aloittaaksesi yhteystietojen siirron iPhonesta Androidiin tai toiseen iDevice-laitteeseen.

Yhteystietojen vieminen iPhonesta PC- tai Mac-tietokoneeseen on vielä helpompaa iPhonen siirtoohjelmiston avulla. Kun olet yhdistänyt iPhonen laitteeseen, siirry kohtaan Toolbox ikkuna ja napsauta Yhteystiedot Varmuuskopiointi -painiketta. Napsauta pyydettäessä Varmuuskopioi nyt -painiketta. Muutaman sekunnin kuluttua saat onnistumisviestin.

Kun olet valinnut iPhonesi yläpudotusvalikosta, siirry kohtaan Yhteystiedot -välilehti vasemmasta sivupalkista. Jotta voit tarkastella kaikkia yhteystietoja iPhonessasi. Voit myös esikatsella ja muokata kunkin kohteen tietoja.

Valitse jokaisen siirrettävän yhteystiedon vieressä oleva valintaruutu. Siirrä iPhone-yhteystiedot Androidiin tai toiseen iOS-laitteeseen painamalla Puhelin -kuvaketta ja valitse kohdelaite. Jos haluat ladata ne tietokoneellesi, napsauta PC kuvaketta sen sijaan. Ohjelmiston avulla voit viedä iPhone-yhteystietoja CSV- tai vCard-muodossa.
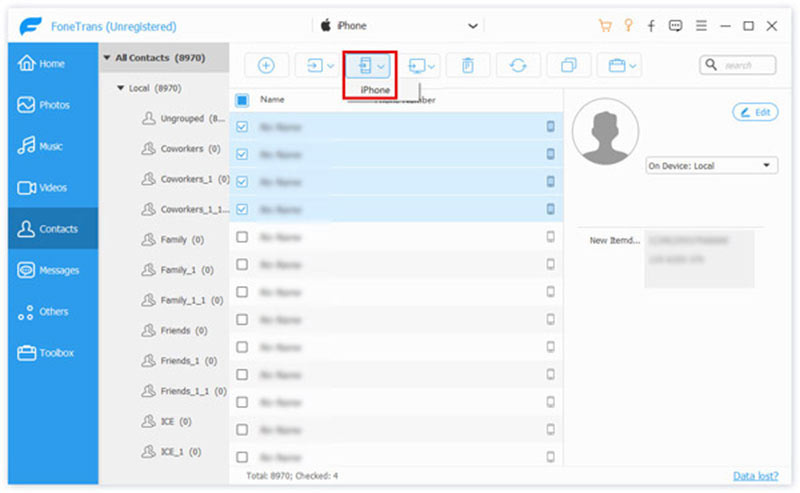
Voit synkronoida yhteystiedot iPhonesta toiseen iPhoneen tai iPadiin käyttämällä AirDropia, iCloudia tai iTunesia. Muista, että Apple ei salli käyttäjien kirjoittaa iPhone-yhteystietoja SIM-korteille. Toisin sanoen et voi vain saada työtä tehtyä SIM-kortin siirrolla.
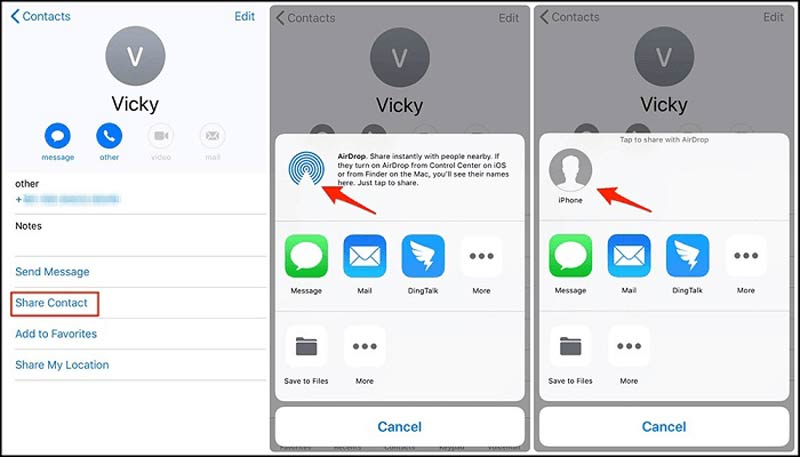
Huomautus: Tämä tapa edellyttää, että Wi-Fi ja Bluetooth otetaan käyttöön molemmissa laitteissa, vaikka se ei käytä dataliikennettä. Se on helppo vaihtoehto jakaa useita yhteystietoja iOS-laitteiden välillä.
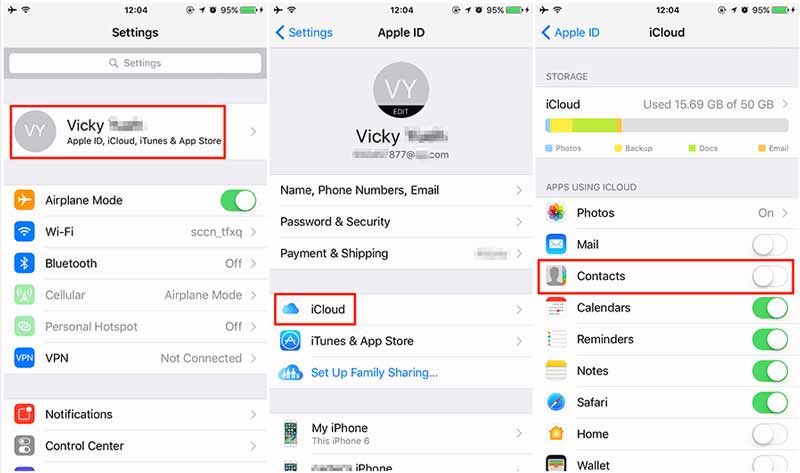
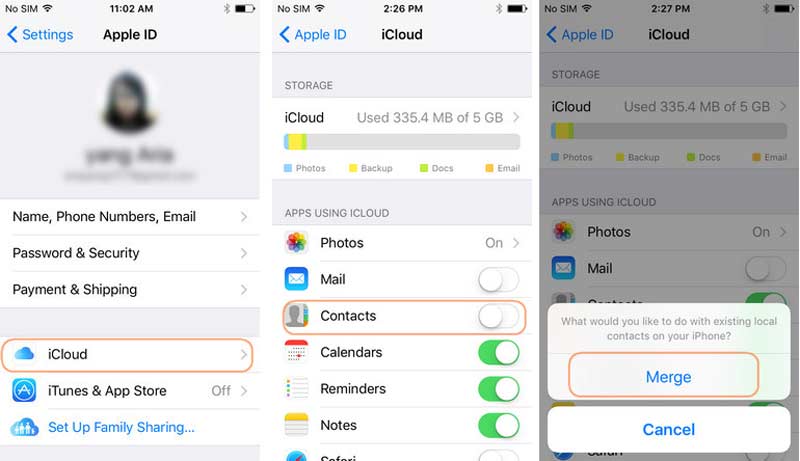
Tällä tavalla yhdistetään kohdelaitteen Yhteystiedot-sovelluksen yhteystiedot.
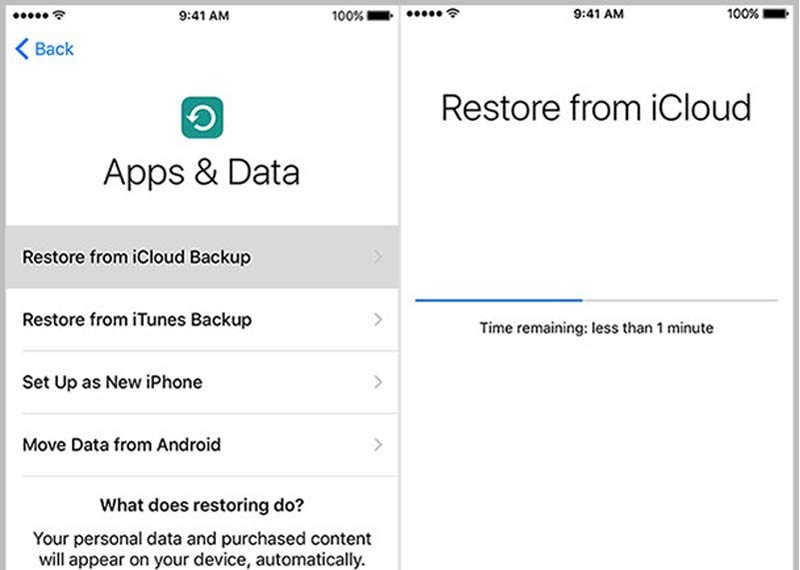
Jos olet ottanut automaattisen synkronointiominaisuuden käyttöön iTunesissa, siirry suoraan seuraavaan vaiheeseen.
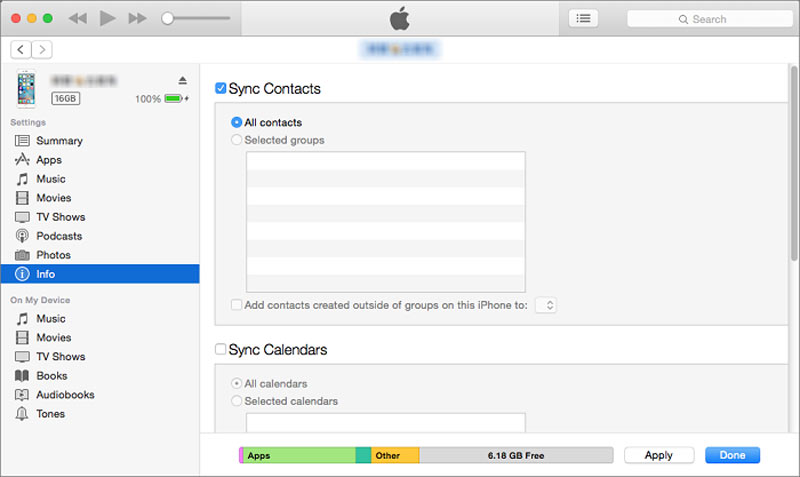
Koska sekä iPhonet että Mac-tietokoneet kuuluvat Applen ekosysteemiin, yhteystietojen synkronointi iPhonesta Maciin on yksinkertaisempaa. Sisäänrakennetut ominaisuudet, kuten iCloud ja AirDrop, auttavat sinua viimeistelemään yhteystietojen synkronoinnin ilman ylimääräisiä sovelluksia.
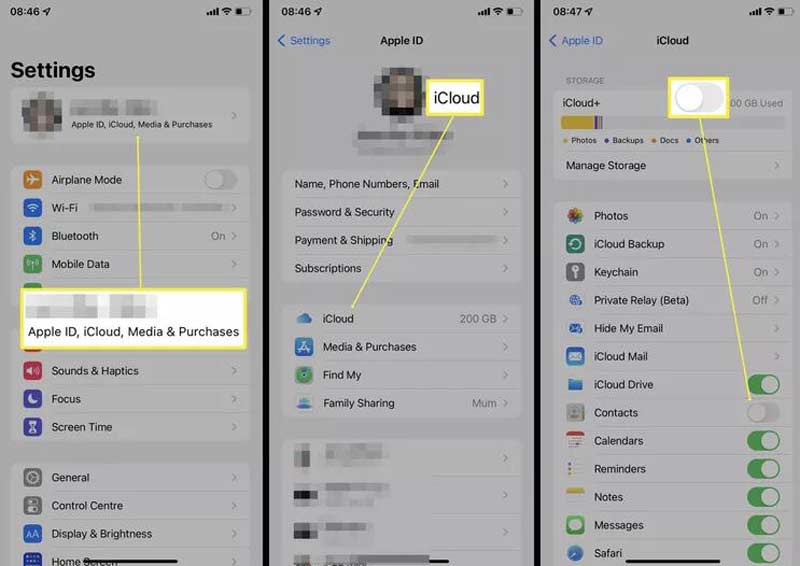
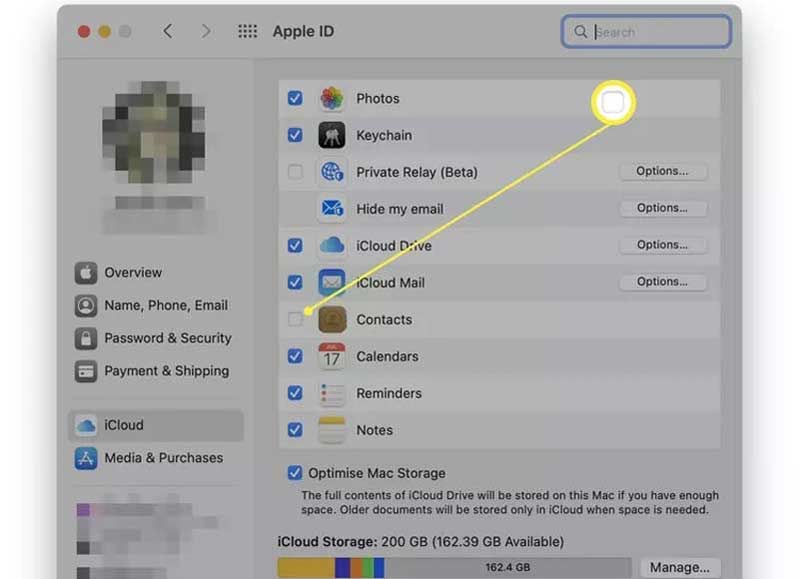
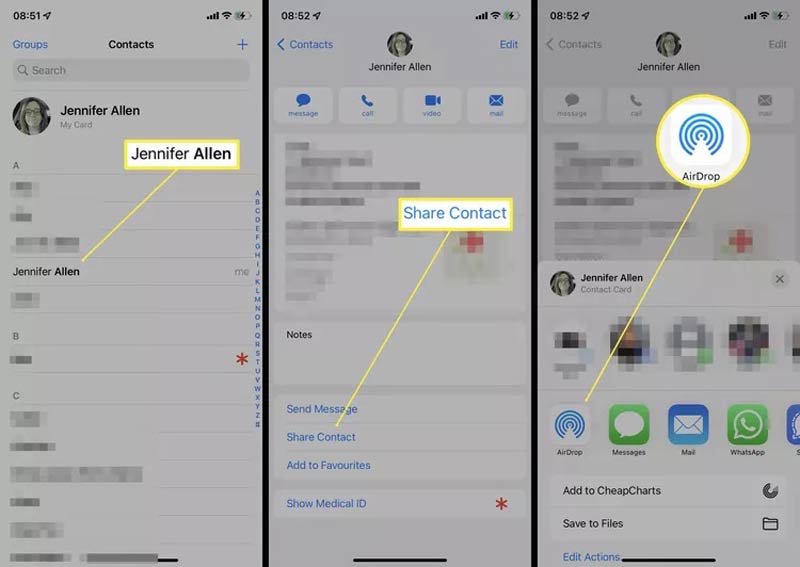
ICloudin ja AirDropin lisäksi voit myös synkronoida iPhone-yhteystiedot Maciin sähköpostin tai kolmannen osapuolen siirtävien sovellusten kanssa.
On olemassa useita tapoja siirtää iPhone-yhteystiedot Android-puhelimeen, kuten sähköposti, iCloud, Google Drive ja paljon muuta. Joustavin vaihtoehto on Outlook. Siksi näytämme kuinka siirtää iPhone-yhteystiedot Androidiin Outlookin kautta.
iPhonesta:
Suorita Asetukset-sovellus, siirry kohtaan Yhteystiedot kohde, napauta Tilitja valitse omasi vaihto or Microsoft 365 tili. Varmista, että kytket päälle Yhteystiedot vaihtoehto. Sitten iPhone-yhteystiedot siirtyvät Outlook-tiliisi, jos iPhone on online-tilassa.
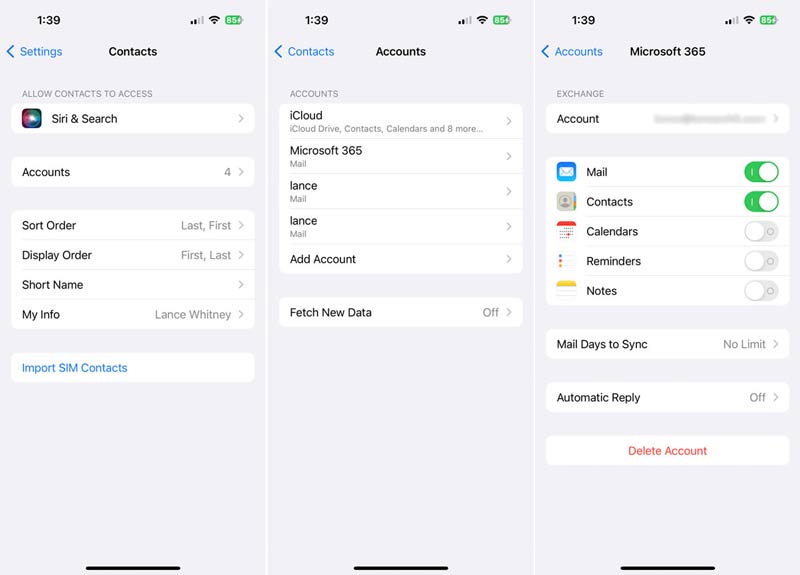
iCloudista:
Mene iCloud iPhonen Asetukset-sovelluksessa ja kytke päälle Yhteystiedot vaihtoehto. Avaa iCloud-asiakasohjelma tietokoneellasi. Voit asentaa sen Microsoftin verkkosivustolta. Kirjaudu sisään Apple ID:lläsi ja salasanallasi ja valitse vieressä oleva valintaruutu Yhteystiedot ja kalenterit Outlookilla. osoita käyttää -painiketta ja paina sitten valmis kun se valmistuu.
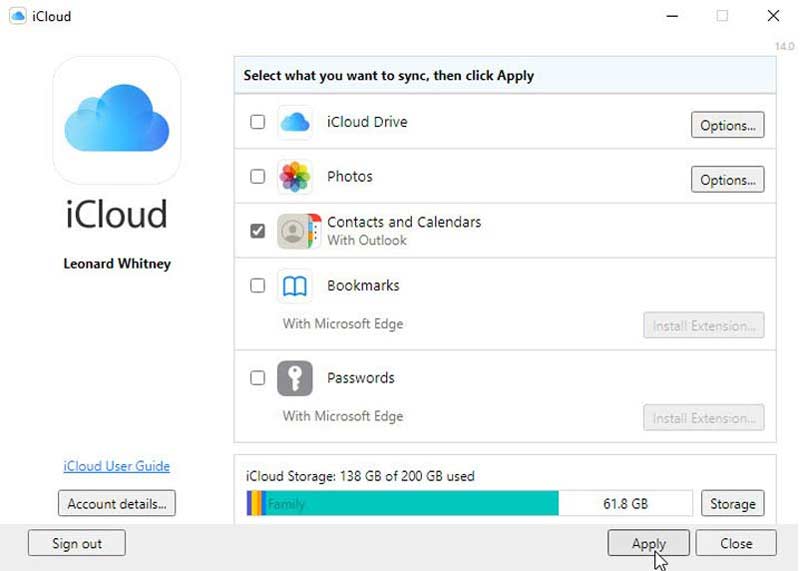
Voit tarkistaa siirretyt iPhone-yhteystiedot siirtymällä kohtaan Yhteystiedot välilehti Outlookissa.
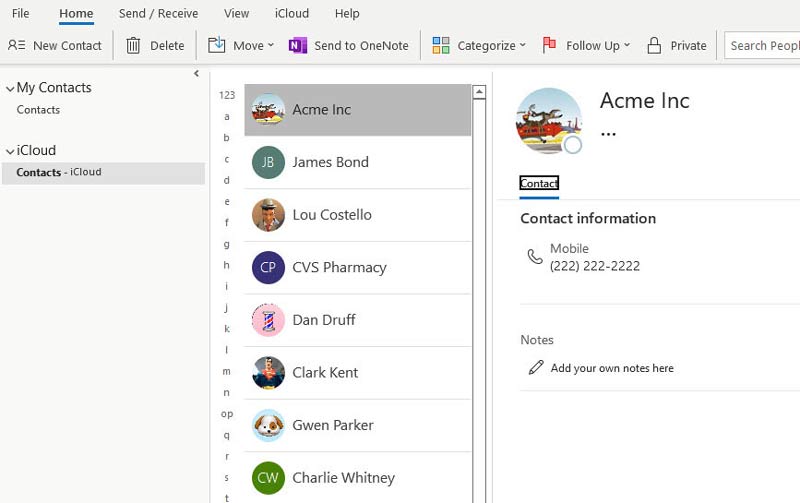
iTunesista:
Liitä iPhone tietokoneeseen Lightning-kaapelilla, avaa iTunes ja napsauta Puhelin kuvake. Siirry vasemmalla olevaan Info-välilehteen ja valitse valintaruutu Synkronoi yhteystiedot ja valitse näkymät avattavasta luettelosta. Valitse sitten synkronoidaksesi kaikki yhteystiedot tai tietyt ryhmät. Klikkaa käyttää or Synkronoi painiketta alhaalla.
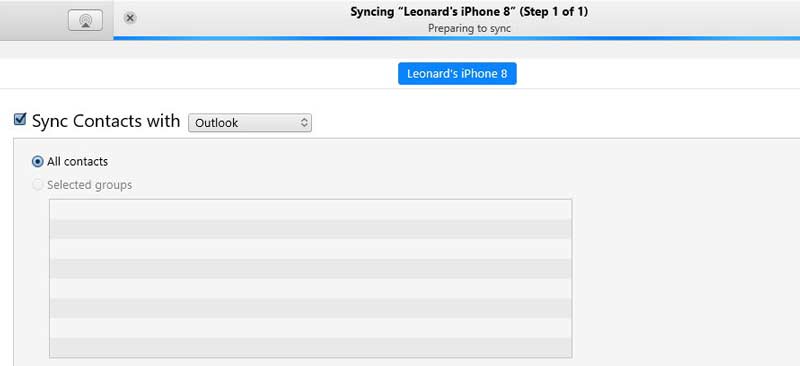
Käynnistä Outlook-sovellus Android-laitteellasi ja kirjaudu sisään tilillesi. Vaihda Asetukset-sovellukseen sovelluspalkista, siirry kohtaan Sovellukset:, ja valitse näkymät.
Suunnata Lupavalitse Yhteystiedot Ja valitse allow.
Siirry Outlook-sovellukseen ja napauta Microsoft Office -kuvaketta ja paina Asetukset painiketta.
Valitse Microsoft 365- tai Outlook-tilisi ja ota käyttöön Synkronoi kontaktit vaihtoehto. Sitten iPhone-yhteystiedot siirtyvät Android-puhelimesi oletusyhteystietosovellukseen.
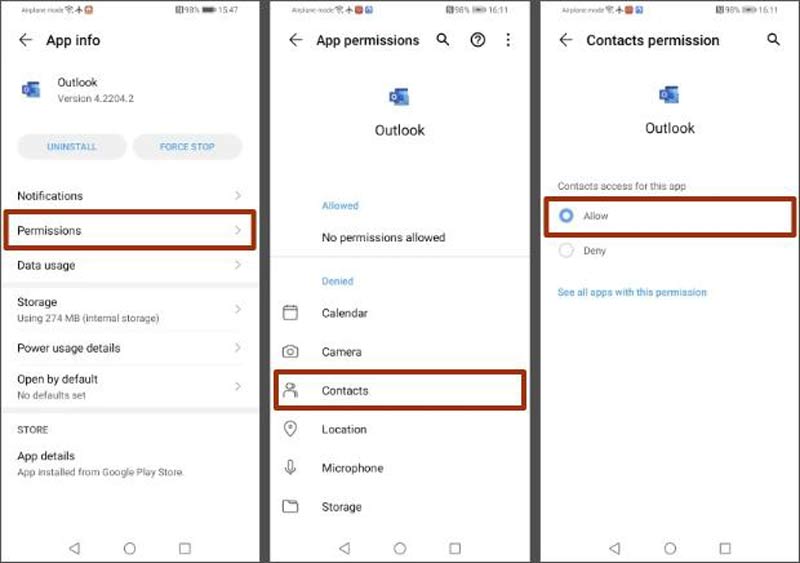
Outlookin lisäksi voit synkronoida yhteystietoja iPhonesta Androidiin Google-tilin avulla.
Kuinka tuoda CSV-yhteystietoja iPhoneen?
Et voi tuoda CSV-yhteystietotiedostoja suoraan iPhoneen. Voit käyttää iCloud-verkkosivustoa siirtymällä kohtaan Yhteystiedot sivu, napsauta vaihde -kuvake, valitse Tuo vCardja avaa CSV-tiedosto. Sitten yhdistä iCloud-yhteystiedot iPhoneen.
Kuinka viet yhteystietoja iPhonesta?
Yhteystietojen vieminen suoraan iPhonesta on mahdotonta, mutta voit tehdä työn iCloudin avulla. Varmuuskopioi ensin iPhone-yhteystietosi iCloudiin. Vieraile sitten iCloud-sivustolla ja siirry osoitteeseen Yhteystiedot, napsauta Gear-painiketta ja valitse Vie vCard. Tai voit ladata iPhonen tiedonhallinnan, kuten 3uTools viemään yhteystietoja.
Kuinka jakaa kaikki yhteystiedot iPhonessa?
iTunes tai iCloud backup on paras vaihtoehto jakaa kaikki yhteystiedot iPhonessa, mutta ne eivät anna sinun esikatsella tietoja.
Yhteenveto
Nyt sinun pitäisi ymmärtää, miten siirtää yhteystietoja iPhonesta toiseen iPhoneen, iPad, Android-laite tai MacBook. iCloud, iTunes ja AirDrop ovat sisäänrakennettuja ominaisuuksia työn suorittamiseksi loppuun. Jos et pidä niistä, Fonetrans on paras vaihtoehtoinen ratkaisu. Se ei ole vain helppokäyttöinen, vaan tarjoaa myös useita tapoja synkronoida iPhone-yhteystiedot. Jos kohtaat muita ongelmia iPhone-yhteystietojen kanssa, kirjoita ne tämän viestin alle.

Paras iOS Transfer -sovellus hallitsemaan ja siirtämään iOS-tiedostoja iPhonesta / iPadista / iPodista tietokoneellesi tai päinvastoin ilman iTunesia.
100 % turvallinen. Ei mainoksia.
100 % turvallinen. Ei mainoksia.