Yhteenveto: Kun Apple näyttää uusimman viihdettä varten tarkoitetun iPhone X: n, tällä sivulla on 4 tapaa siirtää kaikki tiedot vanhasta iPhonesta toiseen uuteen iPhoneen, jotta voit nauttia uudesta iPhonesta menettämättä tärkeitä tietoja vanhasta iPhonesta.
On erittäin yleistä, että noudetaan uusi iPhone X Apple-faneille. Uuteen iPhone X: ään tai iPhone 8: een siirtyminen on kuitenkin helppoa, kun taas tiedon siirtäminen iPhonesta iPhoneen näyttää olevan hiukan vaikeaa. Mutta ei hätää, tämä sivu voi auttaa sinua ratkaisemaan ongelman jakamalla sinulle neljä tapaa, joilla kaikki synkronoidaan yhdestä iPhonesta toiseen.
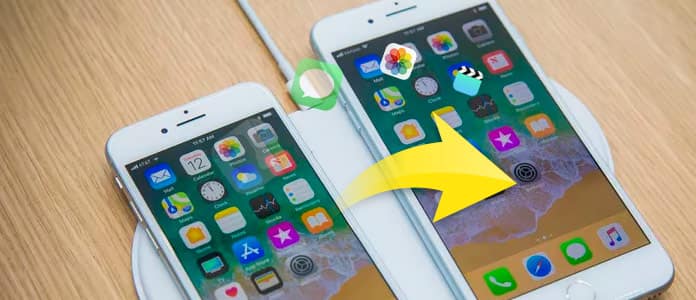
Ratkaisu 1. Siirrä tietoja yhdestä iPhonesta toiseen iPhoneen ilman iTunesia / iCloudia
Ratkaisu 2. Synkronoi tiedot iPhonesta iPhoneen / Androidiin ilman iTunesia / iCloudia
Ratkaisu 3. Siirrä tiedot iPhonesta iPhoneen iTunesin avulla
Ratkaisu 4. Varmuuskopioi iPhone-tiedostot iPhoneen iCloudin kautta
Ensimmäinen tapa on helpoin tapa auttaa siirtämään tietoja yhdestä iPhonesta toiseen. FoneTrans on tiemaksu, joka sinun on siirrettävä tietoja yhdestä iPhonesta toiseen iPhne. Se voi siirtää valokuvia, musiikkia, yhteystietoja, äänimuistioita, elokuvia, TV: tä, ohjelmia, musiikkia, videoita, podcasteja, iTunes U: ta, Rintoneja, äänikirjoja, kamerakuvia, soittolistoja, albumeita, kirjoja, ePubia ja PDF-tiedostoja yhdestä iPhonesta iPhoneen. .
Vaihe 1Liitä iPhone tietokoneeseen
Suorita tämä ohjelma tietokoneellasi ja kytke kaksi iPhone-laitetta tietokoneeseen kahdella USB-kaapelilla.
Vaihe 2Valitse tietotyyppi
Valitse tietotyyppi vasemmasta ruudusta ja katso yksityiskohdat oikeassa ikkunassa. Valitse siirrettävät kohteet merkitsemällä.
Vaihe 3Siirrä tietoja
Napsauta "Vie kohteeseen"> "X iPhone" synkronoidaksesi tiedot yhdestä iPhonesta toiseen iPhoneen.
Jos haluat varmuuskopiot iPhonen ja Androidin välillä, et voi ohittaa tätä osaa.
Vaihe 1Lataa, asenna ja suorita tämä ohjelma tietokoneellesi. Kytke kaksi iPhoneesi tietokoneeseen USB-kaapeleilla.
Vaihe 2Valitse tietotyyppi kohdasta Yhteystiedot, Valokuvat tai Media ja napsauta "Aloita kopiointi" siirtääksesi iPhone-tiedot toiseen iPhoneen.
1. Varmista, että yksi iPhone on "Resurssilaite" ja toinen uusi iPhone on "Kohdelaite", jos haluat siirrä tietoja yhdestä iPhonesta toiseen uuteen iPhoneen.
2. Jos haluat korvata kohde-iPhonen tiedot iPhonella, sinun on valittava "Poista valitut tiedot kohdelaitteesta ennen kopiointia".
iTunes on sovellus, jota et voi ohittaa, kun haluat varmuuskopioida tai palauttaa tietoja iPhone iPad iPod -sovelluksesta.
ITunesin avulla tietojen siirtäminen yhdestä iPhonesta iPhoneen kuitenkin tyhjentää kaikki kohde-iPhonessa olevat tiedot. Joten sinun tulee varmuuskopioida tietosi kohde iPhoneen ensin, jos tarvitset.
Vaihe 1Varmuuskopioi vanha iPhone
Liitä iPhone tietokoneeseen ja suorita iTunes heti. Napsauta iPhone-kuvaketta kohdassa "Yhteenveto"> "Varmuuskopioi nyt" kohdassa "Varmuuskopioi ja palauta manuaalisesti".
Vaihe 2Kun olet suorittanut iTunes-varmuuskopion, irrota iPhone.
Voit tarkistaa, oletko tehnyt iPhone-varmuuskopion onnistuneesti napsauttamalla "Muokkaa"> "Asetukset"> "Laitteet", jotta näet iTunesin varmuuskopioinnin nimen ja ajan.
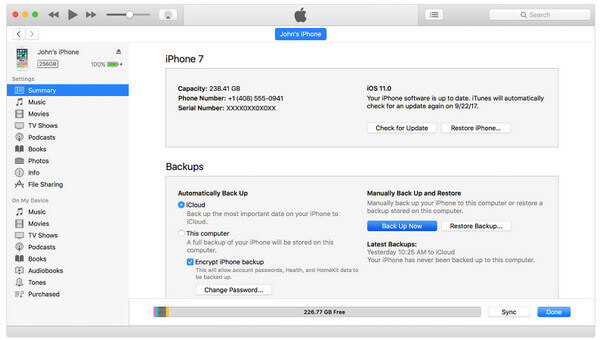
Tässä vaiheessa 2 tietojen siirtämiseksi toiseen iPhoneen on kaksi tilannetta, joissa voit saavuttaa tavoitteen.
Vaihe 1Napauta "Sovellukset ja tiedot" -näytössä "Palauta iTunes-varmuuskopiosta".
Vaihe 2 Kytke iPhone tietokoneeseen, ja iTunes aukeaa, jolloin voit valita iTunes-varmuuskopion. Sinun tarvitsee vain valita iTunes-varmuuskopio, jonka haluat synkronoida uuteen iPhoneen, ja jatkaa näytöllä näkyvää opasta.
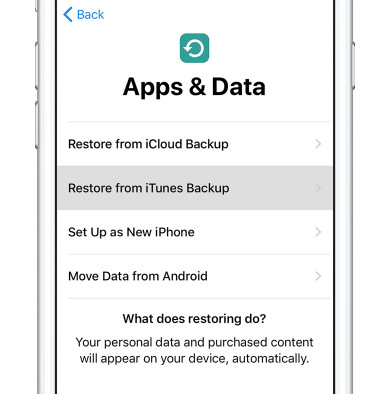
Liitä toinen iPhone tietokoneeseen ja napsauta iPhone-kuvaketta > Yhteenveto > Palauta varmuuskopio valitaksesi juuri tekemäsi iPhone-varmuuskopio, ja napsauta Palauta varmuuskopio kohdasta "Varmuuskopioi ja palauta manuaalisesti". Tällä tavalla voit viimeistellä videot, kuvat, äänen tai yhteystietojen siirto iPhonesta iPhoneen.
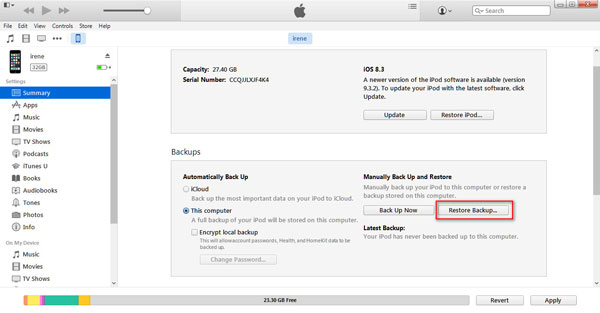
Vihje: Täällä sinun on sammutettava Etsi iPhone -sovellus kohde-iPhonessa.
Mene "iCloud" -kohdassa iPhonessa ja poista "Etsi iPhone" -sovellus käytöstä.
Vielä yksi ilmainen työkalu tiedonsiirtoon kahden iPhone-laitteen välillä, jota et voi ohittaa, on iCloud.
Vaihe 1 Varmuuskopiolähde iPhone
Pidä vanha iPhonesi yhteydessä Wi-Fi-verkkoon, siirry kohtaan Asetukset> Nimesi>> iCloud>> iCloud-varmuuskopio ja siirrä se päälle> Napauta "Varmuuskopioi nyt" varmuuskopioidaksesi vanha iPhone.
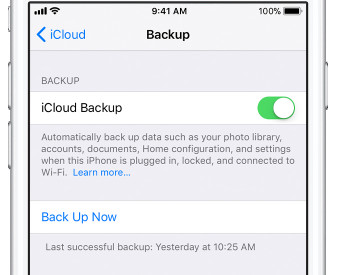
Vaihe 2 Palauta tiedot toiseen iPhoneen
Jos toinen iPhone on uusi laite, voit ohittaa tämän osan siirtyäksesi "Sovellukset ja tiedot" -näyttöön. Jos ei, hanki vain vaiheet iPhonen nollaamiseksi napauttamalla "Asetukset"> "Yleiset"> "Palauta"> "Poista kaikki sisältö ja asetukset", ja iPhone palautetaan tehdasasetuksiin. Odota minuutti, niin avaat "Sovellukset ja tiedot" -näyttö.
Napauta "Sovellukset ja tiedot" -näytössä "Palauta iCloud-varmuuskopiosta"> Kirjaudu sisään Apple-tunnuksesi ja salasanasi valitaksesi varmuuskopio, jotta voit siirtää tietoja iPhoneen vapaasti.
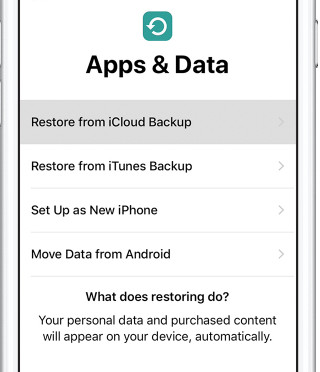
Johtopäätös: Tässä artikkelissa tehdään johtopäätös siitä, että ratkaisut 1 ja 2 (ulkopuolisten ohjelmistojen kanssa) tulevat olemaan helpompia kuin ratkaisut 3 ja 4 (iTunesin ja iCloudin kanssa), ja sinulla on oikeus valita siirrettävät tiedot ilman tietojen poisto. Ratkaisu 3 ja 4 ovat ilmaisia, mutta aikaisempi iPhone korvaa toisen iPhonen tiedot siirtäessäsi.