Minulla on iPhone 8 ja uusi iPhone 11 Pro. Haluan tietää, onko mahdollista siirtää kaikki puhelulokit vanhasta iPhonesta uuteen? Olen kokeillut iCloud-synkronointitapaa, mutta kaikkia vanhan iPhone 8:n puheluita ei synkronoida iPhone 11 Pron kanssa. Onko olemassa iPhone-siirtoa näiden puhelujen siirtämiseksi suoraan? En halua käyttää iCloud- tai iTunes-synkronointia uudelleen uudessa iPhonessani.
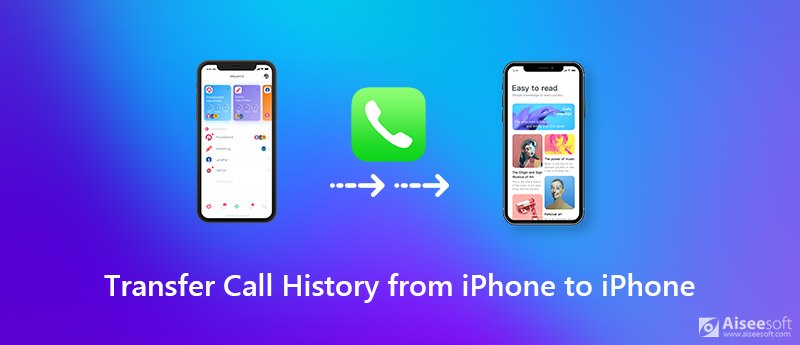
Puheluhistoriaa ei oteta vakavasti iPhone-tietojen siirtämisessä. Itse asiassa jokainen puheluloki tallentaa monia tärkeitä tietoja, kuten kenelle soitat, puhelun keston, keston ja joitain yhteystietoja koskevia tietoja. Joten monissa tapauksissa se on aivan välttämätöntä siirrä puhelu iPhonesta.
Tässä tulee kysymys, kuinka siirtää puheluhistoriaa iPhonesta iPhoneen? Mitä iPhone-tiedonsiirtoa sinun tulee käyttää iPhone-puhelujen siirtämiseen? Tämä viesti kertoo sinulle yksinkertaisen tavan siirtää erilaisia iOS-tietoja, mukaan lukien puheluhistoria.
Jos saat uuden iOS-laitteen, kuten iPhone 11 Pro tai iPhone 11 Pro Max, voit luottaa laitteeseen Pikaopas ominaisuus, jolla voit siirtää hyödyllistä iOS-tietoa edellisestä iPhonestasi uuteen. Pika-aloitus on hieno iCloud backup palauta, jotta käyttäjät voivat asentaa uuden iOS-laitteen nopeasti käyttämällä nykyisen iOS-laitteen tietoja. Se tarjoaa yksinkertaisen tavan tietojen palauttamiseen iCloud-varmuuskopiosta. Samanlainen kuin iCloud-palautus, mutta se on paljon helpompaa. Nyt voit ottaa seuraavan oppaan siirtääksesi puheluhistorian iPhonesta iPhoneen tällä ominaisuudella.
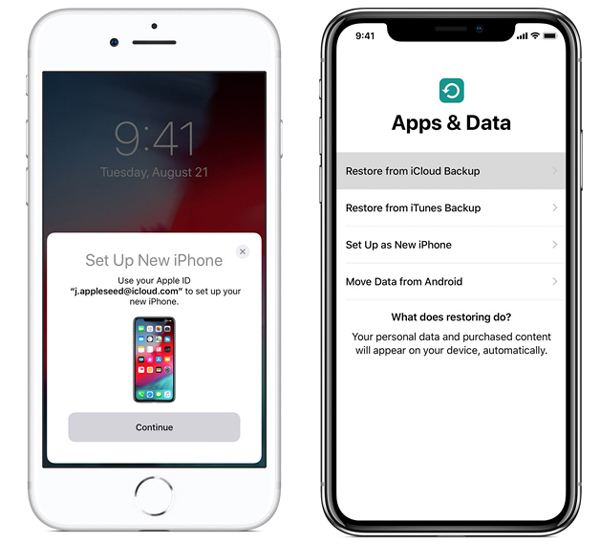
Jotta voit käyttää tätä pikakäynnistysominaisuutta, sinun on varmistettava, että molemmat iOS-laitteet käyttävät iOS 12.4 tai uudempaa. Pikakäynnistyksen avulla voit siirtää puhelun iPhonesta iPhoneen langattomasti. Mutta jos haluat päivitä iOS uudesta iPhonestasi, sinun pitäisi laittaa se hyvän Wi-Fi-verkon alle.
Kun vaihdat uuteen iPhoneen, voit luottaa Quick Start -tapaan siirtääksesi tiedot nopeasti vanhasta iPhonesta uuteen. Monet iOS-käyttäjät eivät kuitenkaan halua palauttaa tärkeitä tietoja iCloud-varmuuskopiosta. Täällä suosittelemme vahvasti tehokasta iPhone-tiedonsiirtoohjelmistoa, FoneTrans sinulle. Jos haluat siirtää iPhonen tiedot suoraan toiseen iPhoneen, iPadiin tai iPodiin, voit kääntyä sen puoleen.

Lataukset
FoneTrans - Paras iPhone-puhelunsiirto
100 % turvallinen. Ei mainoksia.
100 % turvallinen. Ei mainoksia.
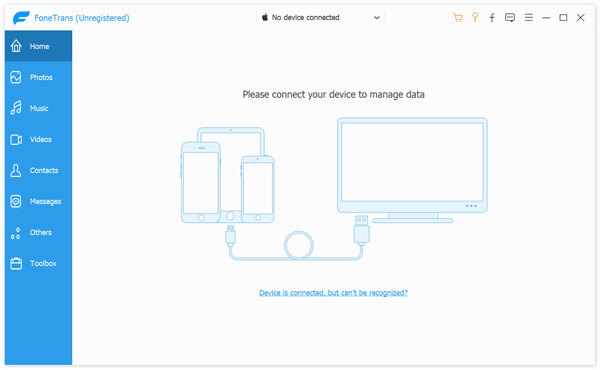
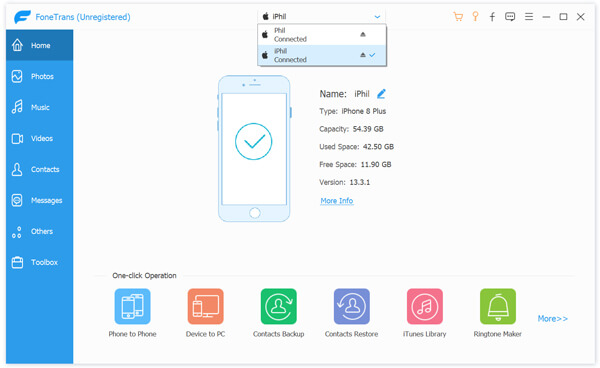
Jotkut suositut iOS-tiedot, kuten Valokuvat, Musiikki, Videot, Yhteystiedot, Viestit ja muut, on lueteltu vasemmassa paneelissa.
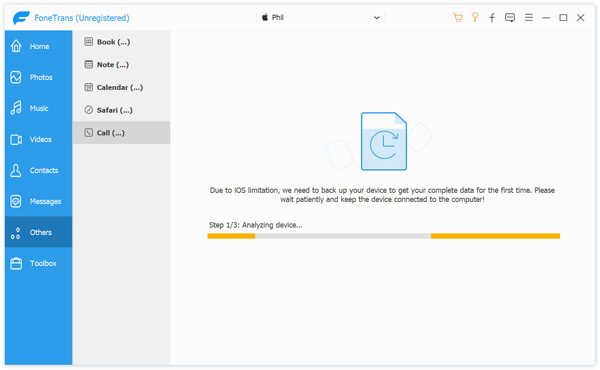
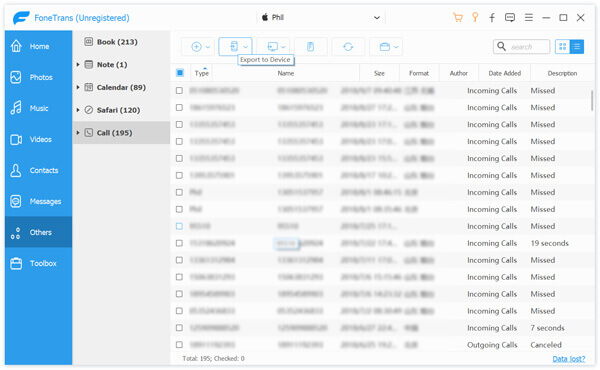
Siirtoprosessin valmistuminen vie vain muutaman sekunnin. Jos haluat kopioida muita iOS-laitteita, kuten yhteystietoja, musiikkia, videoita, viestejä ja muuta, menetelmä on sama. Lataa vain ilmaiseksi ja kokeile sitä.
Olemme puhuneet pääasiassa kuinka siirtää puhelun iPhonesta iPhoneen tässä postauksessa. Jaoimme yksinkertaisen tavan saada iOS-tiedot siirtämään. Jos sinulla on vielä kysyttävää, älä epäröi ottaa meihin yhteyttä.
Puheluhistorian siirto
Siirrä puheluhistoria iPhonesta tietokoneeseen Siirrä puheluhistoria iPhonesta iPhoneen Siirrä puheluhistoria iPhonesta Androidiin
Paras iOS Transfer -sovellus hallitsemaan ja siirtämään iOS-tiedostoja iPhonesta / iPadista / iPodista tietokoneellesi tai päinvastoin ilman iTunesia.
100 % turvallinen. Ei mainoksia.
100 % turvallinen. Ei mainoksia.