Synkronointi iPhonen ja Macin tai PC: n välillä voi olla erittäin tehokas tapa, kun haluat siirtää erilaisia iOS-tietoja tai hallita iPhonea paremmin, ja jos haluat tehdä tämän, iTunes olisi paras vaihtoehto. IPhonen synkronoiminen iTunesiin antaa sinulle mahdollisuuden hallita sovelluksia tai ostoksia kätevästi ja muuttaa puhelimesi käytettävissä olevia tietoja, kaikki seuraavat iPhonen tiedot voidaan synkronoida iTunesiin:
◆ Ääni: Yksittäiset kappaleet, musiikkialbumit, soittolistat, äänikirjat, podcastit, soittoäänet
◆ Video: TV, elokuvat, kotitekoiset videoleikkeet
◆ Yhteystiedot
◆ Valokuvat
◆ iBooks
◆ Kalenterit

Kuinka synkronoida iPhone iTunesiin?
Sitten tässä on kysymys: Miten synkronoida iPhone iTunesiin?? Mikä on paras tapa synkronoida iTunesiin iPhonen kanssa? Monilla ihmisillä ei ole aavistustakaan siitä, kuinka synkronoi iPhone iTunesiin, mutta tosiasia on, että se on aika helppoa. Yleisesti ottaen voit synkronoida iPhone iTunesiin USB: n tai Wi-Fi: n kautta. Jatka tämän viestin lukemista ja opi tietyt tavat synkronoida iPhone iTunesiin ja vaihtoehtoinen menetelmä, kun iPhonea ei voida synkronoida iTunesiin.
Kytke iPhone, iPad tai iPod touch Mac- tai PC-tietokoneeseen USB-liitännällä. Käynnistä uusin iTunes. Jos kaikki menee oikein, laitekuvake näkyy iTunesin vasemmassa yläkulmassa.
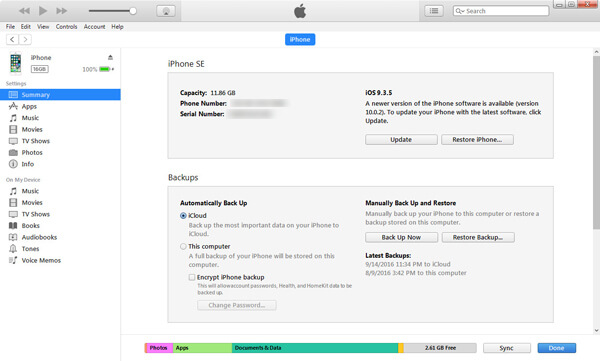
Napsauta tätä kuvaketta. Voit nähdä useita iPhonen yksityiskohtaisia tietoja, mukaan lukien mallin, sarjanumeron, iOS-versionumeron ja niin edelleen, sekä tyypit tietosisällön, jonka voit synkronoida iTunesiin. Ne vastaavat Macin tai PC: n käytettävissä olevaa sisältöä.
Napsauta käytettävissä olevaa vaihtoehtoa - Musiikki, Elokuvat, Sovellukset:, TV-ohjelmat, Valokuvatjne. Valitse ruutu ja synkronoi tietosisältö. Jos ruutu on jo valittu, synkronointi on päällä; jos ei, merkitse se synkronoidaksesi iPhone iTunesiin.
Huomautuksia: iTunes saattaa varoittaa sinua siitä, että iPhonesi on synkronoitu jo toisen iTunes-kirjaston kanssa, mikä estää synkronointia normaalisti.
Toista toisessa iPhone-tiedostossa synkronoidaksesi iTunesiin. Klikkaus käyttää napsauta alareunassa, kun olet valmis, ja napsauta sitten Synkronoi kun synkronointi ei ole automaattisesti päällä.
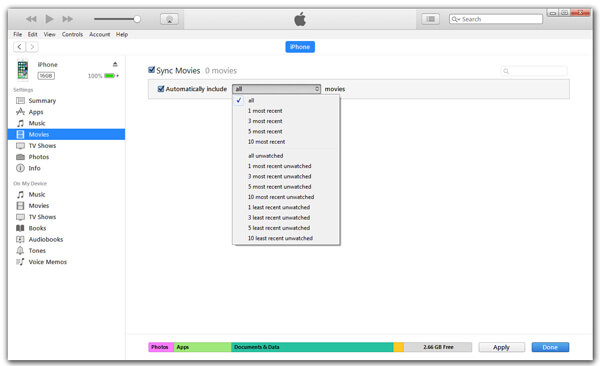
Odota synkronoinnin loppuun saattamista, poista sitten iPhone (poistokuvake on laitteen nimen oikealla puolella vasemmassa yläkulmassa) ja irrota se Macista tai tietokoneesta.
IPhonen synkronointi USB-kaapelilla on vähän hankala? Sitten voit harkita synkronoidaksesi iPhone iTunesiin Wi-Fi: n kautta.
1Varmista, että iPhone on kytketty Wi-Fi-verkkoon. Lisäksi iTunes-tietokoneesi on oltava yhteydessä samaan Wi-Fi-verkkoon iPhonen kanssa.
2Käynnistä uusin iTune ja kytke iPhone tietokoneeseen USB-kaapelilla.
3Napsauta laitekuvaketta. Etsi vaihtoehto verkkotunnuksen pääliittymästä Synkronoi tämä iPhone Wi-Fi: n kautta Asetukset-välilehdessä.
4Valitse ruutu Synkronoi tämä iPhone Wi-Fi: n kautta ja valitse käyttää iTunesin alaosassa. Irrota sitten USB-kaapeli ja valitse synkronoitavan iPhonen tietotyyppi Synkronoi synkronoida iPhone PC: hen tai Maciin.
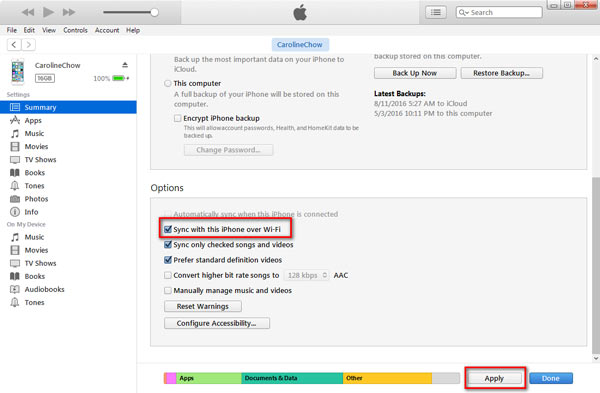
Huomautus: IPhonen varmuuskopiointi iTunesiin Wi-Fi-yhteydellä tukee vain iPhonen tietojen osien synkronointia iTunesiin. Ja puheluhistoriaa, muistiinpanoja, tekstiviestejä ja iMessage-sovelluksia tai sovelluksia ei synkronoida tietokoneeseen, jos et varmuuskopioi niitä iTunesiin aiemmin.
Päivitettyäni iOS 12: een, en voi synkronoida iPhone 6: ta iTunesiin nyt, vaikka olen ladannut ja asentanut uusimman iTunesin.
Yksi iPhone 6 -käyttäjä valitti Apple-foorumilla iTunes-synkronointiongelmasta. Tässä tapauksessa saatat ajatella, kuinka snyc iPhone iTunesiin iTunes-tavalla. Sitten kuinka synkronoida iPhone iTunesiin ilman iTunesia? Ja tässä haluamme suositella hyvämaineista ja joustavaa iPhone Transfer -työkalua nimeltään FoneTrans sinulle. Tämä on prefekti iTunes-vaihtoehto, joka auttaa sinua synkronoimaan iPhonen. Nyt lataa ja asenna iPhone Data Transfer tietokoneellesi ja noudata alla olevia vaiheita oppiaksesi synkronoimaan iPhone iTunesiin FoneTrans -sovelluksen kanssa.
1Liitä iPhone tietokoneeseen USB: n kautta ja käynnistä iPhone iTunes Transferiin.
Kun olet asentanut sovelluksen tietokoneellesi, käynnistä se ja kytke sitten iPhone tietokoneeseen USB-kaapelilla.
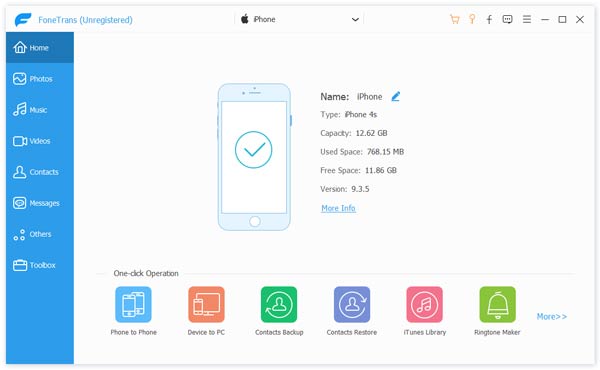
2Synkronoi iPhone iTunesiin
Kun ohjelma tunnistaa iPhoneesi, napsauta päärajapinnan alaosassa olevaa "iTunesiin". Se skannaa iPhonesi nopeasti. Napsauta sitten "Käynnistä" -painiketta siirtääksesi musiikkia, soittoääniä, elokuvia, TV-ohjelmia ja niin edelleen iPhonesta iTunesiin. Napsauta lopuksi "OK".
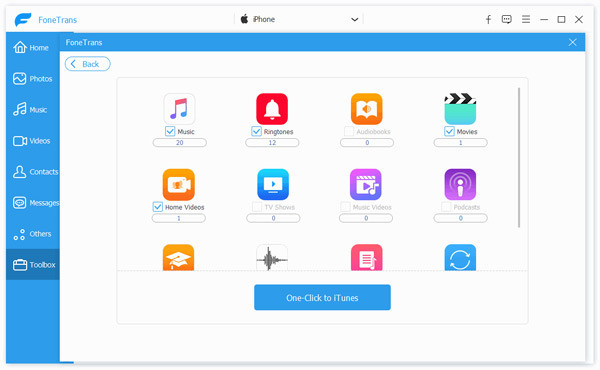
Tässä artikkelissa käsittelemme pääasiassa useita tehokkaita tapoja synkronoida iPhone iTunesiin. Toivottavasti tämä artikkeli voi auttaa sinua. Jos sinulla on vielä kysymyksiä, jätä kommentit alla.