K: "Näytön tallennusta" ei voi pysäyttää valikkoriviltä. Bugi?
Kun aloitat "näytötietueen" Quicktime X -sovelluksessa, valikkopalkin Ohje-valikon vieressä on tarkoitus olla "lopeta tallennus". Minun ei kuitenkaan ...
Onko joku muu kokenut tai ratkaissut tämän virheen?
Kuinka lopettaa QuickTime-näytön tallennus? Se näyttää olevan yksinkertainen kysymys, mutta monet Mac-käyttäjät takertuvat kuten yllä olevat käyttäjät. Tässä artikkelissa jaamme ratkaisuja ongelman ratkaisemiseksi ja suosittelemme parasta vaihtoehtoa QuickTime Playerille näytön nauhoittamiseen Mac-tietokoneelle.
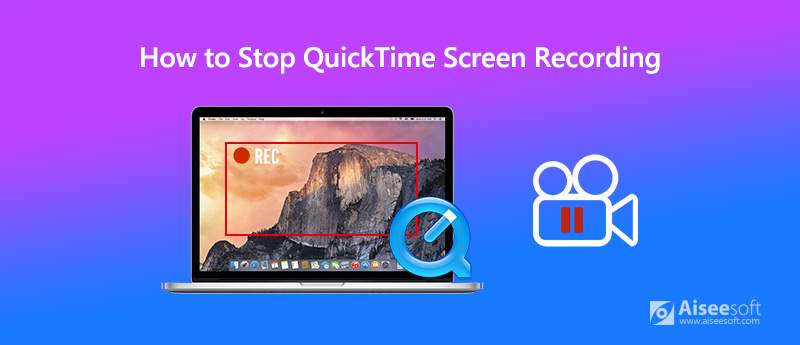
Ensinnäkin esittelemme normaalin menettelyn näytön nauhoittamiseksi QuickTime Playeriin.
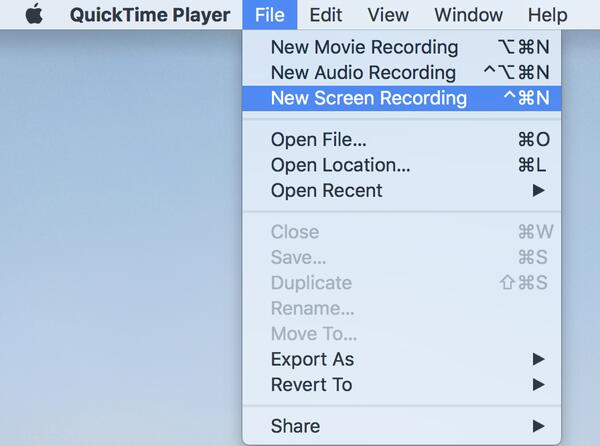
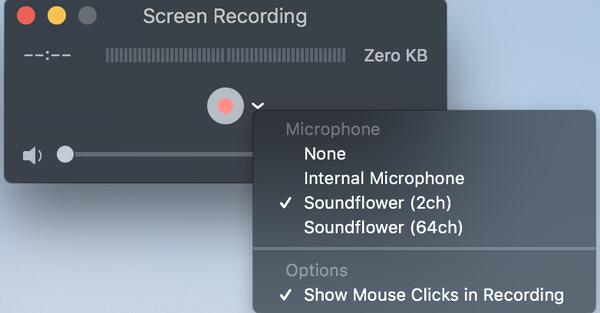
Mikrofonivaihtoehdot: Jos sinun on tallennettava oma äänesi, sinun on valittava haluamasi mikrofonilaite.
Vaihtoehdot: Jos haluat, että hiiren napsautukset korostuvat tallennuksen aikana, sinun on valittava "Näytä hiiren napsautukset tallennuksessa".

Napsauttamalla mitä tahansa näytön kohtaa voit tallentaa koko näytön kokoisena, tai napsauta ja vedä hiirtä valitaksesi alueen, jonka haluat tallentaa, ja napsauta sitten "Aloita nauhottaminen".
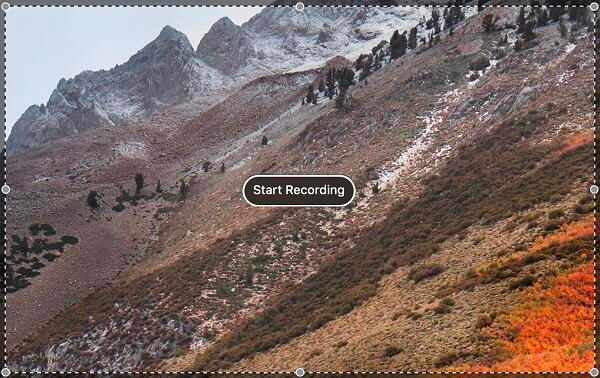

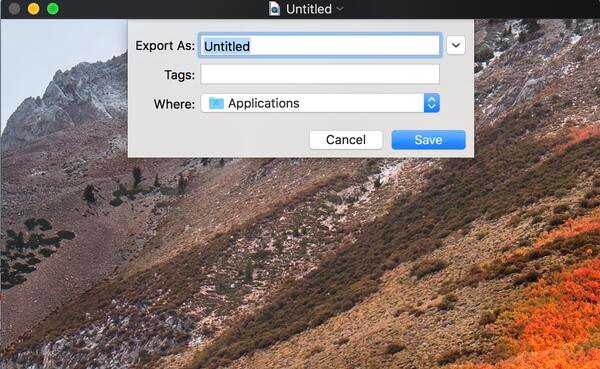
Monet QuickTime X:ää käyttävät Mac-käyttäjät sanoivat, että heidän valikkorivillä ei ole "lopeta tallennus" -vaihtoehtoa, joten he eivät tiedä kuinka lopettaa tallennus. Tässä on kaksi ratkaisua tämän ongelman ratkaisemiseksi.
1. Kun haluat lopettaa QuickTime-nauhoituksen, paina näppäimistön Esc-näppäintä näyttääksesi nauhoituspalkin. Sitten näet, että punainen tietuekuvake on muuttunut taukokuvakkeeksi. Napsauta vain taukokuvaketta lopettaaksesi tallennuksen. Tallennettava video aukeaa, jotta voit esikatsella ja tallentaa.

2. Pikanäppäimet Command + Control + Escape mahdollistavat myös näytön nauhoituksen lopettamisen QuickTime-tilassa.
Jos näytön tallentaminen Mac-tietokoneella QuickTime Playerin avulla on mielestäsi hankalaa, suosittelemme käyttämään parasta vaihtoehtoa. Aiseesoft Mac-näytön tallennin tallentaa Mac-näytön ilman mitään ongelmia tallennuksen pysäyttämisessä. Se on vielä ammattimaisempi ja tehokkaampi kuin QuickTime Player.

Lataukset
Aiseesoft Mac-näytön tallennin
100 % turvallinen. Ei mainoksia.
100 % turvallinen. Ei mainoksia.
100 % turvallinen. Ei mainoksia.


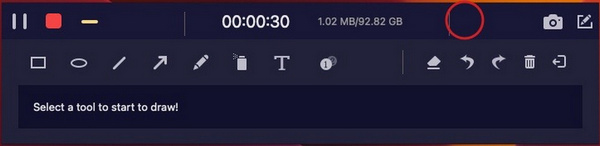
Sen avulla voit myös leikata nauhoituksen tarvittavan osan tallentamiseksi. Jos et ole tyytyväinen tallennukseen, voit valita Uuden nauhoitus. Ja jos olet tyytyväinen tallennukseen, voit napsauttaa Säästä -painikkeella voit nimetä tallennetun tiedoston haluamallasi tavalla ja valita sijainnin tallennettavaksi.

1. Kuinka voin tallentaa videota Macille?
Voit nauhoittaa videota Macille QuickTime Player -sovelluksella, olemme ottaneet käyttöön yksityiskohtaiset vaiheet kohdassa Osa 1. Tai voit myös käyttää Aiseesoft Mac-näytön tallennin Jos löydät QuickTime Player -sovelluksen, ei ole helppokäyttöinen.
2. Kuinka lopettaa QuickTime-näytön tallennus pikakuvakkeella?
Jos QuickTime Playerissa ei ole "lopeta tallennus" -vaihtoehtoa, voit lopettaa QuickTime-näytön tallennuksen pikanäppäimillä Command + Control + Escape.
3. Voitko keskeyttää näytön tallentamisen QuickTime Playerillä?
Kyllä sinä voit. Napsauta vain QuickTime -telakointiasemaa, jotta se aktivoituu, ja paina sitten näppäimistön Esc-painiketta, jolloin esiin tulee nauhoituspalkki. Pidä Alt (valinnainen) -näppäintä alhaalla, jolloin Tauko-painike näkyy. Napsauta sitten Tauko-painiketta keskeyttääksesi näytön nauhoituksen. Ja voit jatkaa nauhoitusta napsauttamalla punaista painiketta.
Näytön tallennusvinkkejä
Korjaa Bandicam Lag Issue Windowsissa Bandicam Mac Pysäytä QuickTime-näytön nauhoitus Tallenna erityinen ikkuna Näytönohjaimen Instagram-tarina Ota valokuva Web-kameralla Macissa Tallenna HD-video DVD-levylle Tallenna DVD Tallenna Skype -puhelu
Aiseesoft Screen Recorder on paras näytön tallennusohjelmisto tallentamaan mitä tahansa toimintaa, kuten online-videoita, verkkokameroita, pelejä Windowsissa / Macissa.
100 % turvallinen. Ei mainoksia.
100 % turvallinen. Ei mainoksia.