Kun haluat käyttää joitain videoita TikTokille tai muille sosiaalisen median sivustoille, sinun tulee nopeuttaa videota aikarajoituksen mukaan. Onko mahdollista nopeuttaa videoita Windows Media Playerissa? Kuinka synkronoidaan ääni nopeutetun videon kanssa? Opi vain artikkelista lisätietoja lopullisesta oppaasta videoiden nopeuttamiseksi Windows Media Playerissa ja sen parhaasta vaihtoehdosta.
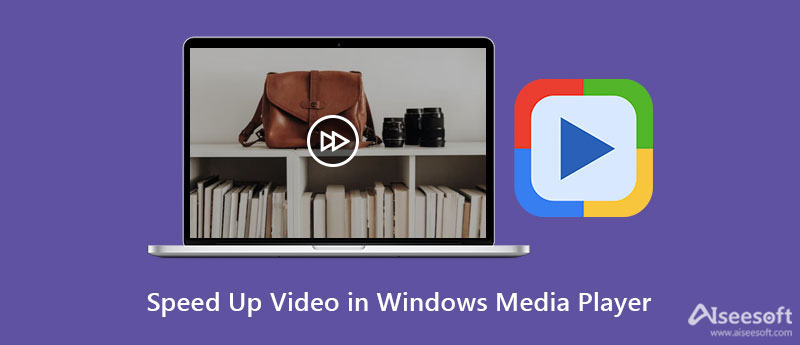
Kuten muutkin mediasoittimet, Windows Media Player tarjoaa perusominaisuudet, joiden avulla voit toistaa, kelata eteenpäin, taaksepäin, tiedostomerkkejä ja hallita toistonopeutta. Se tarkoittaa, että voit vain nopeuttaa videota Windows Media Playssa, mutta et käytä haluttua tehostetta suoraan. Opi vain lisätietoja videon ja DVD-toiston nopeuttamisesta alla olevan ohjelman avulla.
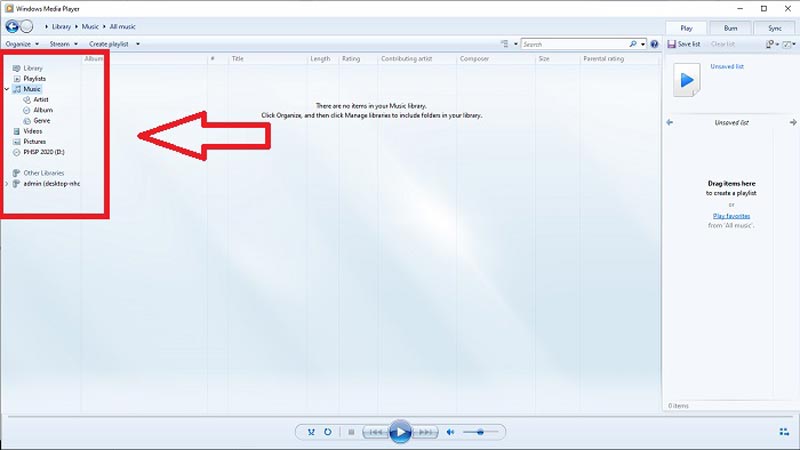
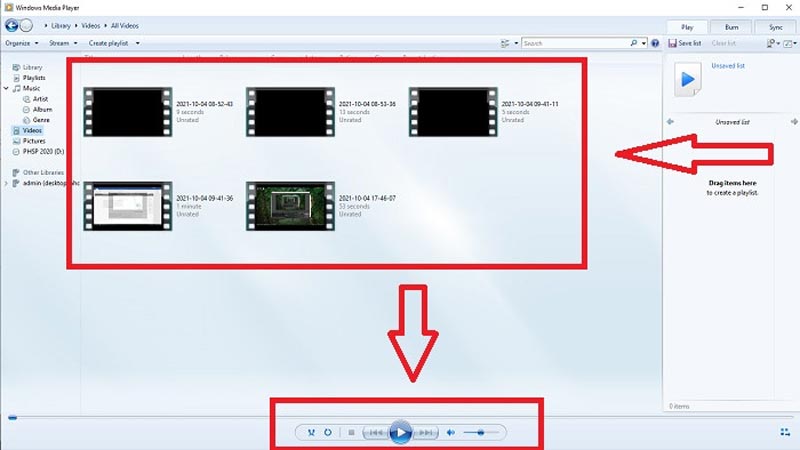
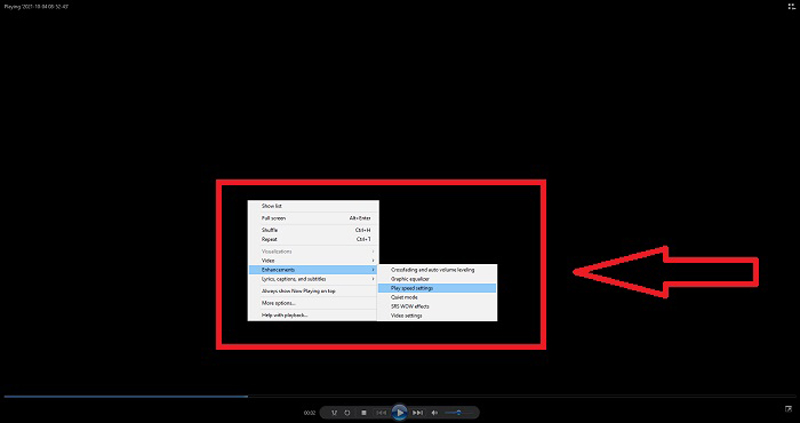
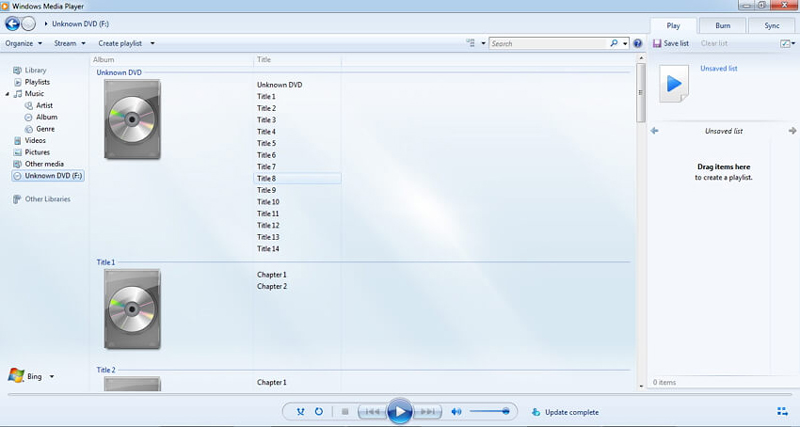
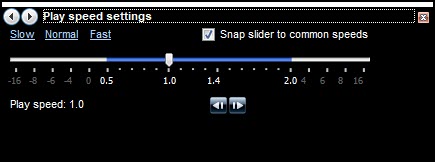
Kun haluat lisätä videoihin nopeutustehosteen sen sijaan, että toistat videoita suurella nopeudella, Aiseesoft Video Converter Ultimate on all-in-one-videon nopeussäädin, jonka nopeus vaihtelee välillä 0.25-8x. Erilainen videon nopeuttaminen Windows Media Playerissa, voit säätää video- ja ääniasetuksia, lisää äänenvoimakkuuttatai jopa leikkaa vain haluttu osa.

127,069 Lataukset
Paras videon nopeusohjain - Aiseesoft Video Converter Ultimate
100 % turvallinen. Ei mainoksia.
100 % turvallinen. Ei mainoksia.


Kuinka korjata toistonopeuden asetusominaisuus, joka ei toimi WMP: ssä?
Avaa ohjauspaneeli ja napsauta Näytä Vaihtoehtoisesti ja napsauta sitten Suuret kuvakkeet mahdollisuus käyttää kaikkia ominaisuuksia. Klikkaa Ongelmien karttoittaminen vaihtoehto valita Katso kaikki päästäksesi Windows Media Player -kirjastoon. Valitse sen jälkeen Käytä tätä korjausta vaihtoehto nopeuttaa videoita uudelleen WMP:ssä.
Miksi WMP lakkaa vastaamasta, kun nopeutat videota?
Lataa video uudelleen, jos WMP lakkaa vastaamasta, kun olet nopeuttanut videota useita kertoja. Nopeusasetustyökalu pysähtyy ajoittain, jos WMP ei pysty konfiguroimaan reittiä uudelleen pyydettyä mukautettua nopeutta varten riittävän ajoissa, jotta se lataa raidan uudelleen ennen uuden nopeuden muutoksen tekemistä.
Vähentääkö WMP videon laatua nopeutetuissa videoissa?
Ei. Videon laadun heikentämisen sijaan, kun nopeutat videota WMP:ssä, se jakaa videon kehyksen. Jos nopeutat videota 0.5 kertaa nopeammin, videokuva on 60 kuvaa 1/120 sekunnissa. Mutta nopea nopeus tekee myös epäselvän visuaalisen tehosteen.
Yhteenveto
Se ei ole vaikeaa nopeuttaa tai hidastaa videota Windows Media Playerissa. Käytä vain oletusvideon nopeuden säädintä videoiden toistamiseen. Mutta kun on tarvetta tehdä nopea tai hidastettu video, Aiseesoft Video Converter Ultimaten pitäisi olla paras vaihtoehto. Lisäksi voit myös synkronoida äänen videon kanssa ja lisätä äänenvoimakkuutta ennen videon jakamista sosiaalisen median verkkosivustoille.

Video Converter Ultimate on erinomainen videomuunnin, -editori ja -tehostin, jonka avulla voit muuntaa, parantaa ja muokata videoita ja musiikkia 1000 muodossa ja enemmän.
100 % turvallinen. Ei mainoksia.
100 % turvallinen. Ei mainoksia.