MacBookistani tulee hitaampi ja hitaampi, mutta olen siivonnut tilan, ystäväni ehdottaa piilotettujen tiedostojen katselua, mutta kuinka näyttää ne Macissa? Macissa on piilotettuja tiedostoja. Suurin osa niistä on järjestelmä- ja sovellustiedostoja. Lisäksi haittaohjelma piilottaa myös kiintolevylläsi olevat tiedostot. Joka tapauksessa tämä opas kertoo, kuinka se tehdään näyttää ja tarkastella piilotettuja tiedostoja Macissa kannettavat tietokoneet ja tietokoneet. Jotta voit hallita ja hallita tallennustilaasi helposti.
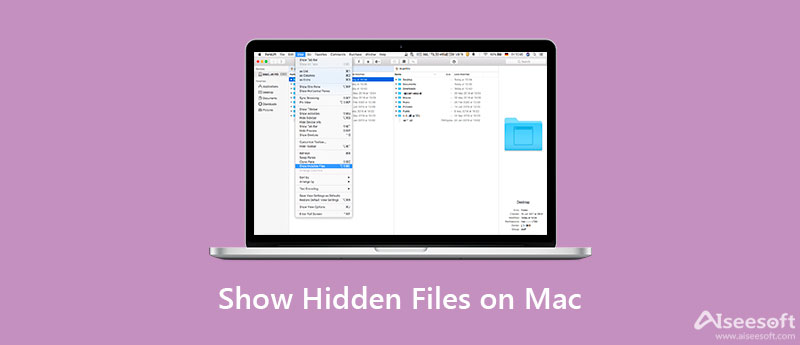
On tärkeää ymmärtää, miksi osa tiedostoista on piilotettu Macissa. Joissakin tapauksissa nämä tiedostot liittyvät käynnissä olevaan järjestelmään, mukaan lukien kirjastot ja tiedostot, taustahakemistot ja monet muut. Näiden tiedostojen poistaminen voi johtaa vakaviin ongelmiin, kuten järjestelmän kaatumiseen.
Joskus sinun on kuitenkin tarkasteltava piilotettuja tiedostoja tai jopa käytettävä piilotettuja tiedostoja ohjelmistovirheiden korjaamiseksi. Tietenkin se on tapa tehdä tilaa Mac-tietokoneellesi poistamalla piilotetut tiedostot, jos tiedät, mitä ne tarkalleen ovat.
On kolme tapaa näyttää piilotetut tiedostot Macissa ilman ylimääräisiä sovelluksia. Sisäänrakennetut Finder- ja Terminal-sovellukset voivat vastata tarpeisiisi. Voit seurata alla olevia ohjeitamme saadaksesi haluamasi helposti.
Vihje: Jos et löydä Macintosh HD -kansioon, siirry Finder-valikkoon ja valitse Asetukset. Suuntaa kohteeseen sivupalkki välilehti Asetukset-valintaikkuna, valitse tietokoneesi nimen vieressä oleva valintaruutu.
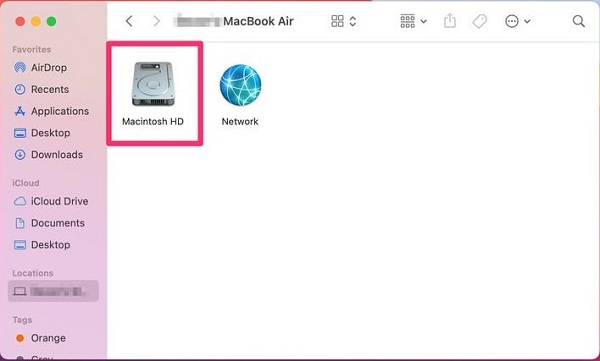
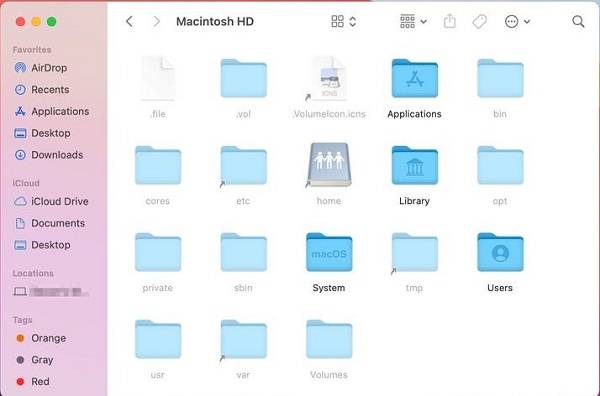
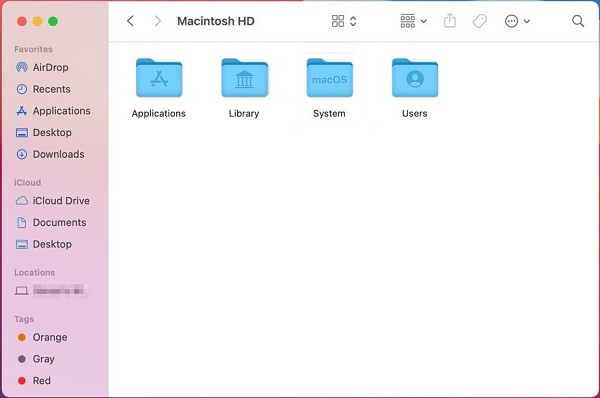
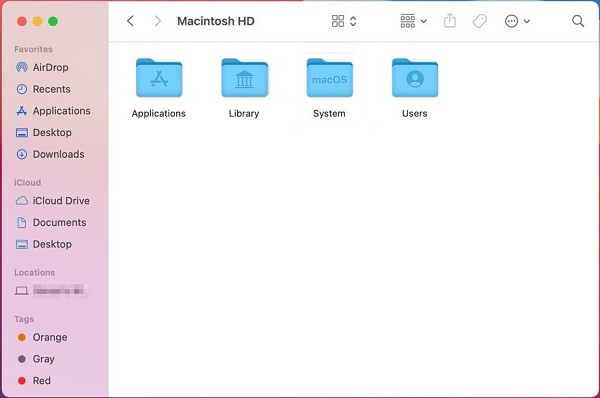
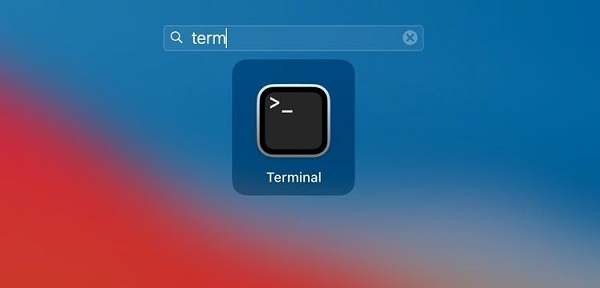
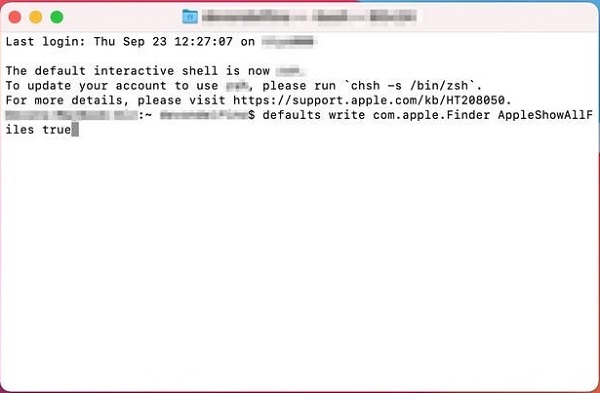
Huomautuksia: Jos haluat piilottaa tiedostot uudelleen, suorita oletusarvot kirjoittaa com.apple.Finder AppleShowAllFiles false Terminal-sovelluksessa.
Kuten aiemmin mainittiin, piilotettujen tiedostojen poistaminen Macissa voi aiheuttaa merkittäviä ongelmia. Joissakin tapauksissa sinun on poistettava piilotetut tiedostot ohjelmistovirheiden tai toimintahäiriöiden korjaamiseksi. Lisäksi sinun on poistettava haittaohjelman asentamat piilotetut tiedostot manuaalisesti. Aiseesoft Mac Cleaner voi auttaa sinua yksinkertaistamaan työtä ilman teknisiä taitoja

161,522 Lataukset
Aiseesoft Mac Cleaner - Paras piilotettujen tiedostojen etsintä Macille
Sanomattakin on selvää, että se on tavallisten ihmisten helpoin tapa näyttää, hallita ja poistaa piilotettuja tiedostoja Macissa.
100 % turvallinen. Ei mainoksia.



Huomautus: Tietojen katoamisen ja ohjelmisto-ongelmien estämiseksi sinun on parempi tehdä varmuuskopio piilotetuista kohdetiedostoista. Voit esimerkiksi tehdä kopion flash-asemalle tai pilvipalvelimelle. Jos poistamisen jälkeen tapahtuu jotain vikaa, siirrä kopio alkuperäiseen hakemistoon.
Kirjallisuutta
Kuinka piilottaa tiedostoja Macissa?
Apple on ottanut käyttöön mahdollisuuden piilottaa tiedosto tai kansio Macissa. Estä muita lukemasta yksityisiä tiedostojasi sijoittamalla ne yhteen kansioon. Avaa Terminal-sovellus, kirjoita komento
Kuinka löytää Minecraft-kansio Macista?
Avaa Finder-sovellus, napsauta ja laajenna Siirry-valikkoa ja valitse Siirry kansioon. Kopioi ja liitä ~/Kirjasto/Sovellustuki/minecraft laatikkoon ja paina Go-painiketta. Sitten Minecraft-kansio avautuu näytöllesi.
Kuinka tyhjentää väliaikaiset tiedostot Macissa?
Lopeta ensin kaikki aktiivisesti avoimet sovellukset Macissasi. Suorita Finder-sovellus ja pidä painettuna VAIHTO avain Sierrassa tai VALINNAINENT-näppäintä aiemmissa järjestelmissä sekä vedä Go-valikko alas samanaikaisesti. Valita Kirjasto etsi luettelosta ja avaa se välimuistit kansio. Nyt voit poistaa välimuistit ja väliaikaiset tiedostot tarpeidesi mukaan.
Yhteenveto
Tässä oppaassa on käsitelty piilotiedostojen näyttämistä ja tarkastelemista Macissa. Useimmat piilotetut tiedostot liittyvät käynnissä olevaan järjestelmään. Voit tietysti piilottaa yksityiset asiakirjasi myös Macissa. On olemassa useita tapoja tarkastella kaikkia kiintolevylläsi olevia piilotettuja tiedostoja, ja voit seurata opastamme saadaksesi haluamasi. Aiseesoft Mac Cleaner voi poistaa piilotetut tiedostot Macista helposti. Lisää kysymyksiä? Jätä viesti tämän postauksen alle.

Blu-ray-soitin on tehokas soitin, joka voi toistaa Blu-ray-levyjä, Blu-ray-kansioita, DVD-levyjä / kansioita / ISO-tiedostoja ja toimii kaikilla HD / SD-videotiedostojen yhteisenä mediasoittimena.
100 % turvallinen. Ei mainoksia.
100 % turvallinen. Ei mainoksia.