Etätyöstä ja virtuaalisista kokouksista on tullut normi, ja voit jopa käyttää suosittuja alustoja, kuten Webextoa, yhteydenpitoon verkossa muiden ihmisten kanssa. Se on web-suunniteltu neuvottelutyökalu, jonka avulla käyttäjät voivat olla yhteydessä muihin kaikkialla maailmassa. Voit käyttää tätä työskentelyyn kotoa tai pitää liiketapaamisia muiden kanssa, ja sillä ei ole lähes mitään rajoituksia. Aina kun haluat tehdä yhteistyötä muiden kanssa, voit käyttää yhtä tärkeimmistä ominaisuuksista on mahdollisuus jakaa näyttöjä kokouksen aikana. Tällä hetkellä voit esittää selkeän näkemyksen ideastasi, jakaa asiakirjoja ja tehdä hauskaa, reaaliaikaista yhteistyötä muiden kanssa. Jatka tämän artikkelin lukemista samalla kun tutkimme Webexiä ja opimme kuinka jakaa näyttöjä Webexissä tehdä kokouksesta parempi, tuottavampi ja kiinnostavampi.
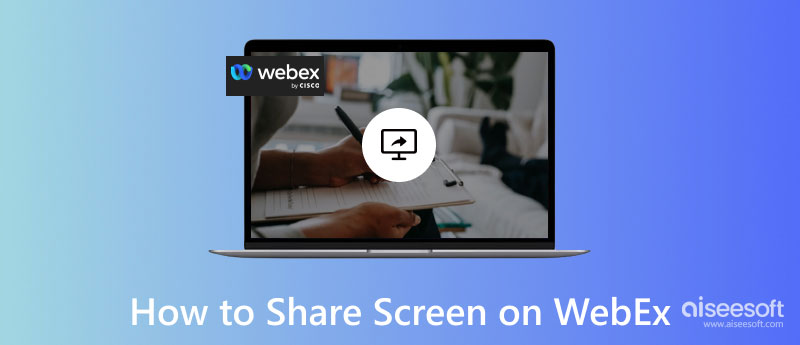
Webex on suosittu monikäyttöinen sovellus, jonka avulla voit helposti järjestää verkkoseminaarin tai kokouksen. Sen avulla voit luoda, liittyä ja jopa tallentaa a Webex-kokous ilman monia ongelmia. Mutta tänään keskustelemme näyttöjen jakamisesta Webex Macissa, Windowsissa, matkapuhelimissa ja jopa verkossa.
Haluatko tietää kuinka jakaa näyttösi Webexissä heidän Windows- tai Mac-versionsa avulla, mutta et tiedä kuinka se toimii? Onneksi olemme saaneet valmiiksi ja kokeilleet miten se tehdään. Olemme ylpeitä voidessamme esitellä alla olevat vaiheet, jotka toimivat oikein näytön jakamisessa Webex-kokouksen aikana.
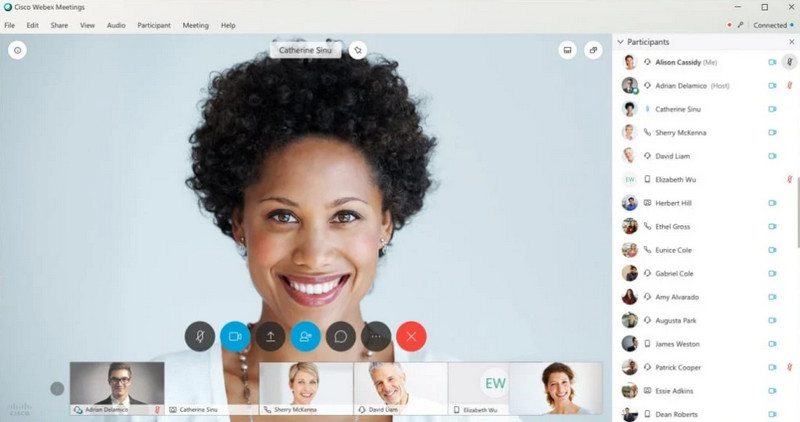
Kuinka näytön jakaminen Webex-konferenssipuhelussa iPhonella/iPadilla? Jos tarvitset selvennystä sen tekemiseen, olemme syöttäneet oppaan, joka auttaa sinua hankkimaan tietoa näyttöjen jakamisesta, vaikka käytät mobiililaitteita.
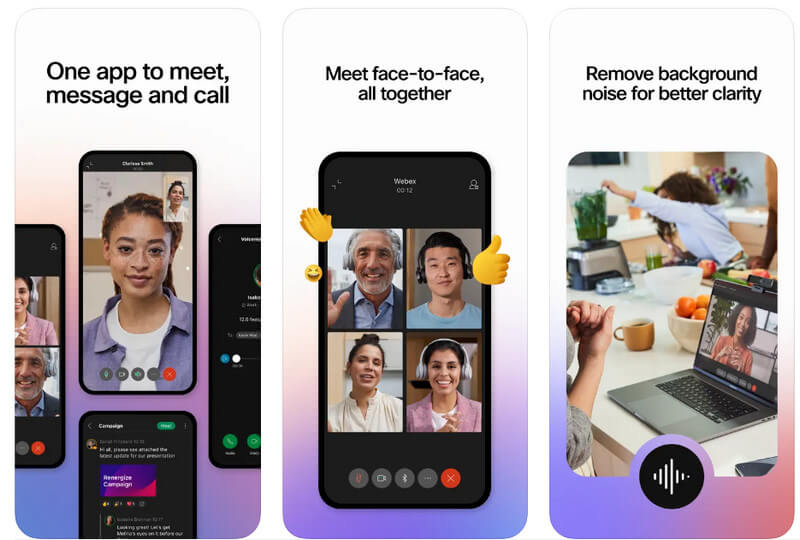
Jos käytät Android-puhelinta tai -tablettia, voit jakaa Webexin näytön noudattamalla alla olevia ohjeita
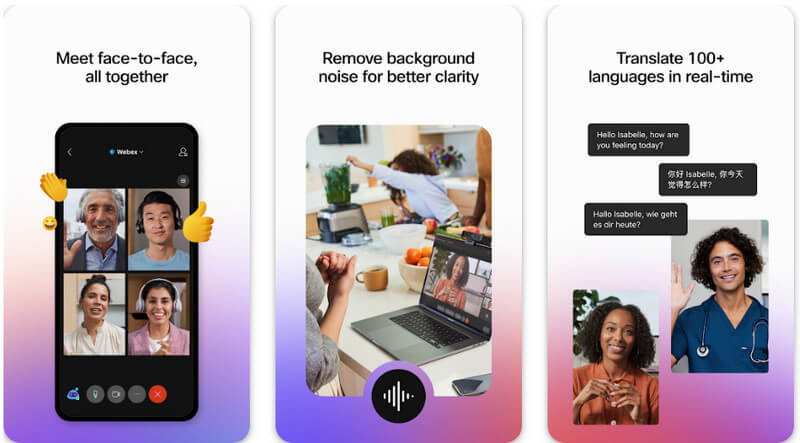
Jos olet käyttänyt Webexin verkkoversiota, voimmeko jakaa näytön Webex-selainversiossa? Sinä pystyt. Siksi meillä on täydellinen opetusohjelma, jota voit seurata.
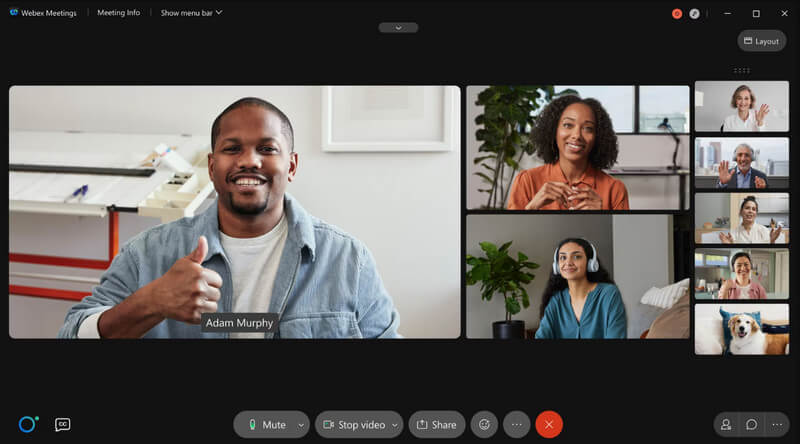
Aiseesoft puhelimen peili on maailmanluokan näytön peilaussovellus, jonka avulla voit jakaa puhelimen näytöllä tapahtuvan Windows- tai Mac-käyttöjärjestelmässä. Tätä sovellusta voidaan käyttää näytön tai äänen peilauksena tarpeidesi mukaan. Vaikka sen ensisijainen tehtävä on näytön peilaus, sovellus tarjoaa lisäominaisuuksia, kuten näytön tallennuksen ja näytön kaappauksen samalla, kun se peilaa näyttöä.
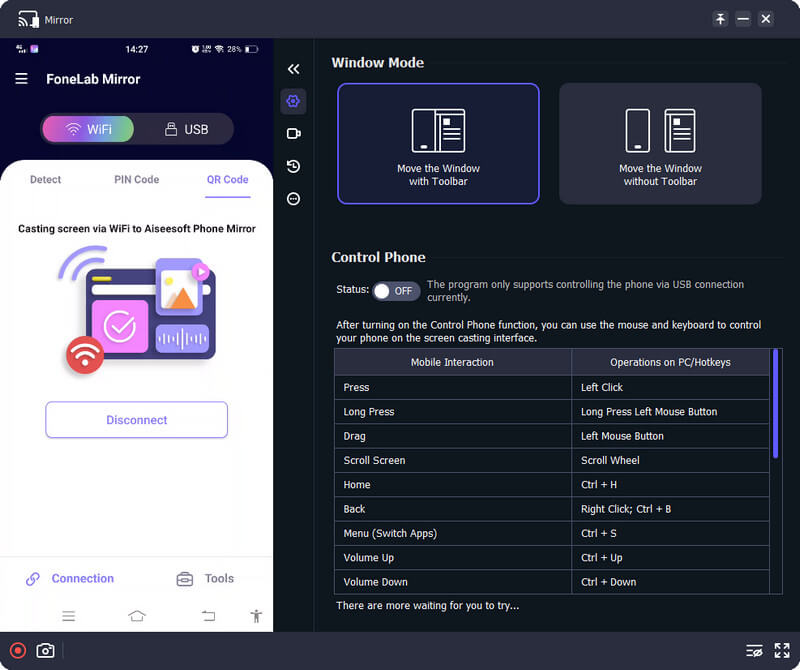
Jos sinun on käytettävä sen ominaisuutta, mutta olet kyllästynyt etsimään sitä sovelluksesta, sinun on käytettävä pikanäppäimiä. Mistä tiedät pikanäppäimet? Kun olet avannut sovelluksen ja aloittanut peilauksen, kaikki käytettävissä olevat pikanäppäimet tulevat näkyviin vastaavineen toimintoineen. Joten, mitä sinä odotat? Lataa tämä sovellus nyt aloittaaksesi sen käytön, ja voit myös käyttää sitä helposti peilaamaan Webex-kokouksesi puhelimellasi tietokoneen näytölle.
100 % turvallinen. Ei mainoksia.
Voinko tallentaa Webex-kokouksen?
Kyllä, voit tallentaa kokouksen Webexissä käyttämällä sisäänrakennettua ominaisuutta, jota voit käyttää vain täällä. Formaatti on kuitenkin ARF, jota jotkut mediasoittimet eivät tue. Jos et voi avata tiedostoa, sinun on avattava se muuntaa ARF MP4iksi käyttämällä muunninta Windowsille ja Macille.
Onko Webexin käyttö ilmainen?
Webexin käyttö on maksutonta, mutta voit käyttää vain peruspakettia. Jos haluat majoittaa jopa 200 henkilöä Webex-kokoukseen, sinun on käytettävä Meet Plan -ohjelmaa 13.50 dollarilla kuukaudessa.
Voinko jakaa näytön, vaikka en ole isäntä?
Kyllä, voit, mutta tarvitset isännöitsijän hyväksynnän, mikä tarkoittaa, että jos se ei hyväksyisi näytön jakamistasi jäseneksi, et pystyisi jakamaan näyttöä kokouksen aikana. Toisaalta, jos olet isäntä, voit vapaasti ottaa käyttöön ja poistaa käytöstä osallistujien jakonäytön. Mutta jos haluat jakaa näyttösi, voit tehdä sen vapaasti.
Yhteenveto
Voimmeko me jaa näyttö Webexissä? Voit jakaa näyttösi Webex-kokouksessa, jos isäntä hyväksyy sen, jos et ole isäntä. Mutta jos olet, et tarvitse kenenkään hyväksyntää näytön jakamiseen. Toivomme, että olet nauttinut tämän artikkelin lukemisesta, sillä näytämme, kuinka se tehdään tehokkaasti, vaikka käyttäisitkin sen versiota tietokoneella, mobiililaitteella tai verkossa.

Video Converter Ultimate on erinomainen videomuunnin, -editori ja -tehostin, jonka avulla voit muuntaa, parantaa ja muokata videoita ja musiikkia 1000 muodossa ja enemmän.
100 % turvallinen. Ei mainoksia.
100 % turvallinen. Ei mainoksia.