Nykyään iPhones pystyy nauhoittamaan 4K-videoita suurella kuvanopeudella, ja voit nauttia videon laadusta katsellen mitä tahansa laitetta.
Maali kuitenkin alkaa, kun päätät lähettää suuria videotiedostoja iPhonesta toiselle alustalle, kuten tietokoneellesi, Macille, Android-puhelimellesi tai muulle iOS-laitteelle. Suurin osa 4K: n tai korkealaatuisista videotiedostoista ja elokuvista on tulossa gigatavuina. Tarvitset lukemaan artikkelin huolellisesti, koska jaamme parhaat tavat lähettää suuria videotiedostoja iPhonesta toiselle alustalle menettämättä laatua.
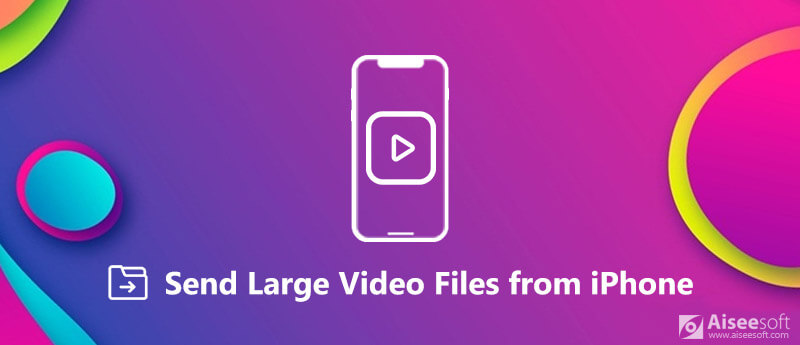
Lähetä suuria videotiedostoja iPhonesta
Jos yrität lähettää jollekin videotiedostoa muutama minuutti, saat väistämättä ilmoituksen, jonka mukaan leikkeen on leikattava tai pienennettävä. Toisaalta, FoneTrans iOS: lle on all-in-one-ratkaisu suurten videotiedostojen lähettämiseen iPhonesta.

Lataukset
100 % turvallinen. Ei mainoksia.
100 % turvallinen. Ei mainoksia.
Sanalla sanoen, se on helpoin tapa lähettää suuria videotiedostoja menettämättä laatua.
Lataa ja asenna helpoin iPhonen siirto-ohjelma tietokoneellesi. Mac-omistajille saat sen sijaan Mac FoneTrans -sovelluksen.
100 % turvallinen. Ei mainoksia.
100 % turvallinen. Ei mainoksia.
Kiinnitä iPhone tietokoneeseesi Lightning-kaapelilla ja käynnistä ohjelma, jotta se havaitsee iOS-laitteen.
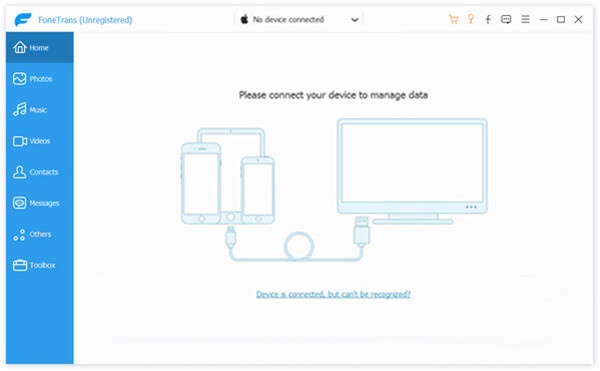
Siirry Videoita -välilehteä vasemmasta sarakkeesta ja voit katsella useita iPhonellesi tallennettuja videotiedostoja, mukaan lukien Elokuvat, TV-ohjelmat, ja enemmän. valita Kaikki videot katsoaksesi kaikkia videotiedostoja.
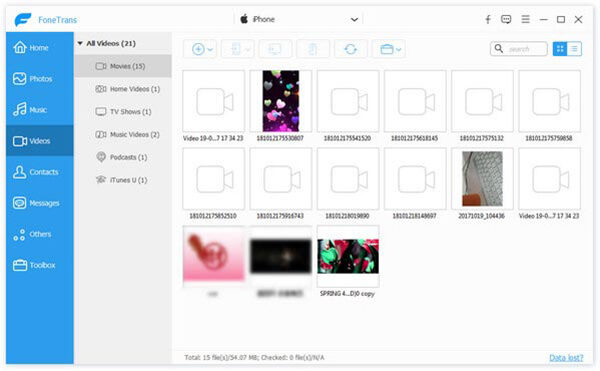
Valitse iPhonesta lähetettävät suuret videotiedostot, ja ne tarkistetaan. Siirrä ne tietokoneellesi napsauttamalla PC -kuvaketta ja valitse tietokoneesi tai iTunes-kirjastosi. Jos aiot siirtää ne toiseen iPhoneen, kytke se tietokoneeseen ja napsauta Laite -kuvaketta ja valitse kohde-iPhone.
Joillakin iPhone-käyttäjillä on useita iOS-laitteita. Lisäksi saatat haluta lähettää suuria videotiedostoja iPhonestasi ystäviesi iOS-laitteeseen. Tässä jaamme kaksi helppoa tapaa saavuttaa se.
pudottaa lentokoneesta on tiedostojen synkronointipalvelu, joka on saatavana Apple-laitteille. Se luottaa langattomaan yhteyteen lähettääksesi suuria videotiedostoja iPhonen ja toisen iOS: n tai Macin välillä.
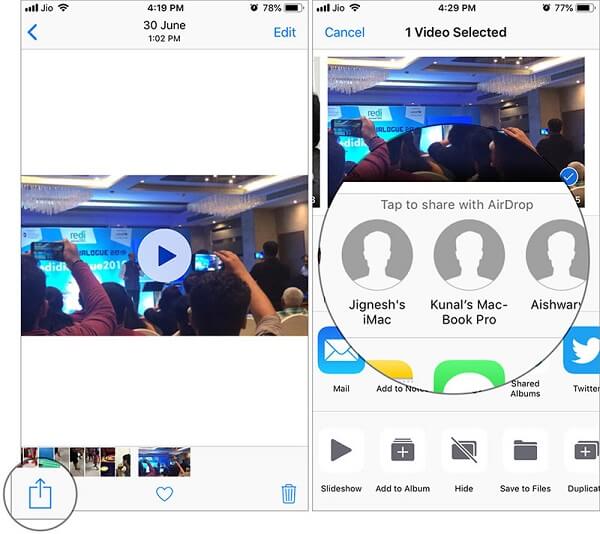
Vihje: Jos valitset Yhteydet Vain, iPhone näkyy vain yhteyshenkilöillesi.
Vihje: Sinun on sallittava Wi-Fi ja Bluetooth, mutta sinun ei tarvitse muodostaa yhteyttä mihinkään verkkoon. Lisäksi henkilökohtainen hotspot on poistettava käytöstä.
Näin voit myös lähetä suuria valokuvia iPhonesta Androidiin / iPhoneen AirDropin kautta.
Vaikka Google Drive on kolmannen osapuolen pilvipalvelu iOS: lle, monet iPhonen omistajat käyttävät sitä laitteillaan. Voit tietysti käyttää sitä lähettämään suuria, enintään 15 Gt: n videotiedostoja iPhonesta. Jos tarvitset lisää tallennuskapasiteettia, joudut maksamaan siitä.
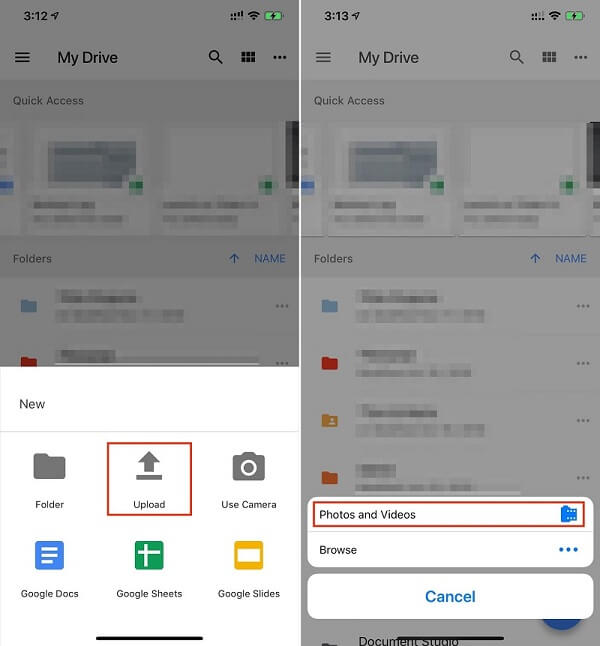
Joskus joudut ehkä lähettämään suuria videotiedostoja iPhonesta tietokoneelle muokkaamista varten. Windows ei voi kommunikoida suoraan iOS: n kanssa, mutta iTunes ja Outlook voivat auttaa sinua yksinkertaistamaan menettelyä.
iTunes on monipuolinen työkalu lähettää suuria videotiedostoja iPhonesta USB-kaapelilla, joten se on nopeampi kuin muut langattomat yhteydet.
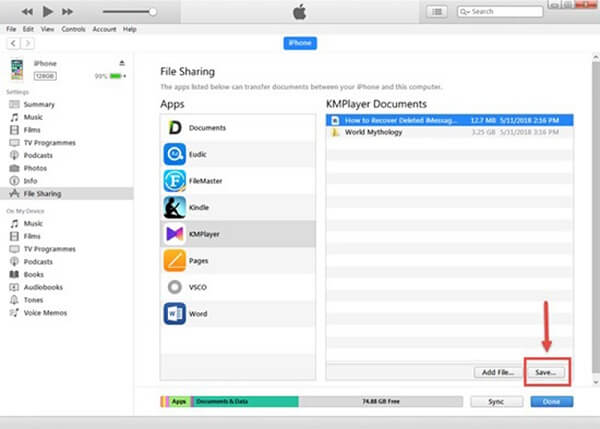
Huomautus: iTunes-tiedostonjako-ominaisuus on käytettävissä vain uusimmassa versiossa. Jos olet määrittänyt iTunesin Wi-Fi-synkronoinnin, voit käyttää sitä tiedostojen siirtämiseen langattomasti. Tiedostojen jakaminen ei kuitenkaan tue kaikkia sovelluksia.
Suurimmalla osalla sähköpostin tarjoajia on liitetiedon koon rajoitus. Esimerkiksi Outlook ei voi liittää tiedostoja yli 33 Mt. Jos lähetät suuria videotiedostoja, sinulta kysytään, että tiedosto ladataan OneDrive Email -liitetiedostojen kansioon.
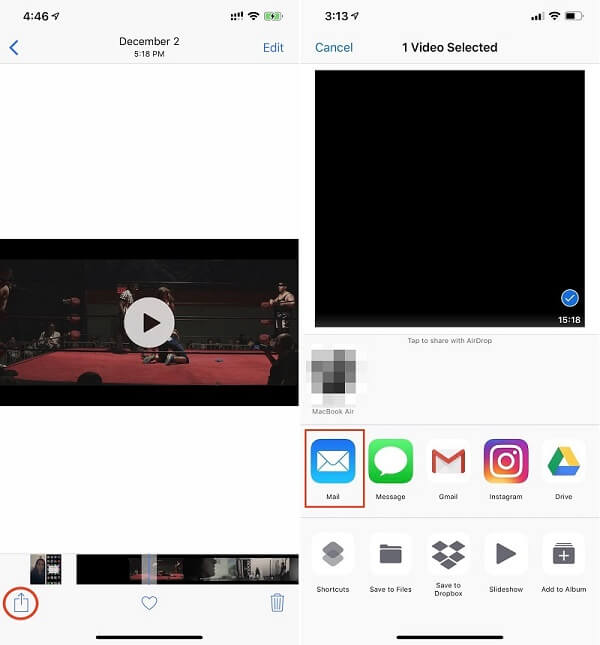
Huomautus: On vain sopivaa lähettää suuria videotiedostoja ajoittain sähköpostitse. Jos sinun on siirrettävä useita suuria videotiedostoja, kokeile muita tapaa, kuten Fonetrans.
Mac-tietokoneissa isojen videoiden lähettäminen iPhonesta on helpompaa, koska niillä on useita ominaisuuksia, kuten Photos-sovellus ja iCloud-palvelu.
Suuret videotiedostot voidaan synkronoida iOS- ja Mac-valokuvien välillä automaattisesti, kun kaksi laitetta on kytketty.
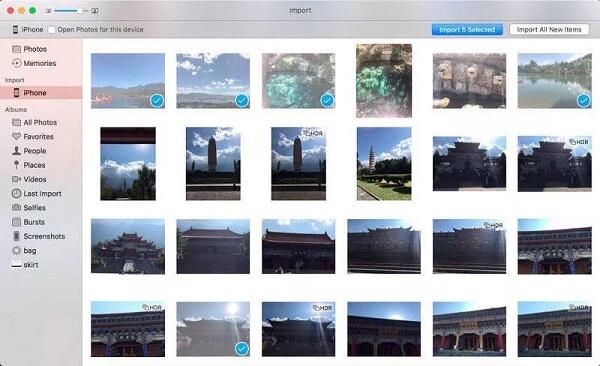
Huomautus: Tämä on helppo tapa lähettää suuria videotiedostoja iPhonesta Mac-tietokoneelle, mutta se on saatavana vain henkilökohtaisille elokuville Kameran rullassa. Lisäksi se luottaa fyysiseen yhdistämiseen synkronointitiedostoihin, joten se on aika nopea.
Jokainen iPhonen käyttäjä voi saada 5 Gt ilmaista iCloud-tallennustilaa iPhonen varmuuskopiointiin ja tiedon siirtoon iPhonen ja muiden laitteiden välillä. Jos iCloudilla on tarpeeksi tilaa, voit käyttää sitä isojen iPhone-videotiedostojen lähettämiseen Mac-tietokoneelle.
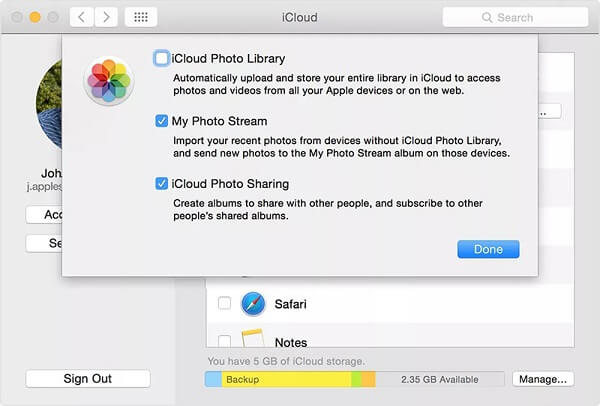
Tapoja pääsy valokuviin ja videoihin iCloudista ovat erilaisia. Lisätietoja ja katso vain täältä.
Huomautus: Tämä tapa ei salli videotiedostojen selektiivistä siirtämistä iPhonesta Macille.
Koska iOS ja Android ovat täysin erilaisia mobiili käyttöjärjestelmiä, on vaikea lähettää suuria videotiedostoja iPhonesta Androidille suoraan. Tästä eteenpäin suosittelemme Aiseesoft MobieSync.

Lataukset
100 % turvallinen. Ei mainoksia.
Sanalla sanoen, MobieSync on kätevin vaihtoehto synkronoida suuret tiedostot iPhonen ja Android-puhelimen välillä menettämättä laatua.
Käynnistä paras tiedostonsiirto-ohjelmisto, kun olet asentanut sen tietokoneellesi.
100 % turvallinen. Ei mainoksia.
Liitä sekä lähde-iPhone että kohde-Android-laite tietokoneeseen USB-kaapeleilla. Ohjelmisto tunnistaa laitteesi heti.

Napsauta ja laajenna ikkunan yläosassa olevaa avattavaa luetteloa ja valitse lähde-iPhone. Siirry sitten Videoita välilehti vasemmasta reunasta katsomaan kaikkia videotiedostoja. Oletuksena ne on järjestetty luokkiin. Lisäksi voit etsiä videotiedostot päivämäärän perusteella oikean yläkulman avattavasta valikosta.

Valitse kaikki lähetettävät suuret videotiedostot iPhonessa, napsauta Puhelin ja valitse kohde Android-laite käynnistämään tiedonsiirtoprosessi. Kun se on valmis, lopeta tiedonsiirto ja poista kaksi laitetta tietokoneesta. Nyt voit nauttia suuresta elokuvasta millä tahansa matkapuhelimella.

Huomautus: Yksi MobieSyncin eduista on videotiedostojen koodaaminen lähettämisen aikana. Joten sinun ei tarvitse huolehtia tiedostomuotoon liittyvistä ongelmista. Lisäksi tiedonsiirto-ohjelma ei vahingoita nykyisiä tiedostojasi iPhonessa ja Androidissa.
Saatat tarvita: Miten Lähetä suuria videotiedostoja Androidista Androidiin / iPhoneen.
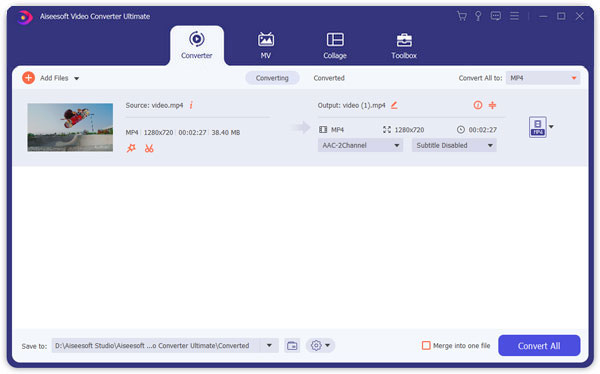
Aiseesoft Video Converter Ultimate ei ole vain videomuunnossovellus, vaan myös ratkaisu multimediatiedostojen pakkaamiseen.

Lataukset
100 % turvallinen. Ei mainoksia.
100 % turvallinen. Ei mainoksia.
Ilmeisesti Video Converter Ultimate on paras tapa pakkaa videotiedoston koko, jotta voit lähettää ja tallentaa ne mille tahansa laitteelle ilman laadun heikkenemistä.
Tämä opetusohjelma on puhunut siitä, kuinka lähettää suuria elokuvatiedostoja iPhonesta toiseen laitteeseen, kuten Windows, Mac, Android tai iPhone. Helpoin tapa siirtää suuria iPhone-videotiedostoja on FoneTrans. Se ei vain pysty suojaamaan videon laatua, mutta myös melko helppokäyttöinen. Lähettäessä videotiedostoja iPhonesta Androidiin, Aiseesoft MobieSync on helpoin vaihtoehto. Se tarjoaa laajoja etuja, kuten videonlaadun parantaminen. Toivomme, että nämä menetelmät ja niiden oppaat ovat hyödyllisiä sinulle. Jos sinulla on vielä suuriin videonsiirtoon liittyviä kysymyksiä, jätä viesti tämän viestin alle ja vastaamme niihin mahdollisimman pian.

Paras iOS Transfer -sovellus hallitsemaan ja siirtämään iOS-tiedostoja iPhonesta / iPadista / iPodista tietokoneellesi tai päinvastoin ilman iTunesia.
100 % turvallinen. Ei mainoksia.
100 % turvallinen. Ei mainoksia.