Kuinka ottaa kuvakaappauksia ilman tulostusnäyttöä? Miljoonilla käyttäjillä on sama ongelma, ja sen taustalla olevaa syytä ei voitu helposti jäljittää. Mutta onko olemassa vaihtoehtoista näppäintä, jolla voit ottaa kuvakaappauksen kaikesta näytölläsi? Jos PrintScreeniin osuva luokitus ei toimi, olemme lisänneet muita tapoja ottaa onnistuneesti kuvakaappauksia Dellissä, HP:ssa, Lenovossa, Asusissa ja myös laitteissasi.
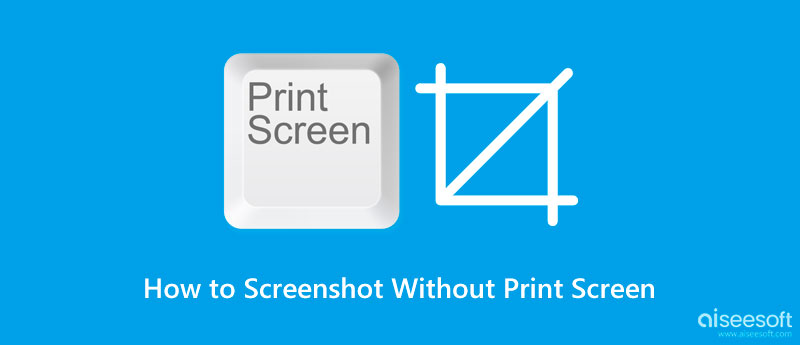
On vain rajoitettuja vaihtoehtoja, joilla voit ottaa kuvakaappauksen ilman tulostusruutupainiketta. Mutta tänään olemme listanneet ne kaikki tänne, jotta sinun ei tarvitse käydä läpi muita viestejä ja lukea niitä kaikkia yksitellen. Lue kaikki kootut vaihtoehtoiset tavat ottaa kuvakaappaus kuvasta tai kohteesta, vaikka tulostusnäyttöpainike ei toimi.
Miten kuvakaappaukset Dellin kannettavalla tietokoneella ilman Tulosta näyttö -painiketta? Voit käyttää Palanen koristella valmiiksi jokaisessa Microsoftin tukemassa laitteessa, kuten alla luetellussa. Jos et tiedä, miten tämä toimii, noudata vaiheittaista prosessia.
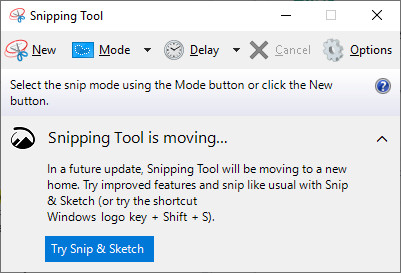
Kuinka seuloa HP:n kannettavassa tietokoneessa ilman PrintScreen-painiketta? Microsoft ehdotti, että osut Fn + Windows-näppäin + välilyönti samanaikaisesti tallentaaksesi kaiken näytölläsi. Sen jälkeen avaa Paint ja paina Control V liittääksesi sen sinne, muokataksesi sitä ja tallentaaksesi lopullisen tulosteen laitteellesi yhtä helposti.
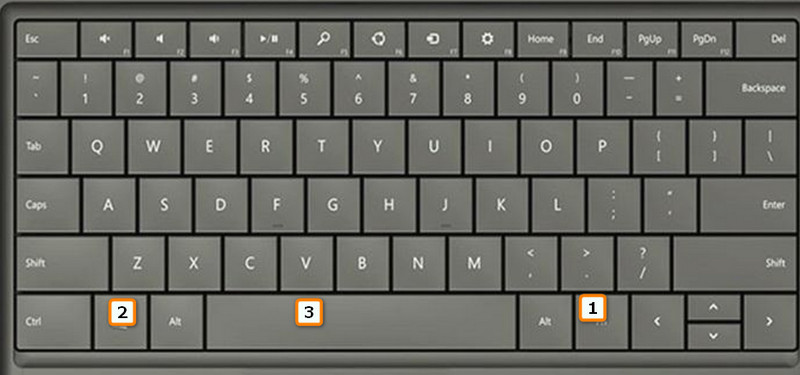
Näyttönäppäimistö tai OSK on paras vaihtoehto, jos haluat tietää, kuinka ottaa kuvakaappaus Lenovon kannettavalla tietokoneella ilman tulostusnäyttöpainiketta. Voit tehdä tämän napsauttamalla Windows-näppäintä ja kirjoittamalla OSK avataksesi näppäimistön näytölle. Kun näyttönäppäimistö on aktivoitu, voit nyt napsauttaa siellä yleistä PrtScn tulostaaksesi haluamasi alueen. Varmista, että tulostat näytön, kun käytät tätä vaihtoehtoa, ja aseta se alueelle, joka ei ole kaapattavan kohteen keskellä.
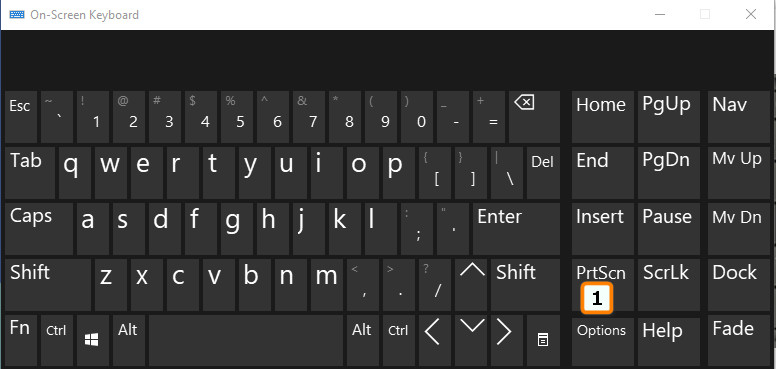
Kuinka ottaa kuvakaappaus Asus-kannettavassa tietokoneessa ilman Tulosta näyttö -painiketta? Voit yrittää määrittää uudemman näppäinkomennon käyttämillesi näppäimistön näppäimille. Mutta ennen kuin teet sen, sinun on ladattava Microsoft Mouse and Keyboard Center Microsoft Storesta. Yhdistä sen jälkeen näppäimistö, jonka asetuksia haluat määrittää tai muuttaa. Paina Windows-painiketta ja avaa aiemmin lataamasi sovellus. Valitse näppäin, jota et käytä usein, jotta se voidaan määrittää uudelleen tulostusnäytöksi valitsemalla komennon.
Helpoin tapa ottaa kuvakaappaus ilman Tulosta näyttö -painiketta on ladata Aiseesoft Screen Recorder. Tässä sovelluksessa on vaihtoehto, jossa käyttäjät voivat kaapata alueen painamatta painiketta tai pikanäppäimiä. Tämän sovelluksen avulla voit käsitellä kuvan ottamisen jälkeen muokkaamalla kuvaa mieltymystesi mukaan. Täällä voit piirtää kuvan, lisätä tekstiä, lisätä numeroita, kerrosta kuvia kuvakaappaukseen ja paljon muuta.
Lisäksi se toimii täydellisesti Windowsissa ja Macissa, mikä tarkoittaa, että se ei rajoitu vain yhteen järjestelmään. Lukitusnäytön ominaisuus on erinomainen lisä sovellukseen, koska se ei kaappaa kelluvaa työkalupalkkia, vaikka se olisi sijoitettu keskelle kuvaamaasi aluetta. Hämmästyttävää eikö? Saat lisätietoja tämän sovelluksen toiminnasta seuraamalla ja lukemalla tänne lisäämiämme helppoja ja täydellisiä vaiheita.
100 % turvallinen. Ei mainoksia.
100 % turvallinen. Ei mainoksia.
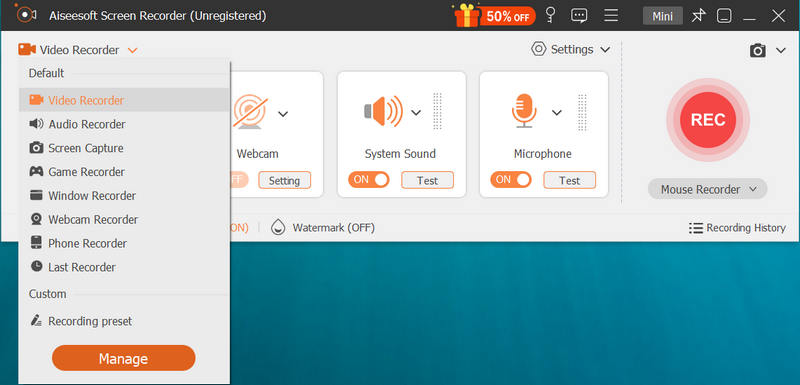
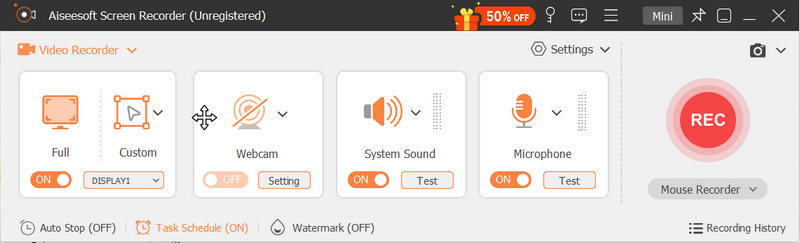
Missä kuvakaappaukset menevät Windowsissa?
Kun olet ottanut kuvakaappauksen, käytettävissä on vain kaksi mahdollista kohdetta; ensimmäinen on leikepöytä, ja tiedostokansio kokoaa kaikki Windowsiin tallennetut kuvakaappauskuvat. Voimme mennä paljon tarkemmin missä kuvakaappaukset menevät Windowsissa jos luet tähän kysymykseen liittyvän artikkelin.
Miten kuvakaappaukset toimivat Macissa?
Voit kaapata macOS-näytön painamalla Shift 3 -komentoa. Entä jos haluat kaapata tietyn alueen näytöltäsi? Onko se mahdollista? Se tapahtuu, jos käytät osittaista kuvakaappausta tai yksittäisiä ikkunoita, kuvakkeita tai valikkoa. Voit oppia kaiken tämän, kun tiedät kuinka ota kuvakaappauksia Macissa verkosta saatavien opetusohjelmien avulla.
Miksi kuvakaappaus on välttämätön?
Kuvakaappaus on tärkeä, koska sen avulla voit säilyttää kuvia näytölläsi jaettavaksi muiden kanssa tai käyttää niitä myöhemmin viitteenä. Kuvan lataamisen sijaan jotkut käyttäjät käyttävät mieluummin kuvakaappauksia, koska se käsittelee lopullisen tulosteen nopeasti, eikä lataamista tarvitse odottaa.
Yhteenveto
Kumpi tapa sopii sinulle parhaiten ota kuvakaappaus ilman Print Screen -painiketta? Todellakin, tässä artikkelissa luetellut ratkaisut ovat laajoja ja uskomattoman hyödyllisiä kuvakaappauksissa Windows-tyyppisissä laitteissa. Mutta jos aiot kysyä meiltä, mikä on mielestämme paras tapa, vastaus on Aiseesoft Screen Recorderin lataaminen, koska sovellus ei ole vain tallennin, vaan sitä käytetään myös näytön kaappaamiseen. Et tarvitse näppäinpainallusta Print Screenissä, kun käytät tätä sovellusta.

Aiseesoft Screen Recorder on paras näytön tallennusohjelmisto tallentamaan mitä tahansa toimintaa, kuten online-videoita, verkkokameroita, pelejä Windowsissa / Macissa.
100 % turvallinen. Ei mainoksia.
100 % turvallinen. Ei mainoksia.