Kuinka otan kuvan iPadin näytöstä?
Missä näytön kuvat tallennetaan iPadiin?
Voit käyttää iPadia lukemiseen, selaamiseen, etsimiseen ja muihin online- ja offline-toimintoihin. Kun näet jotain hyödyllistä, voit kuvakaappaa iPadilla sen sijaan, että kirjoittaisit kynällä. Siksi on melko helppoa tallentaa upeita hetkiä ja tallentaa tärkeitä muistiinpanoja iPad-näyttöruudulla.
Joten kuinka ottaa kuvakaappaus iPad-laitteellasi? Onko mahdollista muokata ja jopa jakaa iPad-kuvakaappausta jatkohallintaa varten? No, löydät yksityiskohtaiset ratkaisusi tästä artikkelista. Nyt luetaan yhdessä selvittääksemme kaikki iPadilla otettua seulontakuvaa koskevat kysymykset.

Näyttökuva iPad
Jos olet päivittänyt iPadisi iOS 11: ksi, voit saada 2 erilaista tapaa kaapata iPad-näyttösi. Nämä kaksi menetelmää toimivat iPad Pro-, iPad Air- ja iPad-minimalleissa.
Tämä on usein käytetty tapa ottaa kuvakaappaus iPadissa ja iPhonessa. Jos näet valkoisen salaman iPad-näytöllä, se tarkoittaa, että olet ottanut kuvankaappauksen onnistuneesti. Lisäksi, jos äänitoiminto on päällä, kuulet kameran suljinäänen samanaikaisesti.
Vaihe 1 Suuntaa kohtaan, josta haluat näytön kuvan iPadilla.
Vaihe 2 Pidä "Sleep/Wake" -painiketta painettuna ja paina ensin. Paina nopeasti "Koti"-painiketta. Aikaisemmin voit vapauttaa "Sleep/Wake" -painikkeen.
Vaihe 3 Napauta siepattua iPad-näyttökuvaa näytön vasemmassa alakulmassa.
Vaihe 4 Valitse oikeasta yläkulmasta "Valmis".
Vaihe 5 Valitse "Tallenna valokuviin" tai "Poista kuvakaappaus", jos haluat tallentaa tai poistaa iPadin kuvakaappauksen.
Huomautus: Älä paina "Sleep/Wake"- ja "Home"-painiketta pitkään aikaan. Muuten iPadisi sammutetaan väkisin.
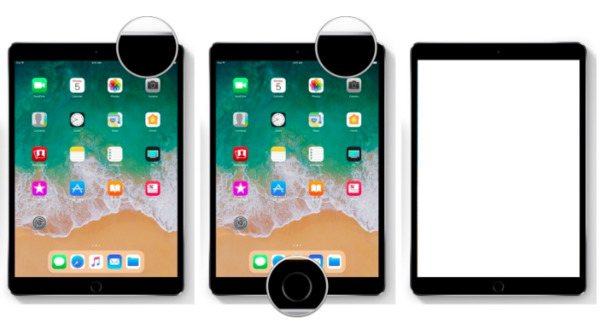
Voit kuitenkin lukita iPadin näytön vahingossa sen sijaan, että otat kuvakaappauksen painamalla näppäinyhdistelmiä. No, se saattaa myös laukaista Safari-toiminnon helposti. Joten jos haluat ohittaa nämä ongelmat, voit näytöllä otetun iPadin käyttämällä Assistive Touch -sovellusta iOS 11: ssä.
Vaihe 1 Avaa "Asetukset"-sovellus iPadissa ja valitse sitten luettelosta "Yleiset".
Vaihe 2 Ota kuvakaappaus käyttöön valitsemalla "Esteettömyys"-kohdasta "Assistive Touch".
Vaihe 3 Napauta "Muokkaa ylätason valikkoa…" ja valitse "+"-painike.
Vaihe 4 Vieritä alas ottaaksesi "Screenshot" käyttöön. Valitse sitten "Valmis" lisätäksesi kuvakaappauksen Assistive Touch Menu -valikkoon.
Vaihe 5 Käynnistä Assistive Touch -toiminto ikkunassa tai näytössä, jonka haluat kuvakaappauksen.
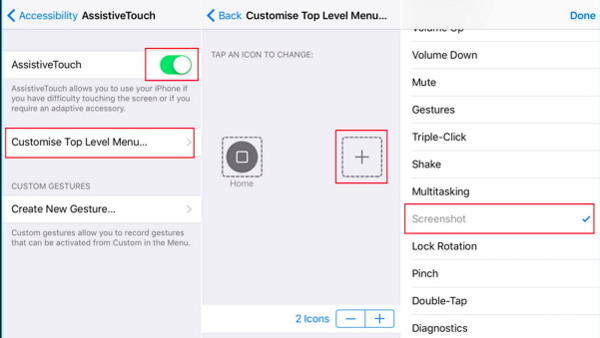
Sitten voit käyttää joitain perusmuokkaustehosteita iPad-näyttökuvaan. Oikeastaan, kun otat kuvakaappauksen, se näkyy iPadin pohjassa heti. Joten voit napauttaa sitä ja ottaa välitön merkintätila käyttöön ennen häipymistä.
Vaihe 1 Käytä korostinta, lyijykynää, pyyhekumia, merkintää tai taikaköyttä iPadin näyttökuvassa.
Vaihe 2 Rajaa kuva tarvittaessa koskettamalla kuvakaappauksen reunaa ja pitämällä sitä alhaalla.
Vaihe 3 Napauta "Lisää"-kuvaketta päästäksesi lisää muokkaustoimintoihin.
Vaihe 4 Valitse "Teksti", "Allekirjoitus", "Suurennus" ja muut vaihtoehdot.
Vaihe 5 Kumoa tai tee muutokset vapaasti.
Huomautus: Jos haluat muokata edellistä kuvakaappausta iPadissa, voit siirtyä Valokuvat-sovellukseen löytääksesi tämän kuvan. Avaa "Albumit" ja valitse "Kuvakaappaukset" eri kohteista. No, jos se on juuri otettu kuvakaappaus, löydät sen suoraan Valokuvat- ja Kamera-albumeista.
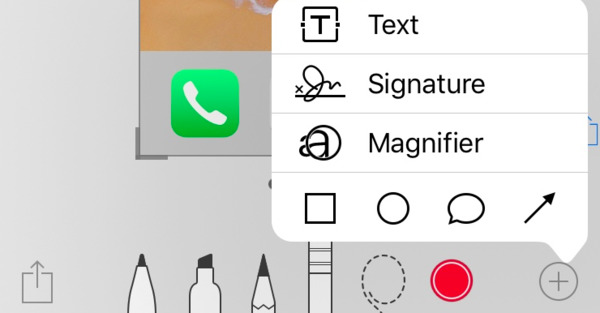
Haluatko jakaa iPadin kuvakaappauksen suoraan ystävällesi tai sosiaaliseen mediaan? Oikeastaan voit jakaa kuvakaappauksen nopeasti sähköpostin, AirDropin, Facebookin, Twitterin ja muiden sovellusten kautta.
Vaihe 1 Napauta ja suurenna iPadin näyttökuvaa.
Vaihe 2 Valitse "Jaa" -painike näytön oikeasta alakulmasta.
Vaihe 3 Jaa tai siirrä näyttökuvasi iPadilla Viestit, Mail ja muut.
Huomautus: Useiden kuvakaappausten jakamista yhdessä tuetaan. Jos et löydä kohdejakamismenetelmääsi, voit valita "Lisää" päästäksesi kaikkiin valintoihin.
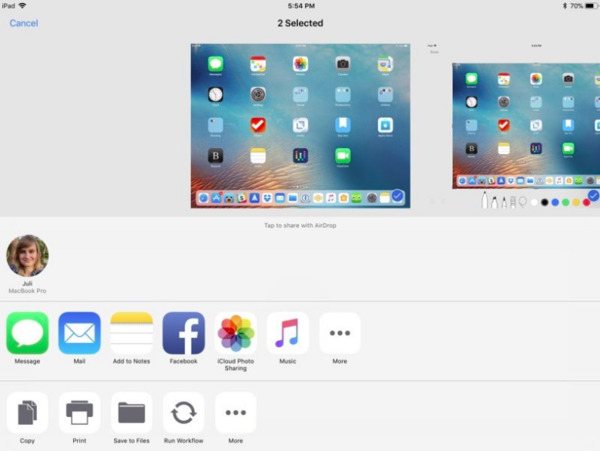
Älä missaa: Mitä voit tehdä, jos kuvakaappaus ei toimi Macissa.
Entä jos iPad-näyttökuva ei toimi -virhe? Onko iOS-laitteessasi jotain vikaa tai teitkö vain vääriä toimintoja? Tästä osiosta saat oppia hyödyllisiä vinkkejä korjaamaan näyttökuva, joka ei toimi tai vastaa virheeseen iPadissa.
Nyt voit katsella näytöstä iPadissa onnistuneesti ja helposti. No, jos haluat ottaa kuvakaappauksen Windowsissa tai Mac PC: ssä, sinun ei kannata jättää väliin Aiseesoft Screen Recorder. Tämän ruudunkaappausohjelmiston avulla käyttäjät voivat ottaa tilannekuvan ja tallentaa kaikki näytön toiminnot helposti. No, lataa vain ilmaiseksi ja kokeile nyt. Et tule valittamaan valintasi.