Voiko kukaan näyttää minulle, kuinka jakaa iPhonen näyttö toisen iPhonen kanssa?
Kuinka peilin iPhoneni Samsung Smart TV -laitteeseen?
Useimmissa tapauksissa ihmiset haluavat peilata iPhonen näytön suurelta näytöltä, kuten televisiolta tai tietokoneelta. Niinpä useammat ihmiset näkevät näytön jakavan iPhonen sisältöä.
No, riippumatta siitä, mitä digitaalista laitetta haluat käyttää, sinun on päivitettävä iDevice ensin iOS 11: een. Koska voit peilata näytön suoraan oletusarvoisella iOS 11 -näyttöjakamistoiminnolla. Muutoin et ehkä lähetä iPhone-näyttöä.

Näyttöjakauma iPhone
Jos tiedät ensimmäistä kertaa iOS 11:n näytön jakamisesta, sinun on ensin lisättävä tämä toiminto Ohjauskeskukseen. Joten avaa ensin "Asetukset"-sovellus. Valitse "Ohjauskeskus" ja sitten "Muokkaa säätimiä". Lisää myöhemmin "Näytön tallennus" -vaihtoehto "Sisällytä"-luetteloon. Nyt voit aloittaa iPhonen näytön jakamisen PC:lle.
Käyttämällä Apeaksoft iOS Screen Recorder, voit tallentaa kaikki näytön toiminnot iPhonesta tietokoneeseen langattomasti. Voit esimerkiksi tallentaa pelivideoita, oppaita ja muita videoita suurella näytöllä.
Lisäksi on paljon muokkaussuodattimia, joita voit käyttää iPhone-näytön nauhoittamiseen. Tämä ohjelma on yhteensopiva kaikkien Apple-älypuhelimien kanssa, joissa on iOS 7.1 - iOS 12.
Vaihe 1 Yhdistä samaan lähiverkkoon
Lataa ja asenna ilmainen iOS-näytön tallennin tietokoneellesi. Aluksi sinun on kytkettävä iPhone ja tietokone samaan Wi-Fi-verkkoon.
Jos tietokoneesi muodostaa yhteyden lähiverkkoon, sinun on myös laitettava iOS-laite samaan verkkoon. Muutoin et ehkä jaa iPhonen näyttöä.

Vaihe 2 Jaa iPhonen näyttö tietokoneellesi
Eri iOS-mallit vaativat erilaisia vaiheita näytön peilaamiseksi tietokoneellesi. Joten sinun on valittava sopivin tapa jakaa iPhone-näyttösi.
IOS 7/8/9:
Pyyhkäise ylös iPhonen näytön alareunasta, niin näet Ohjauskeskuksen. Käynnistä "AirPlay" -vaihtoehdon "On"-tilaan, valitse "Apeaksoft iOS Screen Recorder" "AirPlay Mirroring" -luettelosta.
IOS 10: lle:
Napauta "AirPlay Mirroring" -vaihtoehtoa ohjauskeskuksessa. Valitse myöhemmin "Apeaksoft iOS Screen Recorder" jakaaksesi iPhonen näytön tietokoneen kanssa.

IOS 11 / 12:
Avaa Ohjauskeskus pyyhkäisemällä ylös alhaalta. Valitse "Screen Mirroring" -kuvake. Sitten näet kaikki käytettävissä olevat vaihtoehdot sen luettelon alla. Joten napauta "Apeaksoft iOS Screen Recorder" -vaihtoehtoa ottaaksesi iPhonen näytön jakamisen käyttöön.

Vaihe 3 Nauhoita iPhone-näyttö tietokoneella
Kun näytön jakamistoiminto on käynnistynyt, voit nähdä iPhonessasi harmaan kuvakkeen, jossa on punainen piste. Tällä painikkeella on tärkeä rooli iPhonen näytön tallennuksessa. Voit aloittaa ja lopettaa iPhone-näytön tallentamisen tällä painikkeella. Kun näytön tallennusprosessi päättyy, voit nähdä tallennetun videotiedoston suoraan.

TeamViewer on suosittu näytönjako-ohjelma, jonka avulla käyttäjät voivat jakaa iPhonen näytön etäyhteyden kautta. Voit peilata iPhone- ja iPad-näytöt myös muihin mobiili- tai pöytälaitteisiin.
Esimerkiksi sen avulla voit jakaa iPadin näytön toisen iPadin kanssa TeamViewerillä. Ainoa mitä sinun on tehtävä, on päivittää iDevice iOS 11/12 -järjestelmään. Sitten TeamViewer voi tehdä vasemmanpuoleiset asiat tehokkaasti.
Vaihe 1 Suorita TeamViewer iPhonellasi ja tietokoneellasi
Asenna TeamViewer Quick Support -sovellus iOS-laitteellesi. Lataa sitten TeamViewer 13 -ohjelmisto tietokoneellesi. Sinun on annettava TeamViewer-kumppanitunnus ja salasana yhteyden luomiseksi.

Vaihe 2 Jaa iPhone-näyttösi tietokoneelle langattomasti
Sinulta kysytään "Sallitaanko etätuki?" iPhonessasi. Vahvista valitsemalla "Salli".
Pyyhkäise iPhonea ylöspäin päästäksesi ohjauskeskukseen. Napauta "Tallenna" -painiketta. Valitse sitten "TeamViewer" ja sitten "Aloita lähetys". Aikaisemmin voit nähdä peilatun iPhone-näytön tietokoneellasi.
Kun haluat lopettaa iPhonen näytön jakamisen, voit lopettaa prosessin valitsemalla "Lopeta lähetys".

Heijastin 3 voi peilata iPhone-näyttöä myös tietokoneella saumattomasti. Sekä Windows- että Mac-tietokoneita tuetaan. Voit siis jakaa iPhone-näytön Mac-tietokoneesi kanssa myös Reflector 3: lla. Toisella sanalla, Reflector 3 voi peilata laitteita käyttämällä Google Cast-, Miracast- ja AirPlay-peilausominaisuuksia.
Vaihe 1 Suorita heijastin 3 tietokoneella
Lataa Reflector 3 sen viralliselta sivustolta tietokoneellesi. No, saat ilmoituksen Windowsin palomuureilta. Valitse "Salli" jatkaaksesi. Käynnistä Reflector 3 asennuksen jälkeen.

Vaihe 2 Jaa iPhone-näyttösi tietokoneen kanssa
Käynnistä iPhone. Pyyhkäise ylös alhaalta päästäksesi ohjauskeskukseen. Sinun on valittava "AirPlay" -kuvake. Valitse sitten tietokoneesi nimi useista vaihtoehdoista. Huomaa, että sinun on kytkettävä "Peilaus"-kytkin päälle valinnan alla. Kun käynnistät iPhonen näytön peilausominaisuuden, voit nähdä iPhonesi näkyvän tietokoneessa.

AirServer voi kääntää Windows-tietokoneesi peilausvastaanottimena. Seurauksena on, että voit jakaa iPhonen tai iPadin näytön langattomasti peilaavan AirPlay-palvelun kautta. Muista, että sinun on varmistettava, että iPhone ja tietokone toimivat samassa verkossa.
Vaihe 1 Käynnistä AirServer
Lataa AirServer tietokoneellesi. Suorita asennus loppuun noudattamalla ohjattua asennustoimintoa. Kun löydät "Aktivointi"-osion, voit kokeilla sen kokeiluversiota tai aktivoida ohjelman suoraan.

Vaihe 2 Jaa iPhonen näyttö tietokoneen kanssa etäyhteyden kautta
Avaa Ohjauskeskus iOS-laitteellasi. Etsi ja napauta vaihtoehto "AirPlay" tai "AirPlay Mirroring". Myöhemmin voit käynnistää iPhonen näytön jakamisominaisuuden. Lightning-USB-kaapelia ei tarvitse valmistella.

LonelyScreen voi siirtää iPhonen näytön tietokoneelle tai Macille, aivan kuten televisiossa. Näin ollen voit jakaa iPhonen tai iPadin näytön useamman ihmisen kanssa. Lisäksi LonelyScreen antaa käyttäjille mahdollisuuden jakaa siepattu iPhone-näytön video YouTubeen tai Vimeoon yhdellä napsautuksella.
Vaihe 1 Suorita LonelyScreen-ohjelmisto tietokoneella
Käy LonelyScreenin virallisella sivustolla. Lataa ja asenna uusin versio tietokoneeseesi, mukaan lukien Windows 10/8 / 8.1 / 7 / Vista jne.

Vaihe 2 Jaa iPhonen näyttö tietokoneelle
Suuntaa iPhonen Ohjauskeskukseen, pyyhkäisemällä alhaalta ylöspäin, jotta pääset siihen nopeasti. Ota AirPlay-peilausominaisuus käyttöön manuaalisesti. Tämä kuvake löytyy iPhonen näytön alaosasta. Napauta kuvaketta, jossa on tietokoneesi nimi.
Kun Peilaus-kuvake muuttuu vihreäksi, voit aloittaa iPhonen näytön jakamisen välittömästi.

Näistä menetelmistä huolimatta saatat haluta peilaa iPhone-näyttöä muihin digitaalisiin laitteisiin. Siksi tässä osiossa esitellään kuumia kysymyksiä jakaessasi iPhone-näyttöä. Voit lukea ja tarkistaa, onko sinulla sama ongelma.
Vastaus 1: LG-televisiot ovat suosittuja älytelevisiomarkkinoilla. LG-televisiot houkuttelevat monia ihmisiä pääasiassa WebOS- ja Netcast-ominaisuuksien vuoksi. Joten on melko tavallista peilata iPhone-näyttö LG-televisioon. Tänä aikana voit käyttää LG TV: n Video & TV Cast -sovellusta ongelman ratkaisemiseen.
Vaihe 1 Yhdistä iPhone ja LG -televisio samaan Wi-Fi-verkkoon.
Vaihe 2 Lataa ja LG TV: n näytönjako-sovellus App Storesta.
Vaihe 3 Avaa LG-televisiosi ja etsi "TV-lähetys"-osio.
Vaihe 4 Suorita "LG Content Store" ja anna IP-osoitteesi.
Vaihe 5 Valitse "OK" vahvistaaksesi iPhone-näytön jakaminen LG-televisiossasi.
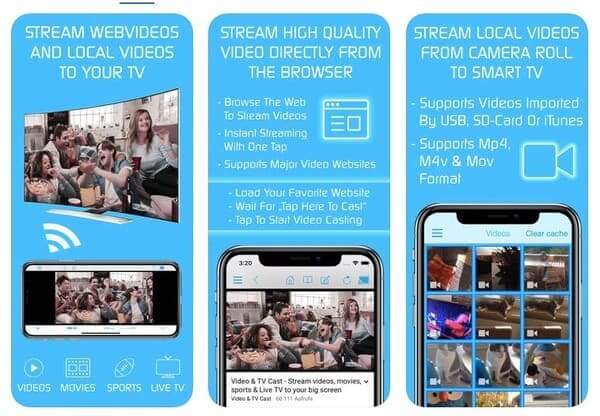
Vastaus 2: Sinun on asetettava iPhone ja Samsung Smart TV samaan Wi-Fi-verkkoon. No, Samsung TV: n Peili on näytön peilaussovellus, jota voit käyttää. Kaikkien ominaisuuksien avaaminen on kuitenkin maksettava 4.99 dollaria.
Vaihe 1 Lataa peili Samsung TV -sovellukselle iPhonellasi.
Vaihe 2 Etsi ja napauta Samsung Smart TV -sovellusta sovelluksesta.
Vaihe 3 Valitse "Salli", kun sinua kehotetaan esittämään näytön jakamispyyntö.
Vaihe 4 Palaa takaisin Samsung TV -sovelluksen Peili-sovellukseen ja seuraa sitten näyttöopasta aloittaaksesi iPhone-näytön jakamisen televisioon.

Vastaus 3: Voit jakaa valokuvia ja verkkosivustoja Skype-puhelun aikana ystäviesi kanssa. Paina tiedostoa pitkään ja ota Skype käyttöön valitsemalla "Jaa". Uusin Skype 6 -versio ei kuitenkaan tue näytön jakamisominaisuutta. Et saa jakaa näyttöäsi kontaktiesi kanssa. Mutta muut voivat jakaa näyttönsä kahdenkeskisen videopuhelun aikana.
Yllä olevista viidestä menetelmästä voit jakaa iPhonen näytön tietokoneen kanssa helposti ja nopeasti. Onko sinulla vielä kysyttävää iPhonen näytön jakamisesta? Älä epäröi ottaa meihin yhteyttä. Voit myös jakaa muita hyviä näytönjakoohjelmistoja alla olevissa kommenteissa.