Vaikka kannettavan tietokoneen päivittäinen käyttö onkin mahdollista, sinun on usein tarpeen tallentaa näyttöä. Esimerkiksi sinun on siepattava näytön sisältö kohteeseen tee opetusvideo tai ilmaise nopeasti ideasi. HP-käyttäjänä tiedätkö kuinka näytön tallennus HP: n kannettavalla tietokoneella?
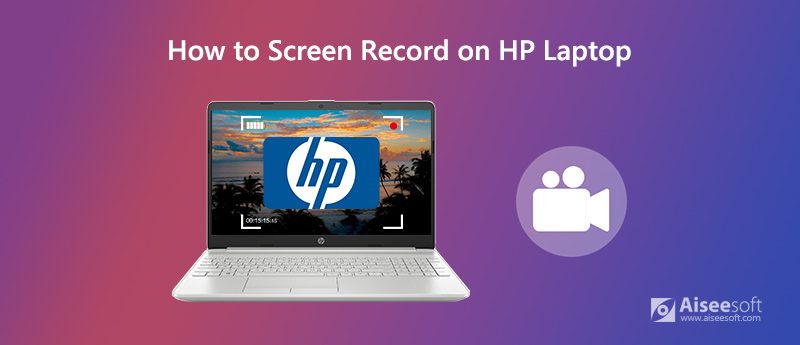
Onneksi Internetissä on tarjolla suuri määrä näytön tallennustyökaluja, jotka voivat auttaa sinua nauhoitusnäyttö HP: n kannettavassa tietokoneessa. Jos et tiedä kumpaa sinun pitäisi käyttää, tässä viestissä haluamme jakaa 3 helppokäyttöistä näytön tallenninta näytön tallentamiseen HP-kannettavallasi.
Kun etsit näytön tallennustyökalua, ilmaiset työkalut voivat olla aina ensimmäinen valinta. Ottaen huomioon, että tässä ensimmäisessä osassa haluamme suositella Ilmainen online-tallennin sinulle. Onko HP-kannettavassa tietokoneessa Windows 10 tai Windows 7/8, voit luottaa siihen, että sieppaat kannettavan tietokoneen näytön.
Vaihe 1 Avaa selaimesi ja siirry tämän ilmaisen online-näytöntallentimen viralliselle sivustolle.

Vaihe 2 Valitse Aloita nauhottaminen -painike asentaaksesi pienikokoisen kantoraketin HP: n kannettavan tietokoneen näytön tallennusta varten.
Vaihe 3 Nyt voit mukauttaa näytön tallennusalueen tarpeen mukaan. Napsauta sitten REC -painike aloittaa HP-kannettavan tietokoneen näytön sisällön kaappaamisen.
Vaihe 4 Kun nauhoitus on ohi, voit napsauttaa stop -kuvake viimeistelläksesi prosessin. Sen jälkeen sinulla on mahdollisuus katsella kaapattua videota. Näytön tallennustiedosto tallennetaan oletusarvoisesti MP4-muodossa.
Sinun pitäisi tietää, että Windows 10: ssä on pelipalkkiominaisuus, jonka avulla voit tallentaa videopeliäsi. Jos HP-tietokoneesi käyttää Windows 10 -käyttöjärjestelmää, voit selata tallennuksia HP-kannettavalla tietokoneella pelipalkilla.
Vaihe 1 Avaa pelipalkki painamalla näppäimistön Windows-näppäimiä ja G-näppäimiä. Sinun on valittava ruutu Kyllä, tämä on peli.
Vaihe 2 Ennen nauhoitusta voit kytkeä mikrofonin päälle / pois päältä ja säätää muita asetuksia tarpeen mukaan.
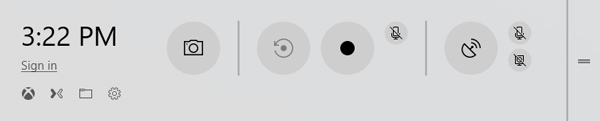
Vaihe 3 Valitse ennätys -painike aloittaaksesi näytön nauhoittamisen HP-kannettavalle tietokoneellesi. Kun haluat lopettaa nauhoituksen, napsauta Pysäytä-painiketta.
Vaihe 4 Tallennuksen jälkeen kaapatut tiedostot tallennetaan automaattisesti / Videot / yksinpelistä kansio. Voit katsella näytön tallennustiedostoa siellä.
Game Bar tarjoaa yksinkertaisen tavan tallentaa näyttöä tietokoneeseen. Jos käytät Windows 10 HP -kannettavaa, voit luottaa siihen näytön tallennuksessa. Sinun pitäisi olla huolissaan siitä, että Game Bar kaappaa HP-kannettavan koko näytön. Et voi mukauttaa näytön tallennusaluetta.
Kahden ensimmäisen menetelmän avulla voit helposti tallentaa näytön HP-kannettavalle tietokoneellesi. Jos haluat säätää tallennusaluetta vapaasti ja sieppata näytön korkeammalla laadulla, sinun kannattaa kokeilla erittäin suositeltavaa Screen Recorder. Se pystyy sieppaamaan korkealaatuista videota jopa 4 kt UHD: iin saakka. Lisäksi se on varustettu monilla muokkausominaisuuksilla, joiden avulla voit muokata tallennettua tiedostoa tallennuksen jälkeen. Seuraava opas näyttää sinulle, kuinka tallentaa näytön HP-kannettavalle tietokoneelle tällä tallennusohjelmistolla.

172,896 Lataukset
Näytön tallennin - Paras HP-näytön tallennin
100 % turvallinen. Ei mainoksia.
100 % turvallinen. Ei mainoksia.
Vaihe 1 Valitse Windows-versio ja asenna ilmaiseksi ja suorita se HP-tietokoneellasi. Voit tallentaa näytön HP-kannettavalle tietokoneelle valitsemalla Videonauhuri ominaisuus.

Vaihe 2 Kun avaat Videonauhuri-ikkunan, voit mukauttaa erilaisia video- ja äänitallennusasetuksia. Voit valita äänilähteen järjestelmän äänestä tai mikrofonista. Voit myös valita kaapataksesi näytön koko näytöllä tai mukautetulla alueella tarpeen mukaan.

Vaihe 3 Kaikkien näiden toimintojen jälkeen voit napsauttaa REC -painike aloittaaksesi näytön nauhoittamisen HP: n kannettavalle tietokoneelle. Tallennusprosessi on täysin valvottu. Voit keskeyttää tai lopettaa nauhoituksen. Prosessin aikana sinulla on oikeus muokata videota ja lisätä siihen tekstiä, riviä, nuolta ja tarroja.

Vaihe 4 Voit esikatsella siepattua tiedostoa ja muokata sitä. Jos olet tyytyväinen tallennustiedostoon, voit napsauttaa Säästä -painiketta tallentaaksesi sen tietokoneellesi. Näytön tallennus tallennetaan oletusarvoisesti MP4-muodossa.
Tämän HP:n kannettavan tietokoneen näytön tallentimen avulla voit kaapata näytön sekä Windows 10/8/7 PC:ssä että Macissa. Lisäksi sen avulla voit tallentaa vain ääniraitaa ja ota kuvakaappaus. Lataa se ilmaiseksi ja kokeile.
Kysymys 1. Kuinka ottaa kuvakaappauksia HP: n kannettavalla tietokoneella?
Kysymys 2. Onko Windows 10: ssä sisäänrakennettu näytön tallennin?
Kuten edellä mainittiin, Windows 10: llä on sisäänrakennettu näytön tallennusohjelma, nimeltään Xbox-pelipalkki. Se on suunniteltu pääasiassa videopelien pelaamiseen. Voit luottaa siihen, että tallennat Windows 10 -näyttösi.
Kysymys 3. Kuinka tallentaa Mac-näyttösi?
Jos käytät Macia ja haluat tallentaa Mac-näytön, voit luottaa sisäänrakennettuun mediasoittimeen ja näytön nauhuriin, QuickTime Playeriin. Se tarjoaa korkealaatuisen ja vakaan näytön ja äänen tallennuksen Macilla.
Kun olet lukenut tämän viestin, voit oppia lisätietoja Google-dioista. Annamme sinulle yksityiskohtaisen oppaan aiheesta kuinka äänittää Google Slides. Lisäksi kerrot, kuinka voit lisätä ääni- tai muita äänitiedostoja Google Slides -palveluun. Jos sinulla on vielä kysyttävää, voit jättää meille viestin kommenttikenttään.

Aiseesoft Screen Recorder on paras näytön tallennusohjelmisto tallentamaan mitä tahansa toimintaa, kuten online-videoita, verkkokameroita, pelejä Windowsissa / Macissa.
100 % turvallinen. Ei mainoksia.
100 % turvallinen. Ei mainoksia.