Kun haluat katsoa elokuvia iPadilla, jossa on suurempi näyttö, iPadin Chromecast TV:hen peilaava näyttö on sisäänrakennettu ominaisuus. Chromecast on sarja Googlen suoratoistosovittimia useiden suoratoistopalveluiden suoratoistamiseen iOS/Android-näytöltä televisiossa. iPadin näytön peilaus Chromecastiin? Onko mahdollista lähettää näyttö alkuperäisellä laadulla? Opi vain lisätietoja artikkelista nyt.
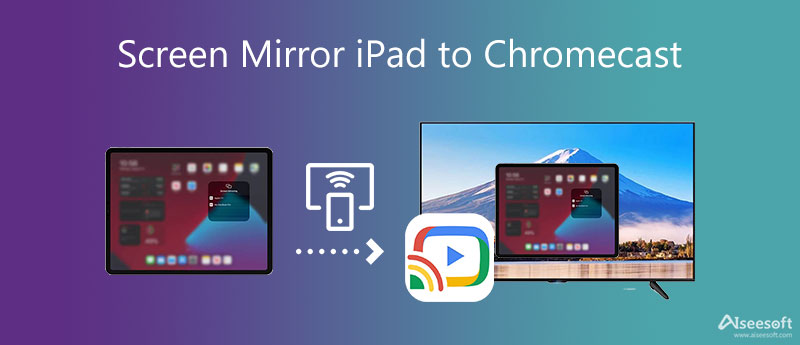
Jos haluat peilata iPadin näytön Chromecast TV:hen, Google Home on oletusvaihtoehto sisällön suoratoistoon ja suoratoistoon. Varmista vain, että iPadissasi on iOS 12 tai uudempi versio ja televisio, jossa on HDMI-portit. Voit suoratoistaa elokuvia iPadista televisioon Chromecastin kautta noudattamalla seuraavia ohjeita.
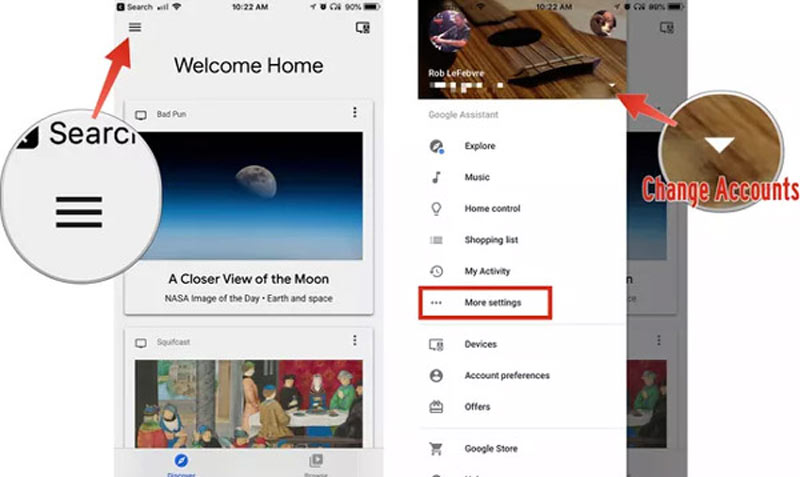
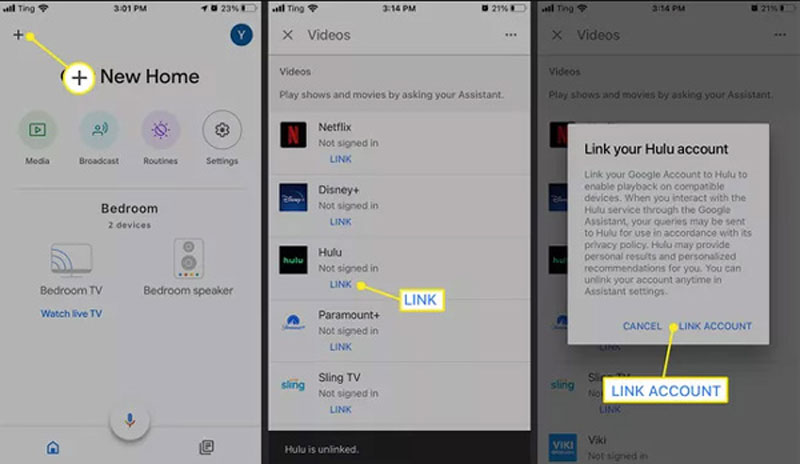
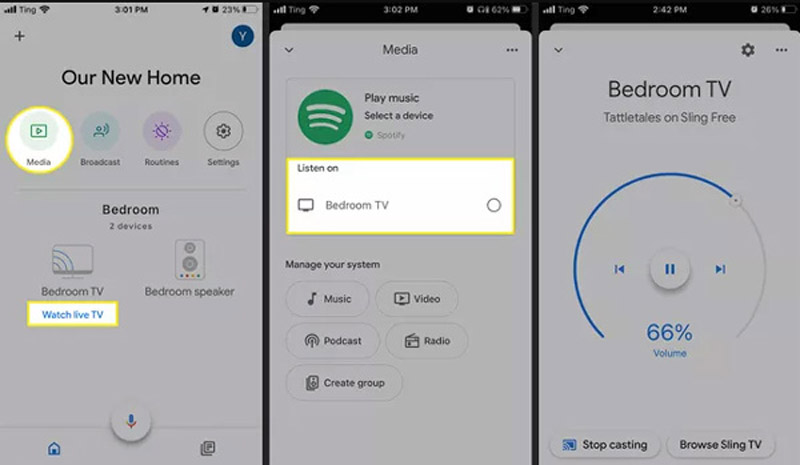
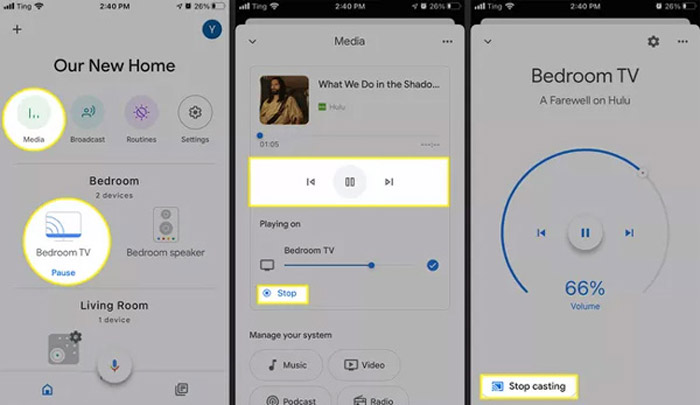
Millaisen Chromecast-vaihtoehdon pitäisi olla iPadin näytön peilikuvaksi muihin laitteisiin? Jos et voi suoratoistaa haluttua iPad-sisältöä alkuperäisellä laadulla tai Chromecast ei ole saatavilla, Aiseesoft puhelimen peili on all-in-one-näyttöpeili, jolla voit lähettää iOS/Android-laitteita tietokoneelle tai päinvastoin ilman rajoituksia. Kun sinun on yhdistettävä useita iOS-laitteita tasaisesti ja turvallisesti, sen pitäisi olla optimaalinen valinta, jota sinun ei pidä jättää väliin.

154,940 Lataukset
100 % turvallinen. Ei mainoksia.


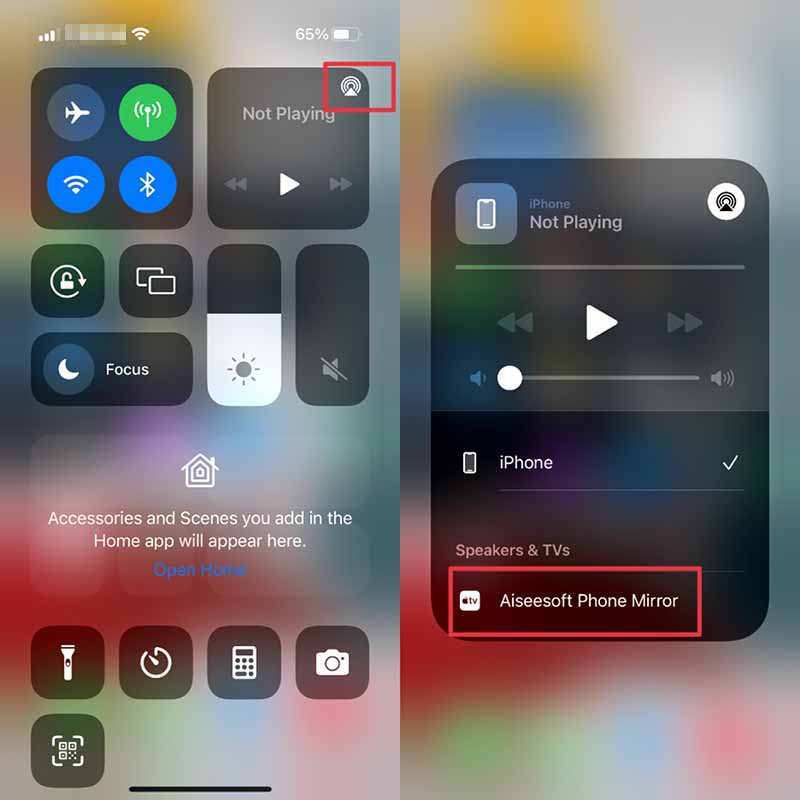
Huomautus: Jos sinun on muutettava kuvakaappauksen, videon ja äänen tulostuspaikkaa, muotoa ja laatuasetuksia, voit napsauttaa valikko -kuvaketta ja valitse Asetukset mahdollisuus päästä sen ikkunaan.
1. Miksi en voi peilata uusia elokuvia iPadista Chromecastiin?
DRM-suojauksen ansiosta et voi peilata kaikkia elokuvia iPadista toiseen televisioon Chromecastin kautta. Jos et voi käyttää Chromecastia videoiden suoratoistamiseen, voit valita vaihtoehtoisen menetelmän.
2. Mikä on paras vaihtoehto peilata iPad vakaasti Chromecastiin?
Jos haluat peilata alkuperäisen videon laadun vakaasti iPadista Chromecastiin, valitse yhteensopiva sovitinkaapeli ja HDMI-portti. Se varmistaa optimaalisen videolaadun ottamatta huomioon Wi-Fi-signaalia.
3. Pitäisikö minun valita Chromecast peilatakseni iPadin näytön Apple TV:hen?
Kun sinun täytyy peilata iPadin näyttö Apple TV:hen, AirPlay on aina ensimmäinen valinta. Voit kuitenkin käyttää Apple TV:tä Chromecastin kanssa tai jopa hankkia Apple TV:n Chromecast with Google TV:n kanssa.
Yhteenveto
Kun haluat näytön peili iPadista Chromecastiin, tässä on kaksi tehokasta menetelmää, jotka sinun pitäisi tietää. Kun olet asentanut Chromecast-sovittimen televisioosi, voit suoratoistaa haluamasi elokuvat millä tahansa näytön peilillä. Mutta jos et voi suoratoistaa uusimpia elokuvia tai peilata useita laitteita, Aiseesoft Phone Mirror on optimaalinen valinta. Jätä vain kommentti, jos sinulla on kysyttävää aiheesta.

Phone Mirror voi auttaa sinua suoratoistamaan puhelimen näytön tietokoneellesi paremman näkymän saamiseksi. Voit myös tallentaa iPhone-/Android-näytön tai ottaa valokuvia haluamallasi tavalla peilauksen aikana.
100 % turvallinen. Ei mainoksia.