Sinun ei tarvitse ostaa raskasta skanneria kirjaimien poimimiseksi papereihisi tai käsialaa muokataksesi, voit yksinkertaisesti skannaa tekstiä iPhonessa vain kameralla suoraan digitaaliseen asiakirjaan. Tekstien purkamisen lisäksi voit myös käyttää Notes-sovellusta skannaamiseen, jolloin teksti näkyy suoraan muistiinpanossasi muokattavaksi. Lisäksi sinun ei tarvitse huolehtia siitä, että iPhonesi on liian vanha eikä voi käyttää Live Text -toimintoa. Syy tästä artikkelista löydät kaikki ratkaisut tekstin skannaamiseen iPhonessa live-tekstin kanssa tai ilman sitä.
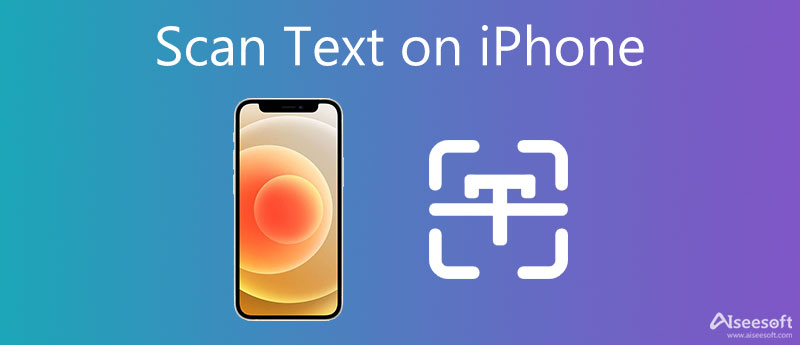
Live Text on iOS 17:n uusi käytännöllinen ominaisuus. Tämän uuden ominaisuuden ansiosta iPhone lukee tekstiä kuvassa helposti käyttämällä vain kameraa. Voit myös kopioida, liittää ja kääntää tekstejä suoraan skannauksen jälkeen, jos iPhonesi on päivitetty iOS 17:llä ja siinä on A12-siru, joka tukee Live Text -toimintoa. Jos haluat myös muokata kuvan tekstiä iPhonellasi, voit lukea seuraavat vaiheet tekstin skannaamisesta iPhonessa Muokattavien Muistiinpanojen avulla.
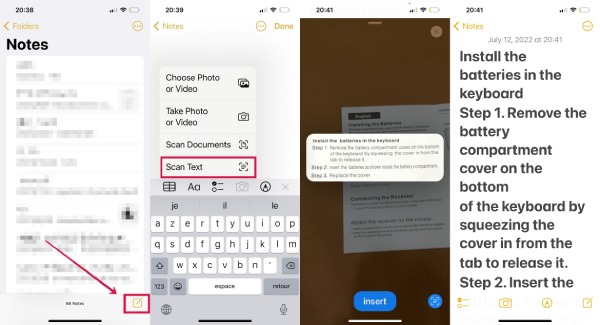
Voit myös jakaa skannatun tekstin muille, kutsua ystäviäsi muokkaamaan tekstiä tai jakaa sen muille sovelluksille, kuten Wordille tai Pagesille.
Kuinka skannata tekstiä iPhonessa, jossa ei ole Live Text -toimintoa? Niille, joilla on vanha iPhone-malli, voit myös skannata tekstiä iPhonessa verkossa olevan OCR-sivuston tai muuntimen avulla, kuten Aiseesoft ilmainen JPG Word Converter. Tämän muuntimen avulla voit kopioida ja liittää tekstiä kuvaan ja luoda digitaalisen asiakirjan myös sinulle. Lisäksi iPhone-kamera ei pysty skannaamaan useita asiakirjoja samanaikaisesti, koska kameran näkymä on rajoitettu. Mutta JPG Word Converter voi ratkaista tämän ongelman erämuuntamalla.
1. Skannaa tekstiä lähes kaikentyyppisille kuville nopeasti.
2. Pura tekstiasiakirjoja JPG/JPEG-tiedostosta suurella tarkkuudella.
3. Luo erilaisia tulosteita, kuten Word, PPT ja EXCEL.
4. Lisää useampi kuin yksi kuvatiedosto skannataksesi tekstiä ja säästääksesi enemmän aikaa.
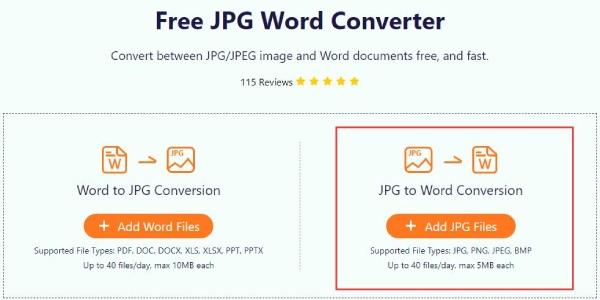
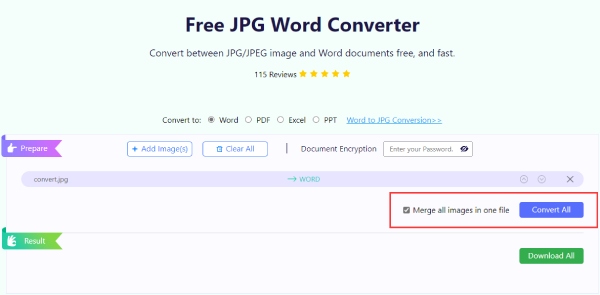

Img2txt on ilmainen OCR-sivusto, jonka avulla voit skannata tekstiä iPhonessa missä ja milloin tahansa.
1. Voit skannata alle 8 Mt:n kuvatiedoston tekstin.
2. Tukee yli 35 kieltä tekstintunnistusta varten.
3. Skannaa tekstisi muokattaviksi asiakirjoiksi ilman rajoituksia.
4. Esikatsele kuvan sisältöä ja muokkaa sitä verkossa ennen lataamista.
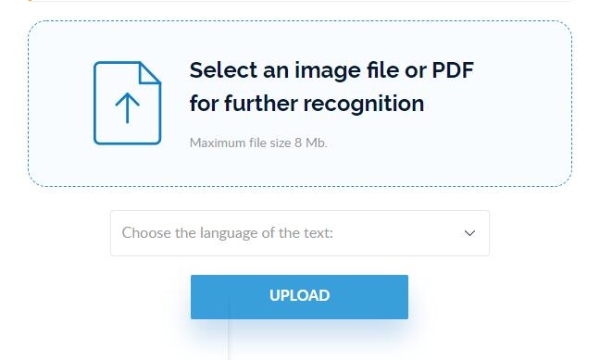
onlineOCR on toinen ilmainen kuvasta tekstiksi -muunnin, joka voi poimia tekstiä kuvista. Ilman rekisteröintiä voit muuntaa 15 tiedostoa tunnissa ja skannata enintään 15 megatavun tiedoston. Jos rekisteröidyt, voit käsitellä lisää.
1. Säilytä alkuperäinen asettelu kuvien muuntamisen jälkeen teksteiksi.
2. Säilytä tulostesi skannatut tekstit kuukauden ajan rekisteröinnin jälkeen.
3. Pura kirjeitä kuvista ja PDF-dokumenteista muokattaviksi teksteiksi.
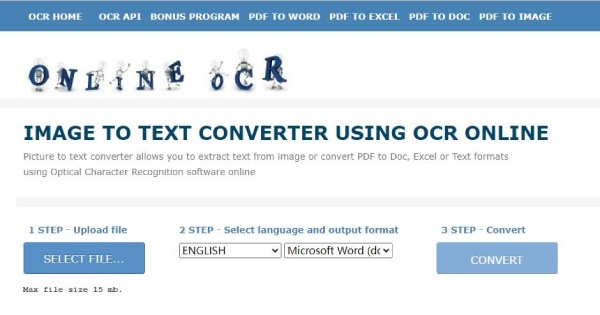
Kuinka poistaa tekstin skannaus käytöstä iPhonessa?
Jos et halua havaitun tekstin näkyvän kuvia otettaessa, voit siirtyä kohtaan Asetukset>Kamera, ja napauta Näytä havaittu teksti sammuttaaksesi sen. Niiden, jotka eivät halua nähdä live-tekstiä, sinun on mentävä osoitteeseen Asetukset>general, sitten etsi Kieli ja alueja napauta Live-teksti sammuttaaksesi sen. Tämä poistaa käytöstä tekstin valitsemisen kuvasta kopioitavaksi.
Voinko skannata tekstiä iPhone X:llä?
Ei, et voi skannata tekstiä suoraan kopioitavaksi tai liitettäväksi iPhone X:ssä, iOS 17:n tekstin skannaustoiminto vaatii kehittyneen sirun, kuten A12 tai uudempi. Mutta voit käyttää Skannaa asiakirja työkalu Huomautuksia sovellus napauttamalla Lisää -painiketta Plus -kuvaketta uudessa muistiinpanossa. Jos haluat skannata kuvan tekstiä suoraan muokattavaan asiakirjaan iPhone X:ssä, voit käyttää muita OCR-työkaluja, kuten OnlineOCR.
Mitkä iPhone-mallit voivat skannata tekstiä?
Tarvitset iPhone XS-, iPhone XR- tai uudemman mallin, jotta voit käyttää live-tekstiä tekstin skannaamiseen iPhonessa kopioimista tai liittämistä varten. Voit nähdä a Skannata -painiketta, kun avaat Kamera näissä malleissa ottaaksesi kuvan asiakirjasta.
Yhteenveto
Kaiken kaikkiaan olet saavuttanut tämän artikkelin loppuun ja tiedät 4 tapaa kuinka skannata tekstiä iPhonessa. Olipa iPhonessasi Live Text -toiminto tai ei, voit kaikki löytää toivotun ratkaisun tästä artikkelista ja poimia tekstejä kuvista onnistuneesti.

Video Converter Ultimate on erinomainen videomuunnin, -editori ja -tehostin, jonka avulla voit muuntaa, parantaa ja muokata videoita ja musiikkia 1000 muodossa ja enemmän.
100 % turvallinen. Ei mainoksia.
100 % turvallinen. Ei mainoksia.