Huomautuksia
Saatat joutua suorittamaan iTunesin tietokoneellasi varmistaaksesi iTunes-ostojen palauttamisen. Voit myös epäonnistua palauttamaan iTunes-ostot ja muut iOS-tiedot, jos et ole aiemmin käyttänyt iTunesia tässä tietokoneessa.
Oletko koskaan poistanut ostettu sovellus iTunesissa vapauttaaksesi lisää tallennustiloja tietokoneellesi tai iOS-laitteille? Mutta mitä tekisit, jos haluat palauttaa nämä iTunes-ostot? Itse asiassa voit palauttaa iTunes-ostot jollain tavoin, jos poistat ne erehdyksellä tai olet valitettavasti poistamassa niitä. Ja tässä artikkelissa esitellään yksityiskohtaisesti tapoja palauttaa iTunes-ostot sinulle. Voit palauttaa iTunes-ostoksesi iOS-laitteillasi tai PC: llä iTunesilla. Ja voit saavuttaa tavoitteesi myös joidenkin suosittelemiemme ulkopuolisten ohjelmistojen avulla. Lue vain tämä artikkeli saadaksesi 3 hyödyllistä tapaa.

Ensimmäinen tapa, jolla haluamme opettaa sinulle iTunes-ostojen palauttamisen, on iTunes Store -sovellus iPhonessa, iPadissa tai muissa iOS-laitteissa. Voit yksinkertaisesti palauttaa musiikin, elokuvien, TV-ohjelmien, sovellusten ja muiden mediatiedostojen iTunes Storesta. Tällä tavalla voit palauttaa iTunes-ostot uudelle tietokoneelle, mutta myös tämän ratkaisun avulla palauttaa poistetut iTunes-ostot iPhonesta ja muista iOS-laitteista. Jos haluat tietää yksityiskohtaiset ohjeet iTunes-ostojen palauttamiseksi iOS-laitteelle, voit lukea seuraavan.
Vaihe 1Avaa iTunes löytääksesi ostoksia
Ensinnäkin, avaa iOS-laitteesi ja käynnistä sitten iTunes Store -sovellus. Etsi sitten Lisää-vaihtoehto, joka on oikeassa alakulmassa, ja napauta tätä vaihtoehtoa. Sitten siirryt ostetulle sivulle. Jos palautat iTunes-ostot iPadilla, ohita tämä painike.
Vaihe 2Palauta iTunes-ostokset
Sitten voit valita tietyn iTunes-ostokategorian. Voit esimerkiksi valita Elokuvat, jos haluat palauttaa iTunes-elokuvien ostot iOS-laitteellesi. Seuraavaksi valitse Ei tällä [laite] -painikkeella päästäksesi poistettuihin, menetettyihin tai piilotettuihin iTunes-ostoksiin. Nyt sinun on valittava iTunes-osto ja napauta vieressä olevaa Lataa-painiketta, jotta voit ladata uudelleen.
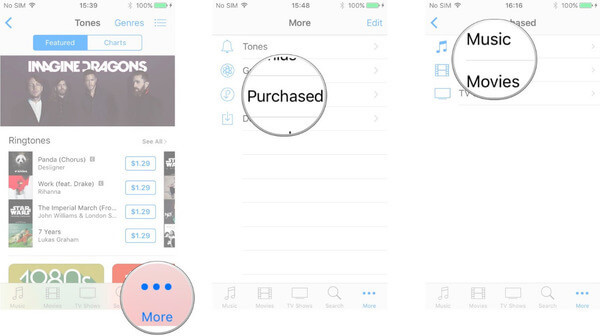
Lukuun ottamatta iTunes-ostojen palauttamista iPhonessa tai muissa iOS-laitteissa, tämä palautus on myös mahdollista suorittaa loppuun tietokoneella. Jos olet jo ladannut iTunesin PC: lle tai Macille, voit palauttaa iTunes-ostot suoraan iTunes-sovelluksella. Seuraavassa on yksityiskohtainen opas siitä, kuinka iTunes-ostokset voidaan palauttaa suoraan iTunesin avulla tietokoneella, voit lukea ja seurata sitä.
Vaihe 1Käynnistä iTunes tietokoneella
Käynnistä iTunes ensin Windows PC:ssä tai Macissa. Varmista, että olet päivittänyt iTunesin uusimpaan versioon. Kirjaudu sitten sisään Apple ID:lläsi ja salasanallasi. Jos et ole ladannut iTunesia Windows-tietokoneellesi, lataa se ennen palauttamista.
Vaihe 2Avaa ostot -sivu
Etsi tili-vaihtoehto ylätyökaluriviltä ja napsauta sitä. Napsauta sitten Ostot tililtä -luetteloa saadaksesi kaikki ostoksesi iTunesista.
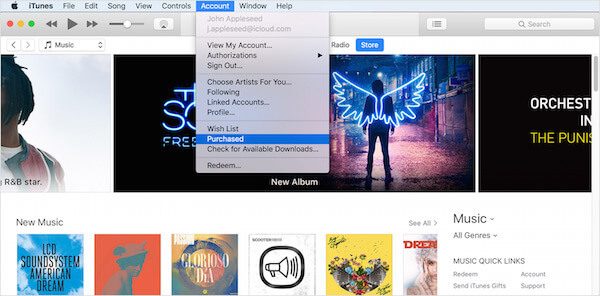
Vaihe 3Palauta iTunes-ostokset
Voit myös napauttaa Ei Oma kirjasto -painikkeessa nähdäksesi poistetut iTunes-ostot. Nyt voit nähdä luettelon medioista, jotka olet aiemmin ostanut. Voit ladata ostot palauttaaksesi sen napsauttamalla Lataa-kuvaketta, joka on oikealla puolella palauttaaksesi poistetut iTunes-ostot.
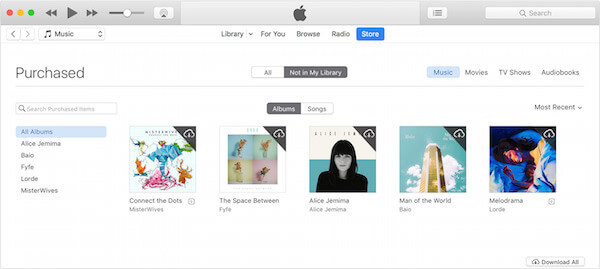
Lukuun ottamatta kahta tapaa palauttaa iTunes-ostot, voit myös käyttää joitain työpöytäohjelmistoja tämän palauttamisen loppuun. Tässä suosittelemme yhtä parhaista nimeltään palautusohjelmisto FoneLab iPhone Data Recovery sinulle. Voit palauttaa iTunes-ostamisen helposti tämän palautussovelluksen perusteella. Tällaisella hienolla ohjelmistolla voit nauttia alla luetelluista ominaisuuksista:
Nyt voit seurata seuraavia yksityiskohtaisia ohjeita palauttaaksesi iTunes-ostot Aiseesoft FoneLab iPhone Data Recovery -ohjelmalla.
Vaihe 1 Lataa iPhonen tietojen palautus
Lataa sopiva versio FoneLab iPhone Data Recovery -ohjelmasta Aiseesoftin virallisilta verkkosivuilta. Viimeistele asennus oppaan mukaan. Voit myös ladata tämän ohjelmiston ilmaiseksi kokeillaksesi sitä. Sitten voit käynnistää sen.

Vaihe 2Skannaa iTunesin varmuuskopio
Kun näet päärajapinnan, valitse Palauta iTunes-varmuuskopiointitiedosto joka on toinen vaihtoehto, jonka voit valita vasemmasta luettelosta. Napsauta sitten Käynnistä skannaus löytääksesi kaikki iTunes-varmuuskopiot. Saatat joutua antamaan salasanan iTunes-varmuuskopion salaamiseksi.
Huomautuksia
Saatat joutua suorittamaan iTunesin tietokoneellasi varmistaaksesi iTunes-ostojen palauttamisen. Voit myös epäonnistua palauttamaan iTunes-ostot ja muut iOS-tiedot, jos et ole aiemmin käyttänyt iTunesia tässä tietokoneessa.
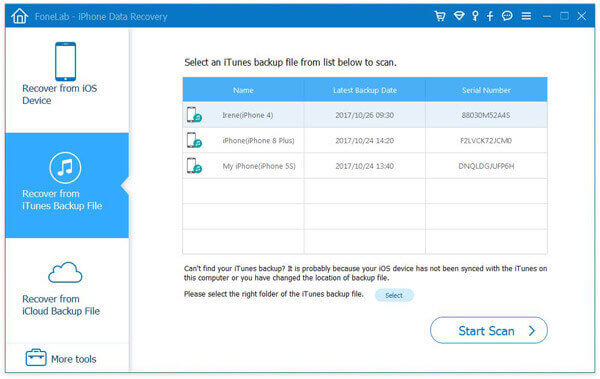
Vaihe 3Palauta iTunes-ostokset
Nyt kaikki sinun iTunes backup ja tiedot näytetään tässä ohjelmistossa. Voit valita haluamasi tiedostotyypin vasemmasta valikosta. Tässä sinun on valittava iTunes-ostot ja napsauttamalla Palauta-painiketta palauttaaksesi iTunes-ostot ilman tietojen menetystä.
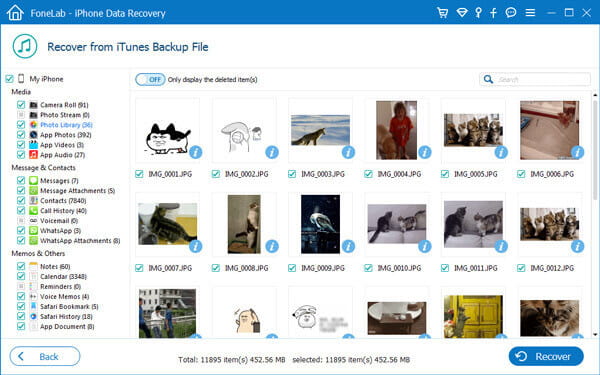
Kun haluat palauttaa iTunes-ostoksesi, voit vain lukea ja seurata tätä artikkelia. Tässä artikkelissa on lueteltu kolme eri tapaa palauttaa iTunes-ostot sinulle. Voit palauttaa iTunes-ostoksesi iOS-laitteillasi tai suoraan iTunesilla. Tai voit ladata kolmannen osapuolen ohjelmiston palauttaaksesi sen loppuun. Toivottavasti saat jotain hyödyllistä tästä artikkelista.