Kun olet kadottanut kaiken musiikkisi tai muut iTunesissasi olevat tiedostot, älä huoli, voit palauttaa iTunes-kirjaston joillakin tavoilla. Jos sinä varmuuskopioi iTunes aiemmin on paljon helpompaa palauttaa iTunes. Jos ei, voit myös seurata tätä artikkelia palauttaaksesi iTunes-kirjaston helposti. Tämä artikkeli sopii hyvin niille, jotka haluavat palauttaa iTunes-soittolistat ja kirjaston. Joten jos etsit tällaista ratkaisua ongelman ratkaisemiseksi, mene vain lukemaan tämä artikkeli.

Jos haluat palauttaa iTunes-kirjaston, mutta lataamatta mitään kolmannen osapuolen ohjelmistoja, voit kokeilla Appleen suosittelemia perustietoja iTunes-kirjaston palauttamiseksi. Varmista ennen seuraavien vaiheiden suorittamista päivitä iTunes tietokoneesi uusimpaan versioon.
Vaihe 1Sulje ensin iTunes ja siirry sitten iTunes-kansioon, joka sisältää iTunes-kirjastotiedostot.
(1) Mac: Valitse Go-vaihtoehto valikkoriviltä, joka on tietokoneen näytön yläreunassa. Seuraavaksi valitse Koti. Avaa sitten Musiikki-kansio ja avaa iTunes-kansio.
(2) Windows: Siirry kohtaan C: \ Käyttäjät \ käyttäjänimi \ Musiikki \ iTunes \.
Vaihe 2Etsi iTunes Library.itl-tiedosto ja vedä se työpöydälle. Avaa sitten Previous iTunes Libraries -kansio iTunes-kansiossa.
Vaihe 3Etsi tiedosto nimeltä iTunes Library VVVV-KK-PP (VVVV-KK-PP on iTunesin päivityksen päivämäärä). Jos et näe aiempia iTunes-kirjastoja tai VVVV-KK-PP -tiedostoa, iTunes-kirjastotiedostosi saattaa olla mukautetussa paikassa. Voit yrittää etsiä niitä tietokoneellasi.
Vaihe 4Nyt sinun on valittava tiedosto ja sitten
(1) Mac: paina molempia Command + C, paina sitten Command + Ylös-nuolta, paina seuraavaksi Command + V kopioidaksesi tiedosto.
(2) Windows: paina ensin molemmat Ctrl + C ja paina sitten Alt + Ylänuoli. Seuraavaksi paina Ctrl + V kopioidaksesi tiedosto.
Vaihe 5Nyt VVVV-KK-PP-tiedosto pitäisi kopioida iTunes-kansioon. Kopio on nimettävä uudelleen "iTunes Library.itl" (ilman lainausmerkkejä).
Vaihe 6Pidä Mac-näppäintä painettuna ja avaa iTunes. Pidä Windows-käyttäjät Shift-näppäintä painettuna.
Vaihe 7Kun näet viestin, jossa sinua pyydetään valitsemaan iTunes-kirjasto, napsauta vain Valitse kirjasto. Osoita sitten iTunes tiedostoon, jonka nimeksi uudelleen vaiheessa 5. Nyt palautat iTunes-kirjaston onnistuneesti ja näet kaikki tiedostosi ja soittolistasi iTunesissa.
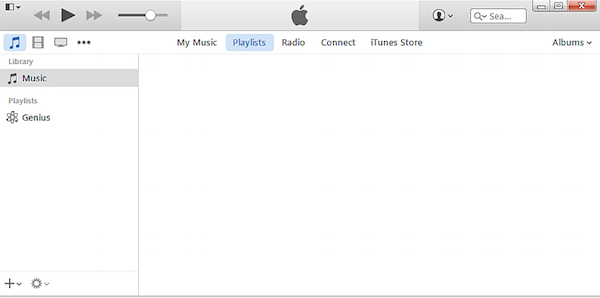
Voit myös palauttaa iTunes-kirjaston CD/DVD-levyltä, mutta tämä tapa ei sovellu kaikille käyttäjille. Jos olet jo varmuuskopioinut iTunes-kirjastosi CD-/DVD-levylle, on erittäin helppoa ja suositeltavaa palauttaa iTunes-kirjasto CD-/DVD-levyltä, jolta varmuuskopioit iTunesin aiemmin. Jos ei, voit kokeilla vain yllä mainitsemaamme perustapaa tai käyttää parasta tapaa, jota suosittelemme osassa 3. Ja tässä on yksityiskohtaiset vaiheet iTunes-kirjaston palauttamiseksi CD/DVD-levyltä.
Vaihe 1Avaa iTunes tietokoneellasi ja kirjaudu sitten sisään Apple ID: llä ja salasanalla.
Vaihe 2Aseta CD / DVD-levysi kohtaan, johon tallennat iTunes-varmuuskopion tietokoneellesi.
Vaihe 3Sitten iTunes kysyy, haluatko palauttaa iTunesin tältä levyltä. Napsauta vain Palauta, kun haluat aloittaa iTunes-kirjaston palauttamisprosessin.
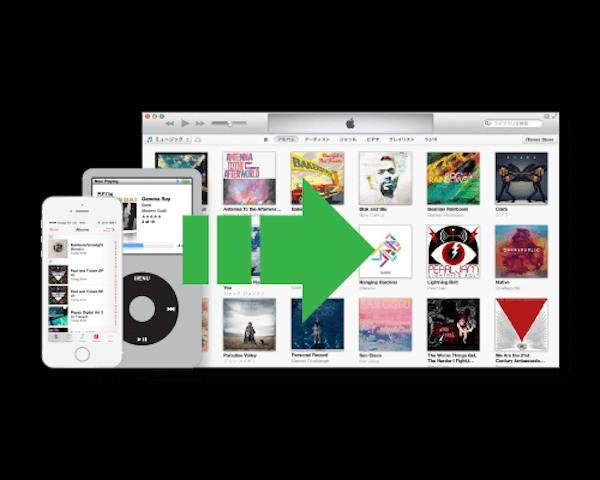
Jos olet varmuuskopioinut iTunes-soittolistan ulkoiseen kovalevyyn tai muihin paikkoihin, voit myös tuoda iTunes-soittolistoja, kuten alla olevat vaiheet palauttaaksesi iTunes-soittolistan.
Vaihe 1Avaa iTunes tietokoneellasi ja kirjaudu sitten sisään Apple ID: llä ja salasanalla.
Vaihe 2Kytke ulkoinen kiintolevy, johon olet varmuuskopioinut iTunes-soittolistat, ennen Mac-tietokoneesi käyttöä.
Vaihe 3Napsauta Tiedosto-painiketta, joka on yläreunan työkalurivillä. Valitse sitten Kirjasto> Tuo soittolistat… palauttaaksesi iTunes-soittolistat.
Jos olet synkronoinut kaikki iTunes-kohteet iOS-laitteellesi ennen iTunes-kirjaston kaatumista, on mahdollista palauttaa koko iTunes-kirjasto. Mac FoneTrans on yksi parhaista iOS-siirto-ohjelmistoista, jota voit käyttää iTunes-kirjaston palauttamiseen. Se on myös hallintaohjelmisto, joka voi siirtää yhteystietoja / valokuvia / kappaleita / videoita ja muuta Mac- ja iOS-laitteiden välillä. Sen avulla voit muokata soittolistaa / podcast-tiedostoja ja muita tiedostoja tehokkaasti. Digitaalielämääsi voidaan hallita helpommin niin hienolla ohjelmistolla. Se tarjoaa myös toiminnon viedä iOS-laitteiden tiedostoja iTunesiin. Joten jos olet synkronoinut iTunes-kirjaston iOS-laitteellasi, voit käyttää tätä ohjelmistoa helposti iTunes-kirjaston palauttamiseen. Ja seuraavassa on opas siitä, kuinka iTunes-kirjasto voidaan palauttaa Macille FoneTrans-ohjelmalla.
Vaihe 1 Lataa Mac FoneTrans
Lataa ensin Aiseesoft Mac FoneTrans sen viralliselta verkkosivustolta. Asenna se sitten Mac-tietokoneeseesi vetämällä kuvake sovelluksiin. Voit myös ladata sen ilmaiseksi ja nauttia ilmaisesta kokeiluversiosta.
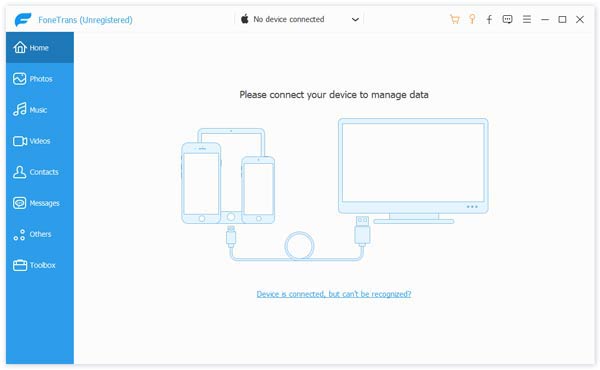
Vaihe 2Yhdistä iOS-laite
Käynnistä Mac FoneTrans Mac-tietokoneellasi asennuksen jälkeen. Liitä sitten iOS-laite, jonka olet synkronoinut iTunes, Mac-tietokoneeseen USB-kaapelilla. Seuraavaksi näet laitteesi näytöt käyttöliittymässä.
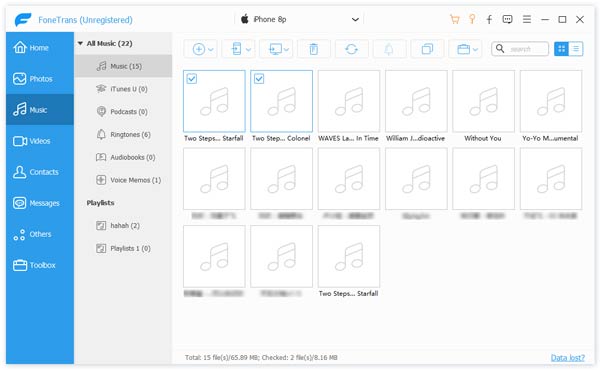
Vaihe 3Palauta iTunes-kirjasto
Napsauta sen iOS-laitteen nimeä, josta haluat viedä tiedostot. Ja sitten voit valita tiedostotyypit ja tiedot, jotka haluat palauttaa. Napsauta sitten Vie kohtaan -painiketta ja valitse Vie iTunes-kirjastoon. Nyt palautat iTunes-kirjaston onnistuneesti FoneTrans-sovelluksella.
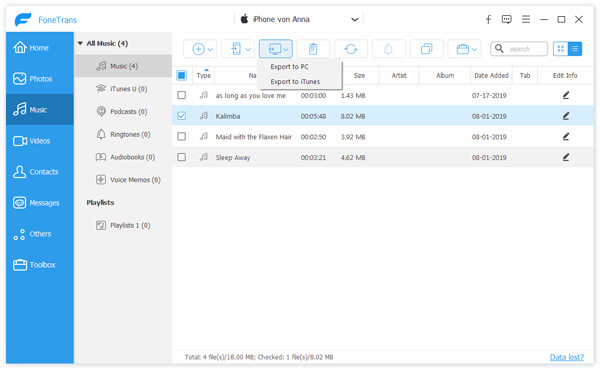
Niille, jotka eivät tiedä, kuinka iTunes-kirjasto palautetaan, on luettelo kolme hyödyllistä tapaa palauttamisen viimeistelemiseksi. Voit helposti palauttaa iTunes-soittolistoja tai muita tiedostoja sinulle opettamamme oppaan mukaisesti. Tai voit iTunes-kirjaston uudelleenrakentaminen sen sijaan. Ja jos pidät tästä artikkelista, jaa se vain ystävillesi. Toivottavasti saat jotain hyödyllistä tästä artikkelista.