Tiedätkö kuinka palauttaa Android-puhelin, kun kadotit tärkeät tiedot?
Koska Android-tietojen menettäminen ei ole harvinaista, on yhä enemmän ratkaisuja, joiden avulla voit palauttaa Android-puhelimesi.
Tässä artikkelissa keskustellaan Android-puhelimen palauttamistavoista. Sinun tarvitsee vain lukea tämä artikkeli ja noudattaa näitä menetelmiä tietojen saamiseksi.
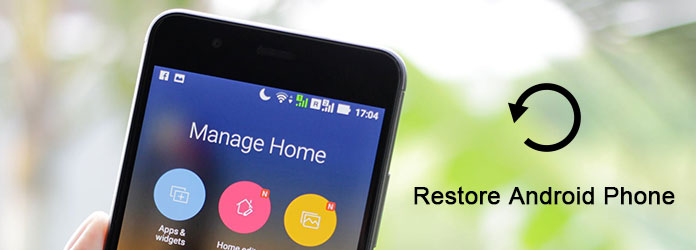
Ensimmäinen ja myös paras tapa palauttaa Android-puhelin, jota haluamme suositella, on Aiseesoftin käyttö Android Data Recovery.
Aiseesoft Android Data Recovery on paras Android-palautusohjelmisto, jonka avulla voit helposti palauttaa poistetut tiedostot Android-laitteistasi sekä Windowsilla että Macilla. Lisätietoja saat alla olevista vinkkeistä.
Nyt voit palauttaa Android-puhelimesi noudattamalla näitä ohjeita.
Vaihe 1 Lataa Android Data Recovery
Ensinnäkin, sinun on ladattava Aiseesoft Android Data Recovery Aiseesoftin viralliselta verkkosivustolta. Viimeistele sitten asennus oppaan mukaan, jonka se antaa. Voit myös ladata sen ilmaiseksi nauttiaksesi ilmaisesta kokeiluversiosta.
Vaihe 2 Yhdistä Android-laite
Käynnistä Android Data Recovery tietokoneellasi. Sitten sinun on kytkettävä Android-laite tietokoneeseen USB-kaapelin avulla. Tämä ammattimainen ohjelmisto tunnistaa Android-puhelimesi automaattisesti.
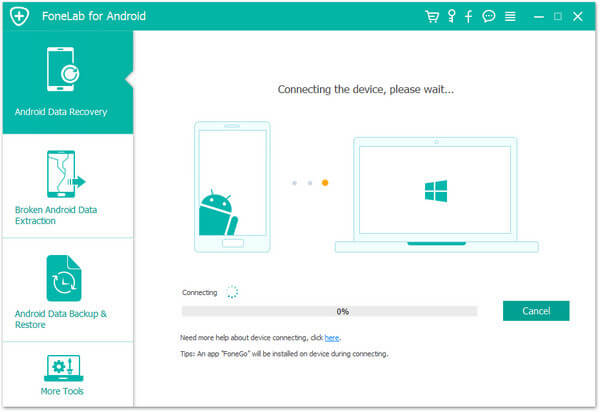
Vaihe 3 Ota USB-virheenkorjaustila käyttöön
Tämä ohjelmisto kehottaa sinua Ota käyttöön USB-virheenkorjaus puhelimessasi, jos et avaa virheenkorjaustilaa. Sitten se tunnistaa Android-versiosi ja antaa oppaan tämän tilan avaamiseen. Napsauta seuraavaksi OK-painiketta jatkaaksesi toimintaa.
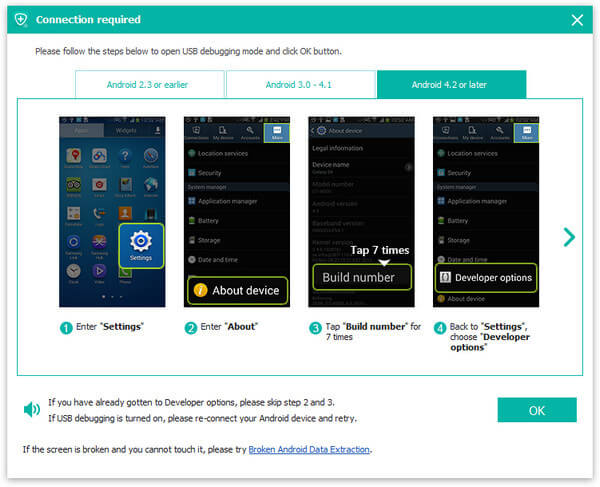
Vaihe 4 Skannaa Android-tiedot
Nyt voit nähdä, että kaikki Android-tiedostotyypit näytetään sinulle. Valitse vain tiedostotyypit, jotka haluat palauttaa näistä tyypeistä. Napsauta sitten Seuraava-painiketta skannataksesi poistetut Android-tiedot.
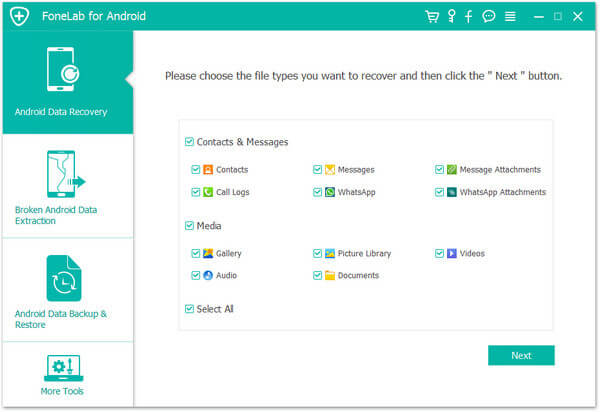
Vaihe 5 Palauta Android-puhelin
Kun skannaus on valmis, kaikki tiedostotyypit luetellaan sinulle. Nyt sinulla on oikeus tarkistaa yksityiskohtaiset tiedot jokaisesta tiedosta, jonka haluat tietää. Esikatsele sitten ja valitse, mitä haluat palauttaa palauttaaksesi Android-puhelimen napsauttamalla Palauta-painiketta.
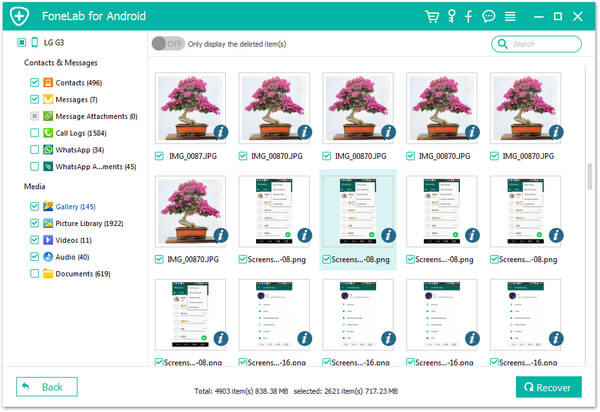
Kuten tiedät, Android-puhelinta voidaan käyttää Windows-tietokoneen ulkoisena kiintolevynä, ja voit käyttää helposti Android-puhelimen SD-korttia. Joten Android-puhelimen palauttaminen SD-korttiin voi olla todella helppoa. Jos olet varmuuskopioinut Android-puhelimesi tietokoneellesi aiemmin, voit nyt palauttaa puhelimesi näillä varmuuskopioilla kopiointi-liittämisen avulla. Seuraa vain seuraavia helppoja ohjeita varmuuskopioidaksesi Android-puhelimesi ja palauttaa se.
Vaihe 1 Kytke Android-puhelimesi tietokoneeseen ensin USB-kaapelin avulla.
Vaihe 2 Kun laite on kytketty onnistuneesti, tietokone havaitsee ja tunnistaa sen. Sitten Android-puhelin asennetaan ulkoiseksi kiintolevyksi. (Jos käytät Macia, sinun on ensin asennettava Android-tiedostonsiirto tai vastaava ohjelmisto Mac-tietokoneeseen.)
Vaihe 3 Etsi Android-puhelimesi tietokoneelta ja avaa sitten yksinkertaisesti puhelimesi kansio.
Vaihe 4 Nyt voit nähdä kaikki tallennetut ja tallennetut tiedot SD-kortille. Kopioi vain kansiot ja tiedostot, jotka haluat varmuuskopioida, ja liitä sitten ne tietokoneellesi.
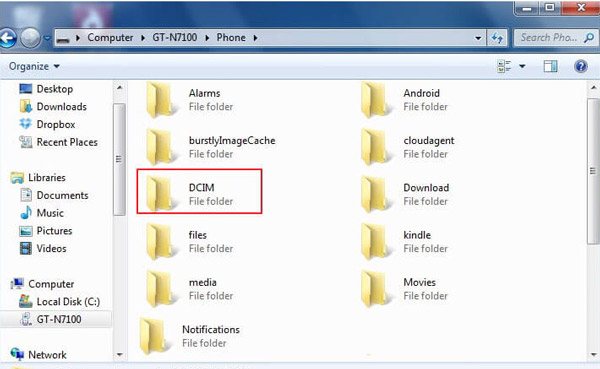
Nyt varmuuskopioit Android-puhelimesi onnistuneesti, ja voit käyttää näitä varmuuskopioita Android-puhelimesi palauttamiseen. Android-puhelimen palauttaminen:
Vaihe 1 Liitä Android-puhelin tietokoneeseen USB-kaapelilla. Avaa sitten Android-puhelimesi kansio tietokoneellasi samalla tavalla kuin varmuuskopioit sen.
Vaihe 2 Kopioi tiedot ja tiedostot, jotka haluat palauttaa tietokoneellesi aiemmin tallennetuista varmuuskopioista puhelimeesi.
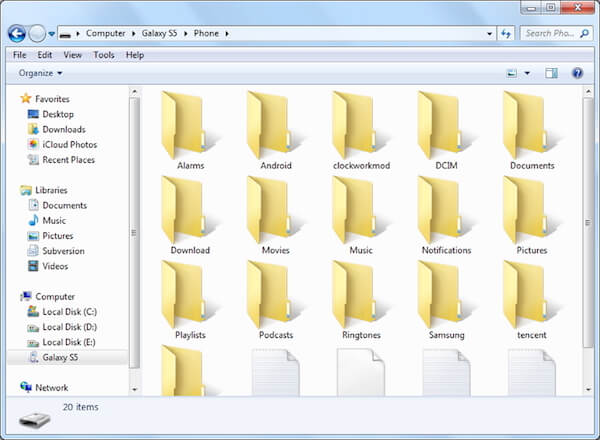
Android-puhelimen palauttaminen Google-tilillä sopii niille, jotka ovat aiemmin varmuuskopioineet Android-puhelimen Google-tilillä. Sinä pystyt varmuuskopioi yhteystietosi Google-tilille, samoin kuin valokuvia, videoita ja muita tiedostoja, joten voit myös palauttaa nämä tiedostot helposti.
Varmuuskopioitujen valokuvien ja videoiden palauttaminen: napsauta Google Photo App ja kirjaudu sitten Google-tiliisi. Napauta valokuvakuvaketta ja näet ja palauta sitten varmuuskopioidut valokuvat ja videot.
Varmuuskopioitujen tiedostojen ja kansioiden palauttaminen: avaa Google Drive App ja kirjaudu sitten tilillesi tarkastellaksesi ja palauttaaksesi näitä varmuuskopioita.
Yhteystietojen palauttaminen: siirry Google-yhteystietoon ja napsauta sitten Lisää. Seuraavaksi valitse Kumoa muutokset. Valitse aika palata takaisin ja napsauta seuraavaksi "Vahvista".
Voit kuitenkin palauttaa vain ne kontaktit, jotka menetit viimeisen 30 päivän aikana.
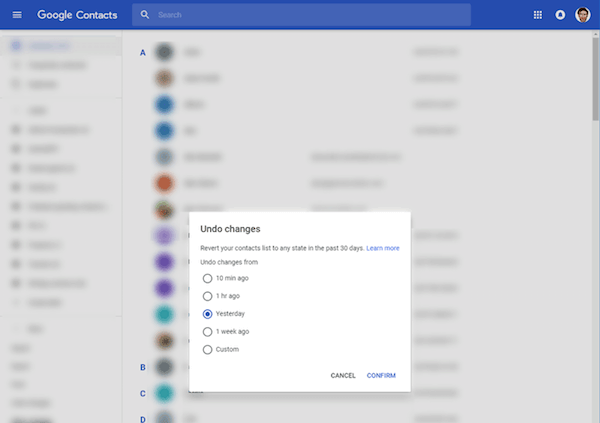
Tämä tapa sopii paremmin niille, jotka ovat päivittäneet Android-järjestelmän, mutta haluavat palata alkuperäiseen järjestelmään. Jos valitset tämän palautustavan, Android-puhelimen varmuuskopiointi tapahtuu ennen kuin palautat Android-puhelimen.
On suositeltavaa tallentaa järjestelmän varmuuskopio SD-kortille. Voit tietää tietä osassa 2. Seuraava on kuinka Android-puhelin palautetaan.
Vaihe 1 Aseta Android-puhelin palautustilaan. Tapa päästä palautustilaan on erilainen puhelimelta toiselle, joten voit etsiä tietä puhelimesi mallin mukaan.
Vaihe 2 Nyt sinun on valittava Varmuuskopiointi ja palautus sen tarjoamissa vaihtoehdoissa.
Vaihe 3 Valitse sitten Palauta ja laite alkaa palauttaa viimeisin järjestelmän varmuuskopio.
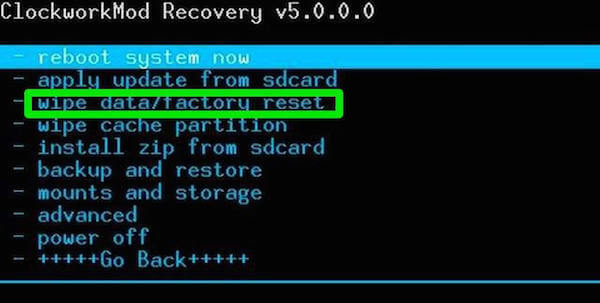
Tässä artikkelissa on luettelo 4 eri tapaa palauttaa Android-puhelin sinulle. Voit tarpeen mukaan ja valita sopivimman Android-puhelimen palautusprosessin aloittamiseen. Ja toivottavasti voit saada jotain hyödyllistä tästä artikkelista.