Voit käyttää Microsoft Wordia sanan käsittelemiseen esitystä, dokumentaatiota, kirjettä, päivityksiä, raportteja jne. varten. Vaikka se on luonteeltaan tekstiä varten, se voi silti käsitellä tänne lataamaasi kuvaa ja lisätä visuaalisen esityksen jokaisesta tiedosta sinä sisällytit. Voit ladata kuvia eri tavoilla, mutta ongelmia saattaa ilmetä, kuten lataamasi kuvan koko. Tässä on opetusohjelma, edut ja haitat sekä vaihtoehto, jonka avulla voit muuttaa käyttämässäsi asiakirjassa käytettävän kuvan kokoa. Joten opettamaan sinua kuinka muuttaa kuvan kokoa Wordissa, suosittelemme lukemaan koko artikkelin saadaksesi lisätietoja.
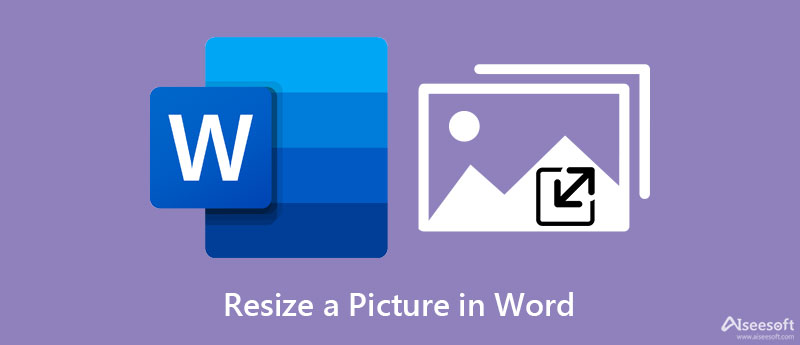
Kun olet ladannut kuvan Wordiin, voit siirtyä alla oleviin vaiheisiin muuttaaksesi kuvan kokoa Wordissa. Esittelemme kaksi tapaa tehdä se; voit valita, mikä on mielestäsi paras luettuasi ne.
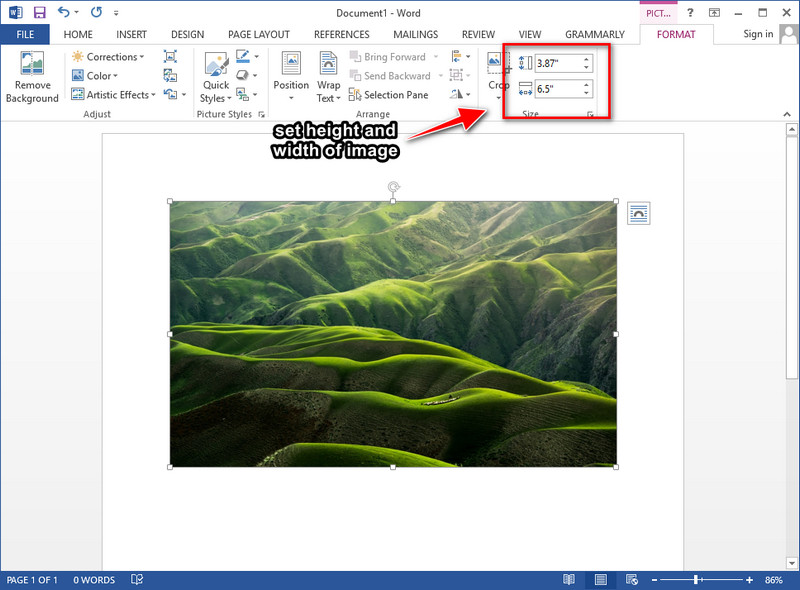
Kun olet ladannut kuvan tänne, näet, että näytölläsi näkyy Kuvamuoto-välilehti. Sen oikeassa yläkulmassa näet tänne lataamasi kuvan mittasuhteen; muuta korkeus- ja leveysmittoja mieltymystesi mukaan. Muutoksen jälkeen muutokset otetaan automaattisesti käyttöön tässä kuvassa, jonka kokoa muutat.
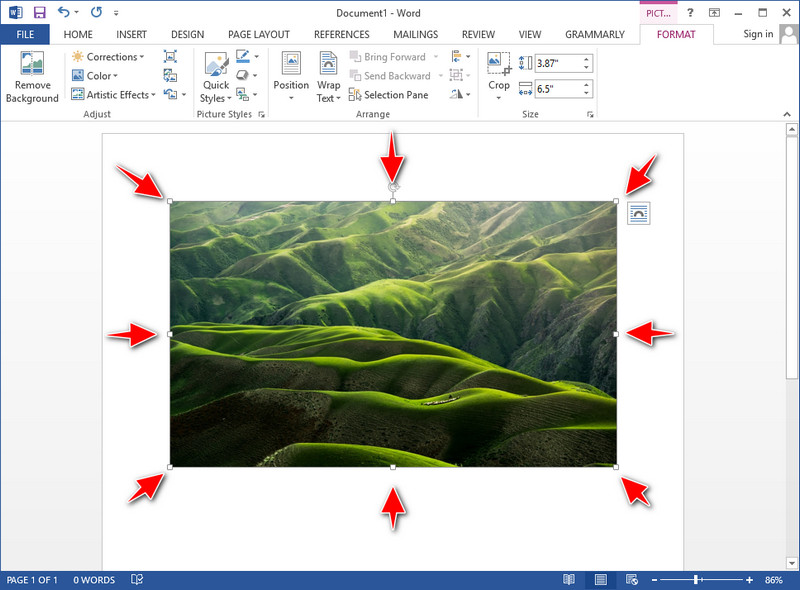
Nyt kun kuva on ladattu Word docsiin, voit nähdä, että kuvaasi ympäröivät pisteet. Voit vetää jokaista pistettä vapaasti sen kuvan koon mukaan, jonka kokoa haluat venyttää.
Vaikuttaa siltä, että kuvan koon muuttaminen on paras vaihtoehto, koska voit jo ladata kuvan Microsoft Wordissa kirjoittamasi asiakirjan kanssa. Mutta ennen kuin siirrymme johtopäätökseen, luettelemme Wordin käytön edut ja haitat kuvan koon muuttajana. Jatka lukemista alla, jotta se voi valaista sinua.
PROS
CONS
Paras työkalu, jota sinun tulee käyttää välttääksesi kuvan liiallisen venytyksen, on Aiseesoft Image Upscaler verkossa. Sen avulla voit tehokkaasti muuttaa kuvan kokoa Wordissa ja lisätä sen asiakirjoihin ilman huolta laadusta. se ei muuta imagoasi huonoksi. Vaikka työkalu on ilmainen ja verkossa, se tukee tekoälytekniikkaa, joka auttaa sinua muuttamaan tänne lataamasi kuvan kokoa. Sen tukema tekoälytekniikka on todellakin ylivoimaista, eikä mikään muu työkalu tue sitä. Joten jos haluat käyttää tätä tuotetta kuvan koon muuttamiseen, olet jo saavuttanut jättipotin. Seuraa alla olevaa opetusohjelmaa kuvan koon muuttamisesta, jotta voit tehdä sen helposti ja tehokkaasti.
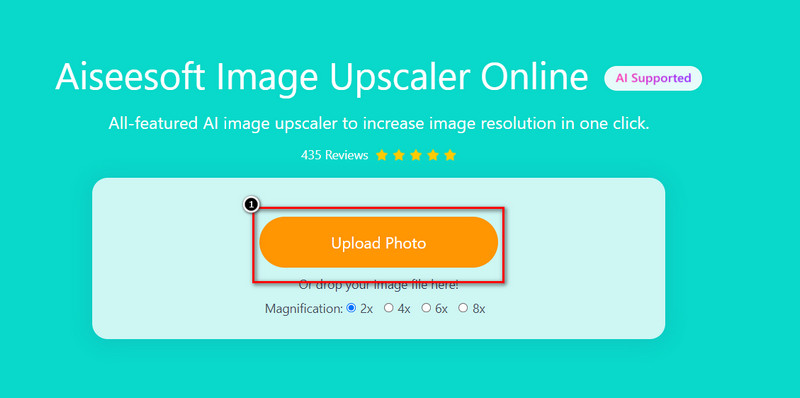
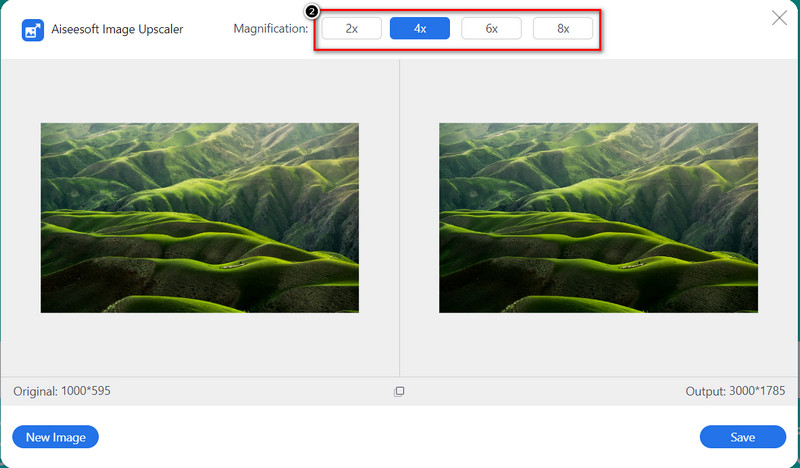
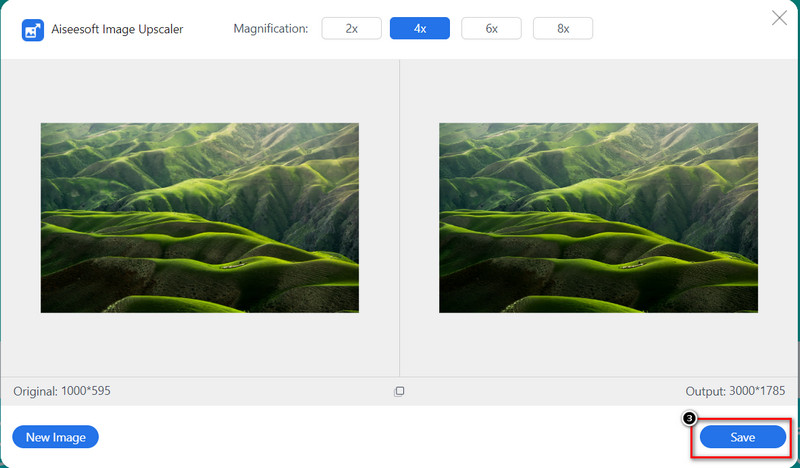
Voiko Microsoft Word muuttaa kaikkien kuvamuotojen kokoa?
Yhteensopivia tiedostomuotoja, joita Microsoft Words tukee, ovat EMG, GIF, PNG, BMP, JPG tai JPEG, TIFF ja WMF. Et voi ladata muita muotoja tänne, ellei niillä ole samaa mainitun kuvamuodon laajennusta.
Voinko ladata kuvan suoraan nettiin Wordissa?
Voit etsiä kuvia verkosta Word 2013:ssa ja uudemmissa, jos haluamaasi kuvaa ei ole tallennettu työpöydällesi. Avaa Word, napsauta Lisää-välilehteä ja napsauta sitten Online-kuvat. Kirjoita hakupalkkiin avainsana ja paina Enter-näppäintä. Tulee tuloksia, jotka näkyvät näytöllä; voit vierittää alas nähdäksesi muut saatavilla olevat tulokset.
Kuinka voin ladata kuvan Microsoft Wordiin?
Avaa asiakirja, siirry sitten Lisää-välilehteen ja napsauta Kuvat. Etsi kansiostasi kuva, jonka haluat ladata, napsauta sitä ja paina sitten Avaa. Kuva näkyy automaattisesti asiakirjassa, kun olet tuonut sen asiakirjaan.
Onko Microsoft Wordilla Mac-versio?
Kyllä, sillä on Mac-versio jokaiselle Mac-käyttäjälle, joka haluaa käyttää tätä tekstinkäsittelyohjelmaa laitteellaan. Voit luoda asiakirjoja Windows-versiolla. Joten jos haluat ladata ohjelmiston, voit mennä Mac-kauppaan, etsiä sovelluksesta ja ladata sen ilmaiseksi napsauttamalla Hanki.
Yhteenveto
Hämmästyttävää kyllä, voit muuttaa valokuvan kokoa Wordissa, jos kuva ei sovi tarpeisiisi. Täydellisen opetusohjelman ja tapojen avulla voit tehdä sen ja viimeistellä sen luottavaisesti tämän tyyppisten tehtävien käsittelyssä. Toivomme, että tämä artikkeli tarjoaa sinulle tietoja, joita tarvitset kuvan koon muuttamisesta. Ja muita tietoja, jos Microsoft Word sopii sinulle parhaiten koon muuttamisen kannalta. Mutta jos luulet, että Microsoft Word ei ole valintasi, on parempi käyttää Aiseesoftin tarjoamaa online-tasoa. Sen turvallisuudesta ei tarvitse huolehtia, koska se on turvallinen käyttää ja suojattu käsittelyn aikana. Joten mitä mieltä olet tästä artikkelista? Auttoimmeko sinua? Kaipasimmeko jotain tietoa? Voit jättää kommentin alle, ja keskustellaan tiedoista, joita menetämme.
Muuta kuvan resoluutiota
Lisää kuvan resoluutiota iPhonessa Lisää kuvan resoluutiota Muunna kuvan resoluutio matalasta korkeaksi verkossa Lisää kuvan tarkkuutta Photoshopissa Lisää valokuvan resoluutiota ilmaiseksi verkossa Tee valokuvasta HD Muuta kuvan resoluutiota Androidissa Korkealaatuinen kuva 4K-tarkkuuteen
Video Converter Ultimate on erinomainen videomuunnin, -editori ja -tehostin, jonka avulla voit muuntaa, parantaa ja muokata videoita ja musiikkia 1000 muodossa ja enemmän.
100 % turvallinen. Ei mainoksia.
100 % turvallinen. Ei mainoksia.