Modernin valokuvauksen kehittyessä jokainen voi nopeasti liittyä trendiin. Tilastollisesti perustuen tänään ja aiemmin tuotettujen videoiden määrä lisääntyy merkittävästi vuosittain. Vaikka tuotettu video on lisääntynyt, harvat ihmiset tietävät kuinka poistaa osia, leikata ja poistaa ei-toivottuja vesileimoja videosta. Myönnä tai älä, saatat olla yksi niistä käyttäjistä, jotka haluavat parhaan videonmuokkausohjelman, jolla voit muokata digitaalista valokuvausta helposti. Tässä oppaassa kerromme sinulle salaisen tavan kuinka poistaa ei-toivotut osat videosta rajaamalla, leikkaamalla ja poistamalla vesileiman videosta. Parhaalla videoeditorilla voit löytää markkinoilta.
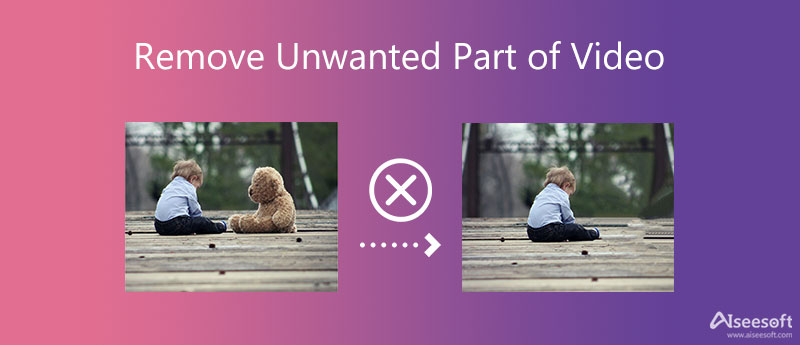
Joitakin keskeytyksiä saattaa esiintyä kuvattaessa, mikä on väistämätöntä. On ärsyttävää kaikille, jopa meille, katsoa video, jossa on tarpeeton leike, kuollut lähetysaika, pitkä tauko, vesileima ja sopimaton videosuhde. Joten tässä vaiheessa tarvitaan jälkituotantoa, jotta videosta tulee vieläkin parempi. Tässä tapauksessa tarvitset erityisen ohjelmiston, joka tuottaa korkealaatuista videokuvaa ja ääntä, sekä tarvitsemasi all-in-one-editoinnin.
Kaikki tarvitsemasi ominaisuudet ja toiminnot ovat käytettävissä Aiseesoft Video Converter Ultimate. Voit hankkia ohjelmiston painamalla alla olevaa latauspainiketta. Opetamme sinua poistamaan ei-toivotut videon osat seuraavista tiedoista alla. Pysy ajan tasalla tehdäksesi jälkituotannon äärimmäisen Windows- ja Mac-ohjelmiston avulla.
100 % turvallinen. Ei mainoksia.
100 % turvallinen. Ei mainoksia.
Videon rajaaminen on välttämätöntä, varsinkin jos videon osissa on tuhoisia osia, jotka sinun on poistettava tai muutettava videon kuvasuhdetta, jotta se sopii. Useimmat verkkosivustot, kuten Youtube, Facebook, Twitter ja vastaavat, määrittävät kuvasuhteen. Joten voit opettaa sinulle, kuinka voit poistaa ei-toivottuja esineitä videosta rajaamalla, seuraamalla alla olevia ohjeita.
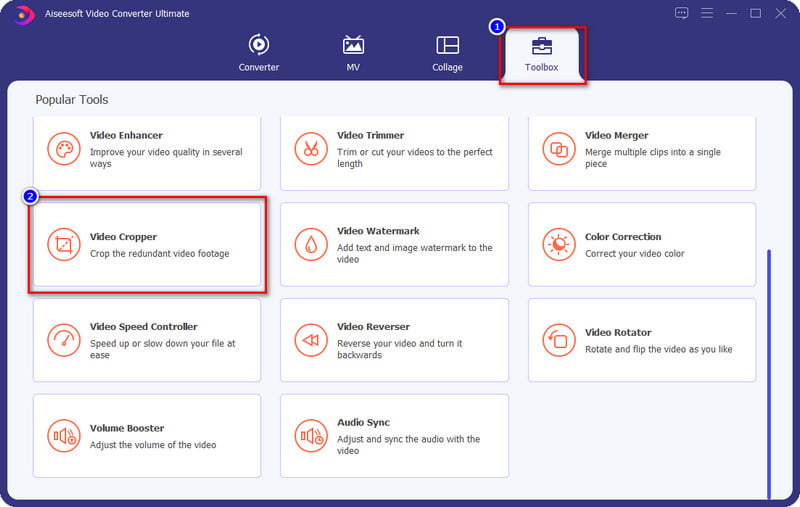
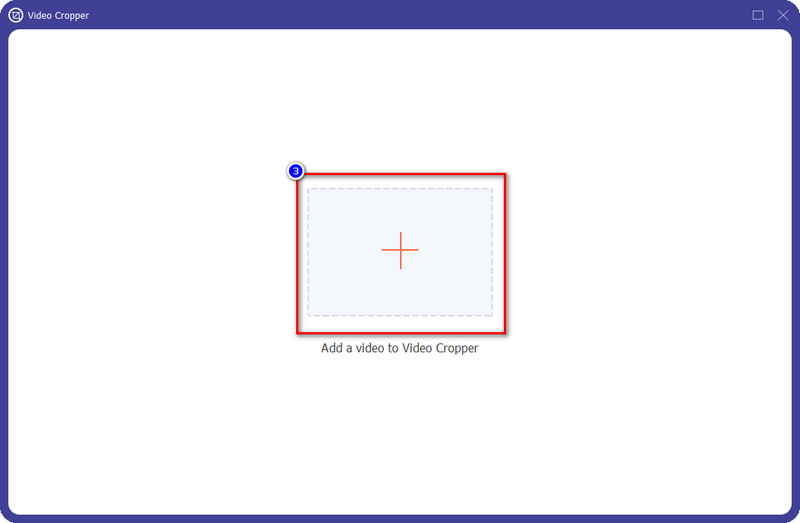
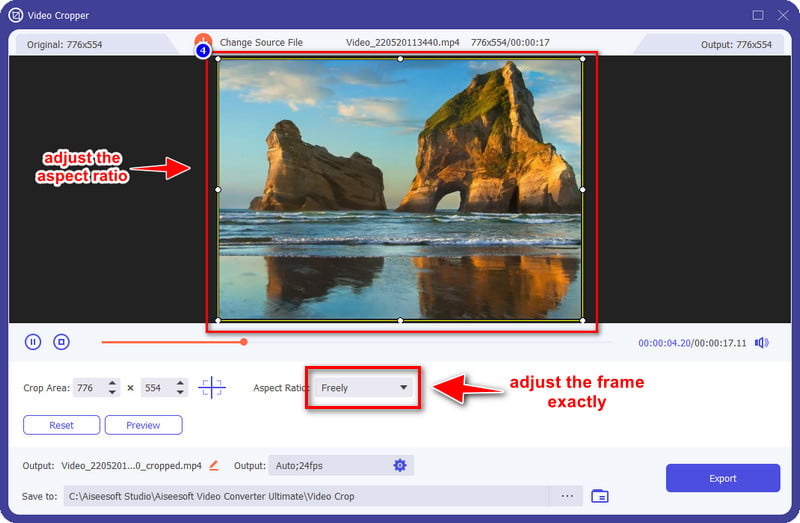
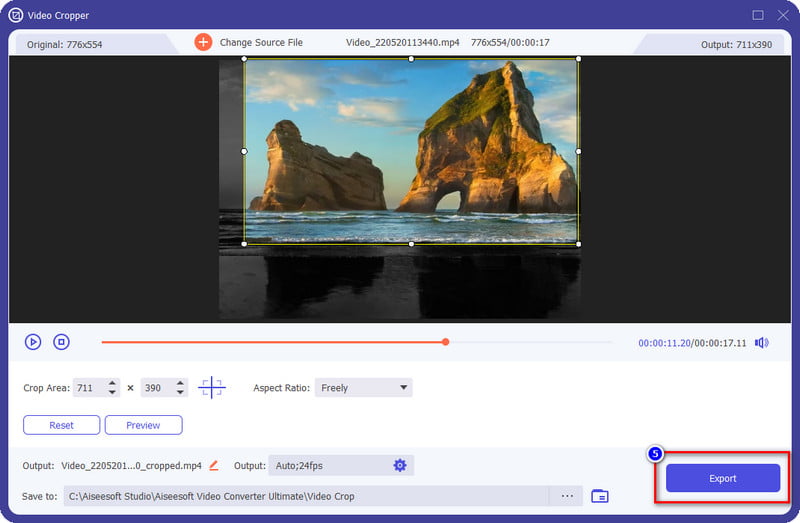
Tämä äärimmäinen sovellus ei-toivottujen esineiden poistamiseen videosta tarjoaa myös leikkausta. Voit nyt poistaa kuolleen ilman ja pitkän tauon tallennuksen aikana ja yhdistää sen takaisin leikkeeseen tässä jälkituotannon vaiheessa. Toisin kuin rajaaminen, trimmaus keskittyy videon pituuteen kuvasuhteen sijaan. Joten jos sinun on leikattava, voit käyttää parasta ohjelmistoa tehdäksesi sen helposti. Noudata seuraavia vaiheita leikataksesi tarpeettoman osan videosta.
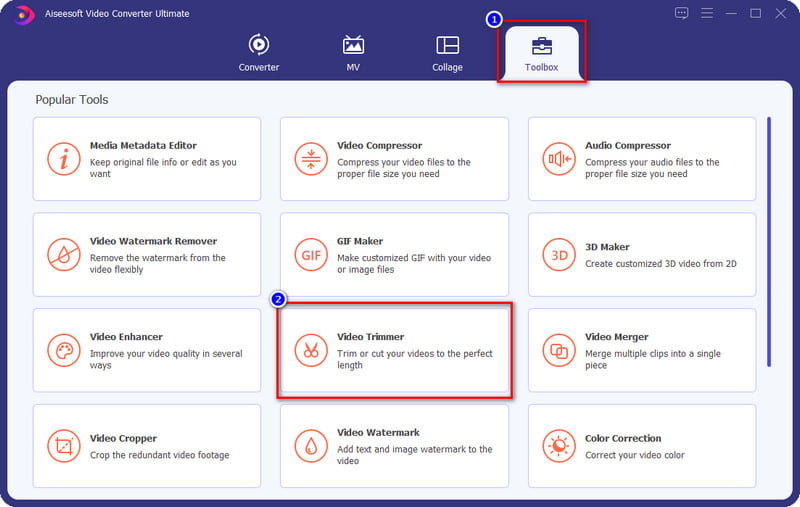
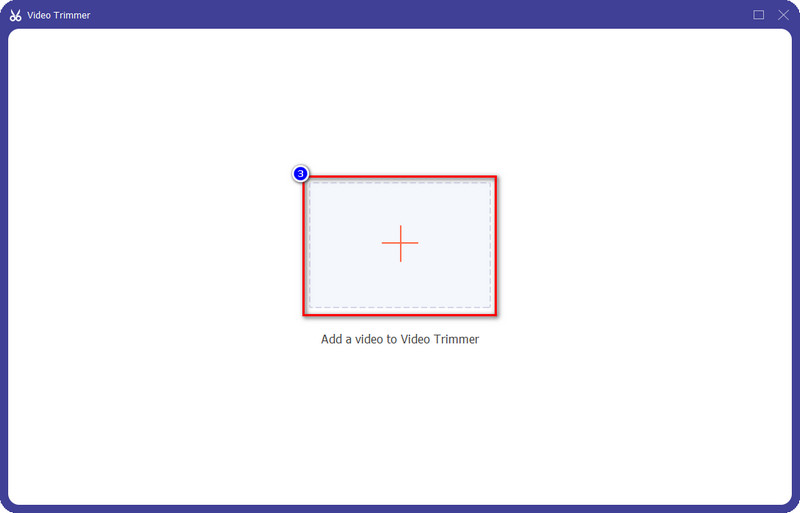
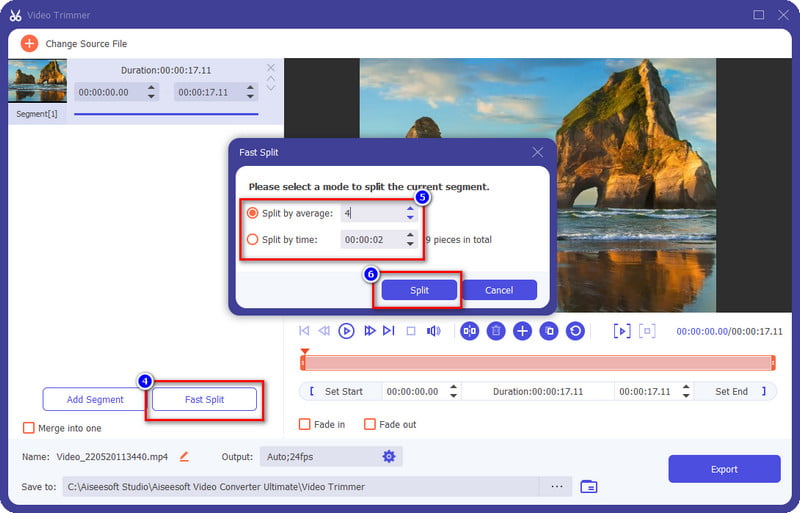
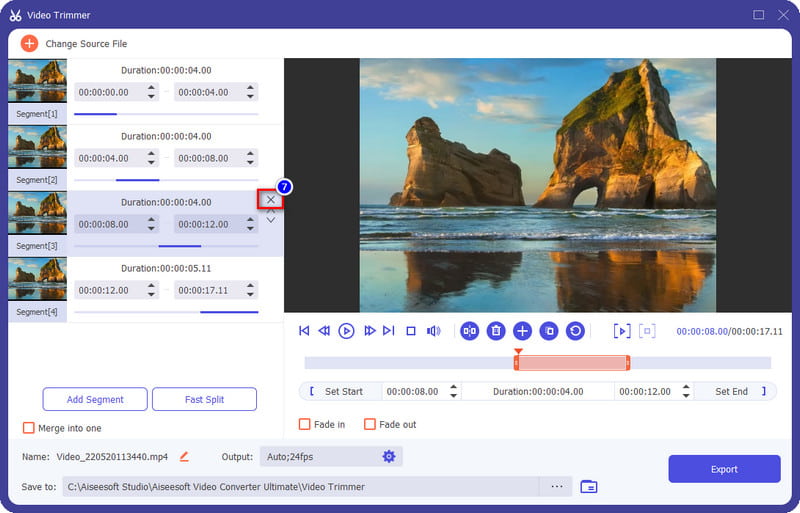
valinnainen: Jos haluat katsoa, miltä se näyttäisi videon leikkaamisen jälkeen, voit painaa pelata -painiketta nähdäksesi leikatun videon ennen vientiä.
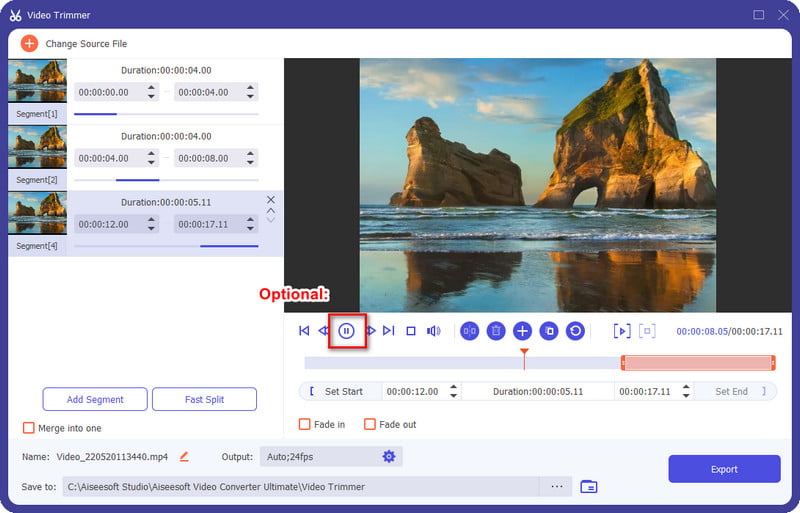
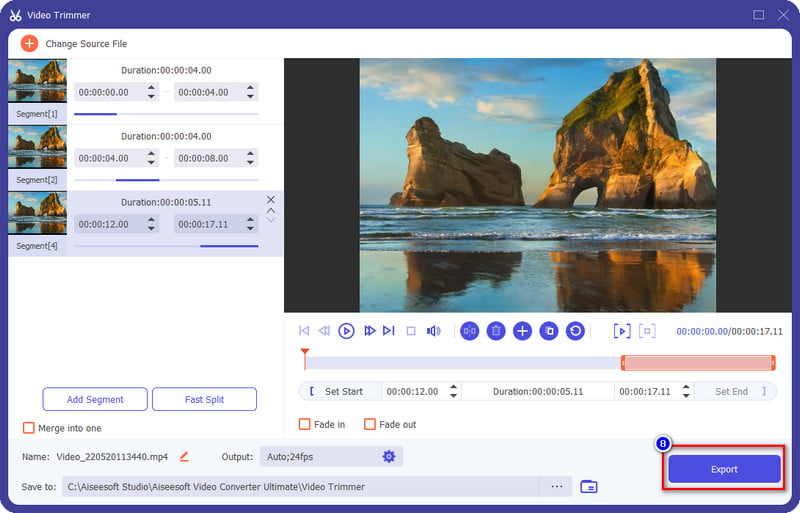
Useimmat videonauhurit jättävät videoon päivämäärän ja kellonajan, leiman, logon, sijainnin jne.; nämä tunnetaan vesileimoina. Voit käyttää ja oppia poistamaan ei-toivottuja videon osia verkossa, mutta kaikki työkalut eivät ole yhtä tehokkaita kuin lopullinen ohjelmisto. Alla oleva opetusohjelma auttaa sinua viimeistelemään sen onnistuneesti nopeasti, jotta voit opettaa sinulle tehokkaan tavan poistaa tarpeettomat vesileimat videosta.
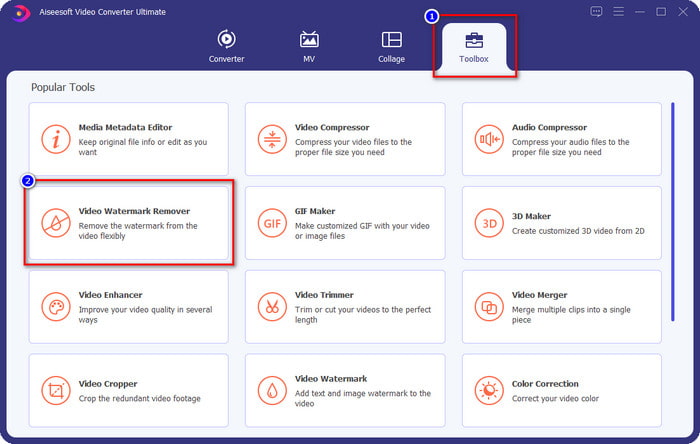
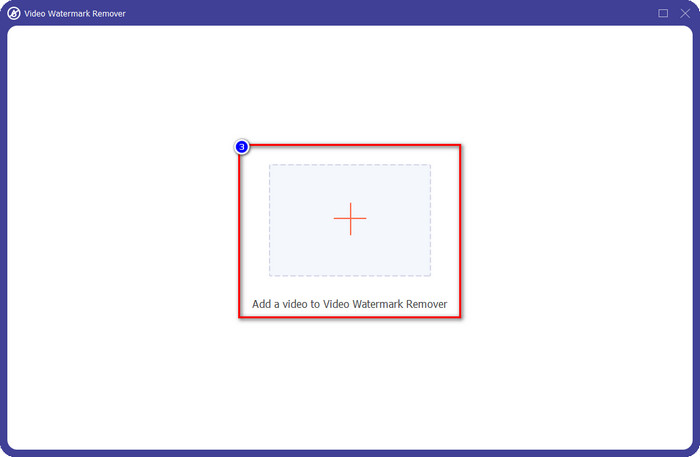
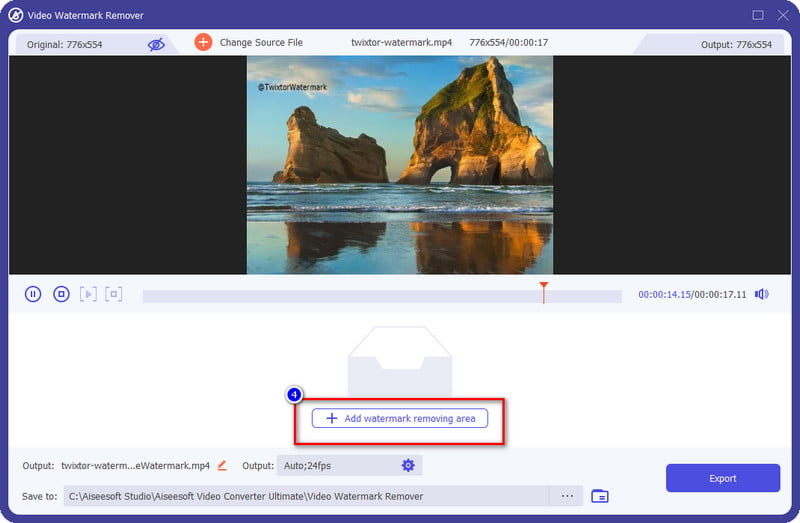
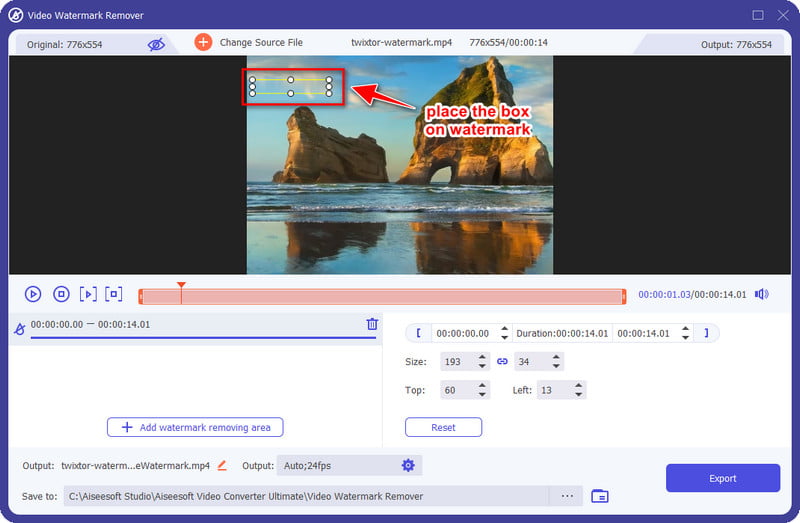
1. Kuinka voin kääntää kuvaamaani videota?
Jos kuvaat videon väärin, se voi olla ongelmallista joillekin. Mutta tämän videorotaattorin avulla voit kiertää tai kääntää videota tehokkaasti. Napsauta tätä linkkiä ja opi kuinka kiertää videota vapaasti tietokoneellasi.
2. Voinko käyttää VLC:tä videon yhdistämiseen, leikkaamiseen ja leikkaamiseen?
Kyllä, VLC:ssä on yksinkertainen muokkausominaisuus, jonka avulla voit yrittää yhdistää, leikata tai leikata videon ilmaiseksi. Eikö sinulla ole ideaa miten se tehdään? Voit luottaa tähän artikkeliin, kun esittelemme a vaiheittaiset opetusohjelmat videon muokkaamiseen VLC:tä käyttämällä.
3. Mikä on paras videonmuokkausohjelma, jota voin käyttää iPhonessani?
Appstoresta löydät useita videoeditoreja, mutta mikä on paras videonmuokkausohjelma, jonka sinun pitäisi ladata? Auttaaksemme sinua valinnassa tarkastelimme kaikki työkalut, joilla voit muokata videoita iPhonessasi, ja katsomme itse, mikä on paras valinta. Napsauta tätä linkkiä tietää enemmän.
Yhteenveto
Todellakin kanssa Aiseesoft Video Converter Ultimate, osaat poistaa ei-toivotut osat kuvaamastasi videosta tehokkaasti. Erinomaisten muokkausominaisuuksiensa ansiosta tämä työkalu ei voi voittaa suuria tehtäviä. Joten mitä mieltä olet tästä blogista? Auttoiko se sinua? Jos näin kävi, voit antaa meille viisi tähteä alle ja jättää kommentteja auttaaksesi meitä tulevaisuudessa.

Video Converter Ultimate on erinomainen videomuunnin, -editori ja -tehostin, jonka avulla voit muuntaa, parantaa ja muokata videoita ja musiikkia 1000 muodossa ja enemmän.
100 % turvallinen. Ei mainoksia.
100 % turvallinen. Ei mainoksia.