Olemme kaikki olleet siellä: tuijottaneet lukittua iPhonen näyttöä, aivot kamppailevat muistaakseen vaikeasti havaittavan salasanan. Tämä viesti jakaa useita turvallisia ja vastuullisia tapoja poista salasana iPhonesta ja saat laitteesi hallinnan takaisin turvautumatta hämärään taktiikkaan.
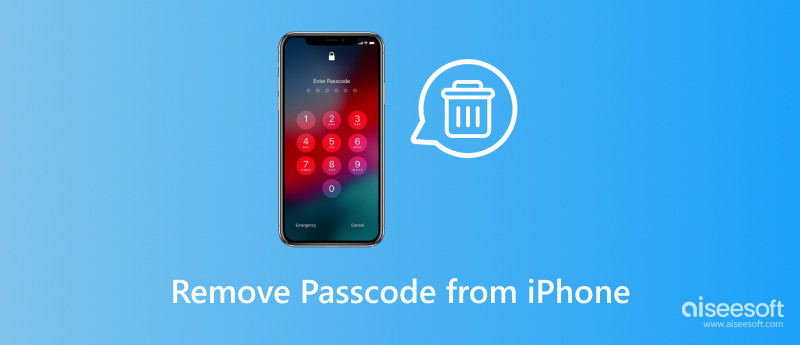
Voit poistaa pääsykoodin käytöstä iPhonessa, mutta on tärkeää ymmärtää siihen liittyvät merkittävät turvallisuusriskit ennen kuin teet niin.
Kuka tahansa voi käyttää iPhoneasi: Kaikki henkilökohtaiset tietosi, valokuvasi, viestisi, sovelluksesi ja taloustietosi ovat täysin suojaamattomia ja paljastuvat kaikille, jotka nostavat puhelimesi.
Luvattomien ostosten mahdollisuus: Jokainen, jolla on puhelimesi, voi tehdä ostoksia tai sovelluksen sisäisiä tapahtumia Apple ID:lläsi.
Tietosuojaloukkaus: Jos iPhonesi katoaa tai varastetaan, henkilötietosi voivat vaarantua.
Lisääntynyt varkaus- ja katoamisriski: Varas voi helposti varastaa iPhonesi ja myydä sen tai päästä käsiksi arkaluontoisiin tietoihisi.
Vahva pääsykoodi: Vahvan ja ainutlaatuisen pääsykoodin käyttäminen on turvallisin tapa suojata iPhonesi.
Touch ID tai Face ID: Nämä biometriset todennusmenetelmät tarjoavat yksinkertaisen ja turvallisen tavan avata iPhonesi lukitus ilman pääsykoodia.
Ota Find My iPhone käyttöön: Ota Find My iPhone käyttöön, jotta voit seurata laitettasi, jos se katoaa tai varastetaan, ja jopa etäpyyhkiä sen tiedot tarvittaessa.
Jos olet edelleen kiinnostunut poistamaan salasanasi varoituksista huolimatta, voit tehdä sen seuraavasti.
Avaa iPhonen Asetukset-sovellus ja siirry kohtaan Face ID & Passcode tai Touch ID & Passcode iPhone-mallista riippuen. Anna nykyinen salasanasi.
Vieritä alas ja napauta Poista pääsykoodi käytöstä. Näkyviin tulee varoitusviesti, joka selittää pääsykoodin poistamisen riskit. Lue se huolellisesti ja vahvista sitten napauttamalla Sammuta uudelleen.
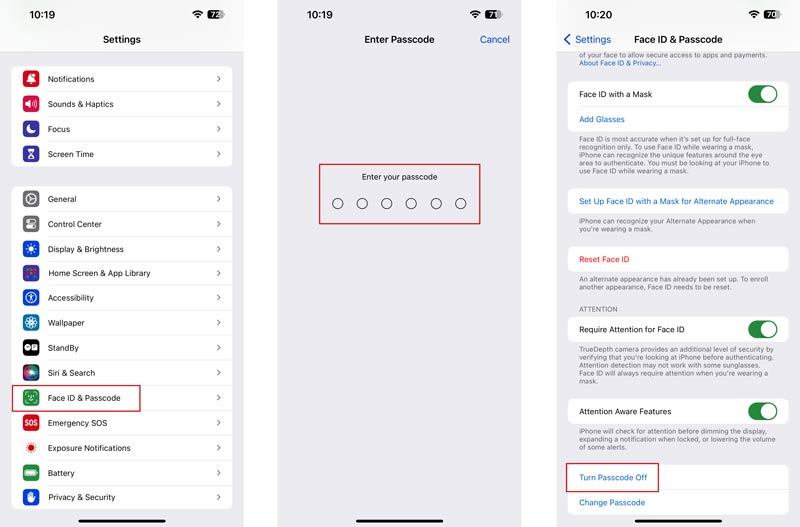
Muista, että tämä on vakava päätös, jolla on mahdollisesti haitallisia seurauksia. Harkitse asiaa uudelleen ennen kuin jatkat.
Ennen kuin poistat pääsykoodin iPhonesta, sinun tulee tunnistaa iPhone-mallisi ja iOS-versiosi. Jos mahdollista, varmuuskopioi iPhonesi iCloudiin tai iTunesiin ennen kuin yrität poistaa mitään.
Siirry iCloud-sivustolle ja kirjaudu sisään Apple ID:lläsi. Valitse Find My ja valitse sitten iPhonesi laiteluettelosta. Napsauta Tyhjennä iPhone ja anna Apple ID -salasanasi pyydettäessä. Vahvista, että haluat tyhjentää iPhonen.
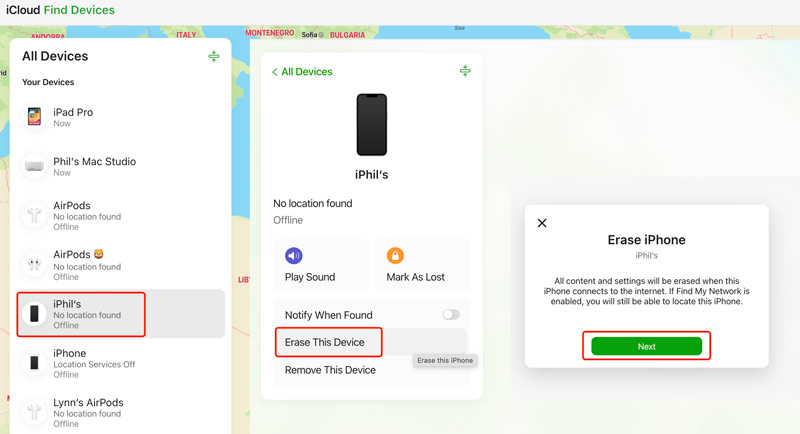
Liitä iPhone tietokoneeseen, jonka kanssa olet synkronoinut sen aiemmin, ja avaa iTunes tai Finder. Anna pyydettäessä tietokoneesi salasana. Odota, että iTunes/Finder tunnistaa iPhonesi. Napsauta Palauta iPhone kohteeseen palauta iPhone tehdasasetuksiin. Tämä poistaa pääsykoodisi ja kaikki tiedot laitteeltasi.
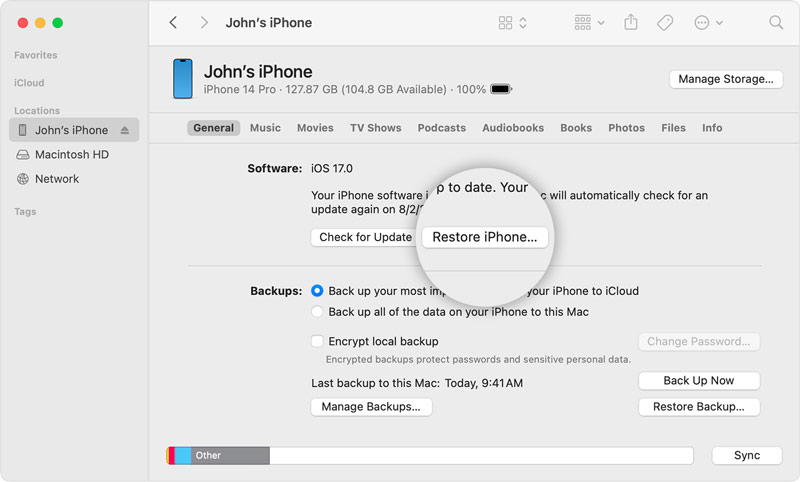
Jos et poista iPhonen lukitusnäytön salasanaa tällä menetelmällä, yritä pakottaa iOS-laitteen uudelleenkäynnistys. Tämä käynnistää iTunesin/Finderin tunnistamaan sen palautustilassa. Napsauta sitten Palauta-painiketta palauttaaksesi iPhonen tehdasasetukset ja poistaaksesi nykyisen salasanan.
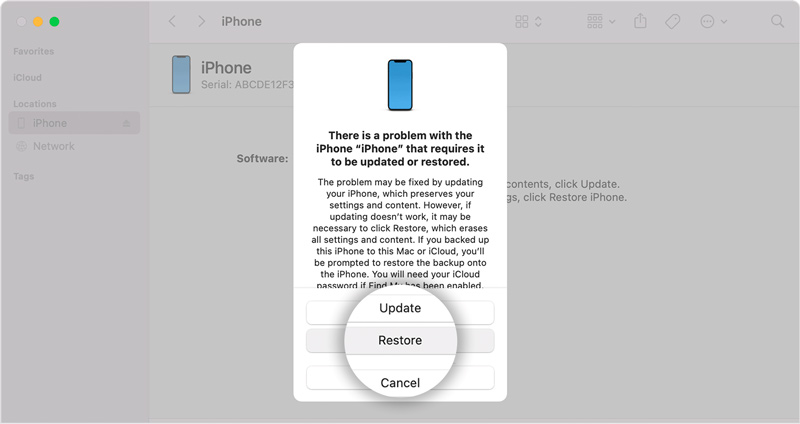
Jos et pysty poistamaan salasanaasi kahdella yllä olevalla menetelmällä, voit ottaa yhteyttä Apple-tukeen. He voivat auttaa sinua nollaa salasana etänä. Jos sinulla on lähellä Apple Storea, voit viedä iPhonesi sinne ja pyytää apua. Genius Barin teknikko voi auttaa sinua salasanan poistamisessa.
Aiseesoft iPhone Unlocker tarjoaa yksinkertaisen tavan avata iPhonen lukitus erilaisissa tilanteissa. Sen avulla voit helposti poistaa lukitusnäytön salasanat, Apple ID:t ja käyttöajan rajoitukset.

Lataukset
iPhone Unlocker - Poista pääsykoodi iPhonesta
100 % turvallinen. Ei mainoksia.
100 % turvallinen. Ei mainoksia.
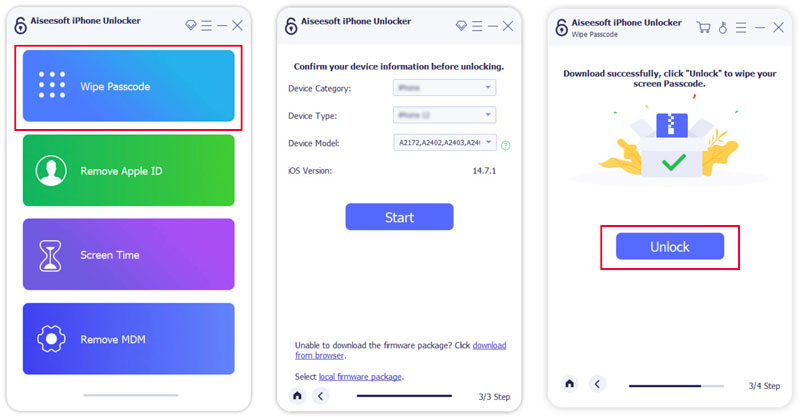
Kuinka saan iPhoneni lopettamaan pääsykoodin kysymisen?
iPhone pyytää automaattisesti salasanaa, kun se on ollut käyttämättömänä, jotta laite ja tiedot suojataan. Jos Face ID tai Touch ID epäonnistuu toistuvasti, iPhone alkaa vaatia salasanaa lisäsuojauksen vuoksi. Jotkin sovellukset, kuten pankki- tai taloussovellukset, saattavat edellyttää pääsykoodin uudelleensyöttöä lisäturvatoimenpiteitä varten. Joskus iPhone saattaa pyytää salasanaa odottamattomien järjestelmätapahtumien tai uudelleenkäynnistyksen jälkeen.
Voit muuttaa automaattisen lukituksen asetuksia siirtymällä kohtaan Näyttö ja kirkkaus Asetukset-sovelluksesta. Käytä pidempää odotusaikaa, ennen kuin salasana vaaditaan. Varmista, että kasvosi tai sormenjälkesi on tallennettu oikein, ja puhdista anturi säännöllisesti. Varmista, että käytät uusinta iOS-versiota, sillä ohjelmistopäivitykset korjaavat usein tietoturvavirheitä ja parantavat biometristen tietojen suorituskykyä.
Voitko määrittää nelinumeroisen pääsykoodin iPhonellesi?
Apple ei enää salli 4-numeroisen pääsykoodin määrittämistä iPhonelle tai iPadille. Voit käyttää vain 6-numeroista salasanaa.
Miksi iPhone Turn Passcode Off -painike on harmaana?
Tässä on yleisiä syitä, miksi Turn Passcode Off -vaihtoehto saattaa olla harmaana iPhonessasi. Jos olet lisännyt työpaikan tai koulun sähköpostitilin, joka pakottaa suojauskäytäntöjä, se saattaa vaatia laitteen salasanan. Sen sammuttaminen ei ole sallittua. Jos organisaatiosi hallinnoi iPhoneasi MDM:n kautta, se on saattanut asettaa rajoituksia, jotka estävät pääsykoodin poistamisen. Jos näyttöajan rajoitukset ovat käytössä, erityisesti Salli muutokset pääsykoodiin, harmaana näkyminen saattaa johtua lapsilukosta. Joissakin tapauksissa Find My iPhone -toiminnon käyttöönotto saattaa rajoittaa pääsykoodin poistamista turvatoimenpiteenä.
Yhteenveto
Tämä opas tarjoaa turvallisen ja vastuullisen lähestymistavan salasanan poistaminen iPhonesta saadaksesi takaisin pääsyn lukittuun iPhoneen. Muista priorisoida turvallisuus, varmuuskopioida tietosi aina kun mahdollista ja valita tilanteeseesi parhaiten sopiva menetelmä.
Password Manager
Tapoja ohittaa ja nollata salasana, kun unohdat Mac-salasanan Temppuja pääsykoodilukitun iPhone XS/XR/X/8/7/6/5/4 -pääsykoodin ohittamiseen Kuinka korjata iTunes pitää salasanan kysymisen Tapoja nollata/palauttaa Hotmail-salasana 10 suosituinta salasananhallintasovellusta Androidille Poista salasana iPhonesta/iPadista ilman tietojen menetystä
IPhone-näytön lukitsemisen korjaamiseksi salasanan pyyhkiminen voi auttaa sinua paljon. Voit myös tyhjentää Apple ID- tai Screen Time -salasanan helposti.
100 % turvallinen. Ei mainoksia.
100 % turvallinen. Ei mainoksia.