Mitä teet, jos PowerPointissa tai valokuvassa on ei-toivottua taustaa? Monet ihmiset voivat halutessaan poistaa PowerPoint / valokuvan taustan läpinäkyvään taustaan, jotta voit lisätä muita suosikkitaustoja uudelleen.
Täältä tulee kysymys, kuinka poistaa valokuvatausta PowerPointista?
Voit itse tehdä työn Adobe Photoshopilla. Mutta monet käyttäjät eivät osaa käyttää tätä ammattimaista ohjelmistoa tarkalleen, joillakin heistä ei edes ole tätä ohjelmistoa tietokoneellaan.
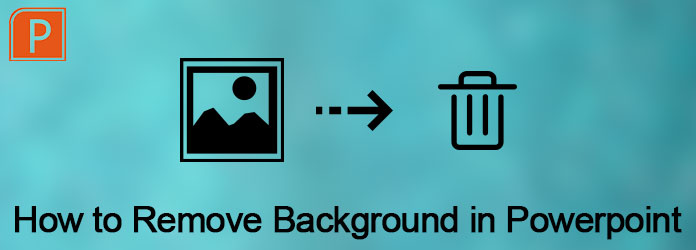
Poista tausta Powerpointista
Onneksi PowerPoint voi Photoshopin sijaan auttaa poistamaan valokuvan taustan. Ja tässä artikkelissa opetamme sinulle yksityiskohtaiset vaiheet taustan poistamiseen PowerPointista. Lue vain artikkeli saadaksesi yksityiskohtainen prosessi alla.
PowerPoint ei ole vain ohjelma, johon voit käyttää tee diaesitys. Voit myös käyttää tätä ohjelmistoa poistamaan taustan myös kuvan PowerPointista. Mutta on suositeltavaa poistaa joitain kuvia, joissa on valkoinen tai vankka tausta, koska ne kuvat, joiden kontrasti etualalla on korkea, ovat helpoimpia kuvia, jotka voidaan poistaa taustalla PowerPointista. Seuraavassa on yksityiskohtaiset vaiheet, kuinka tausta poistetaan PowerPointista. Ja voit käyttää tätä tapaa Microsoft PowerPoint 2010: ssä tai uudemmassa.
Vaihe 1Lisää kuva PowerPointiin
Käynnistä ensin PowerPoint tietokoneellasi. Ja sitten sinun on asetettava kuva, jolla haluat poistaa taustan. Napsauta vain Lisää-painiketta, joka on ylätyökalurivillä, ja lisää sitten valokuva.
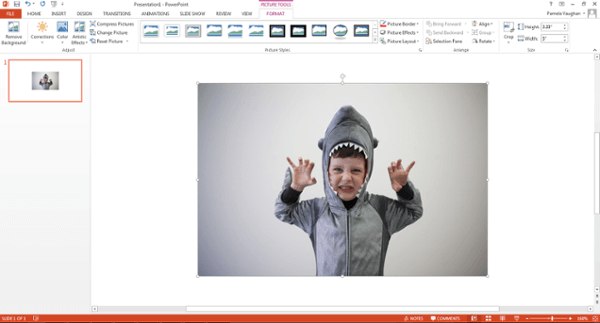
Vaihe 2Valitse Poista tausta
Nyt sinun täytyy napsauttaa kuvaa. Sitten sinun on napsautettava ylätyökalurivin Tiedosto-painiketta (PC) tai Säädä-painiketta (Mac). Ja valikossa voit valita Poista tausta PowerPointissa.
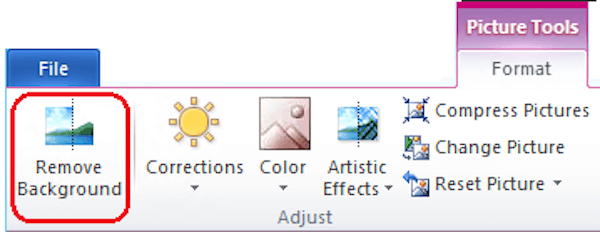
Vaihe 3Pidä tai poista rajattu kuva
Seuraava PowerPoint yrittää poistaa kuvan taustan automaattisesti. Mutta se ei voi auttaa sinua poistamaan tausta tästä kuvasta erittäin tarkasti. Ja nyt viimeistelet prosessin, jolla voit poistaa taustan PowerPointista. Napsauta vain pitääksesi tai poistaaksesi lopullisen rajatun kuvan työkaluriviltä.
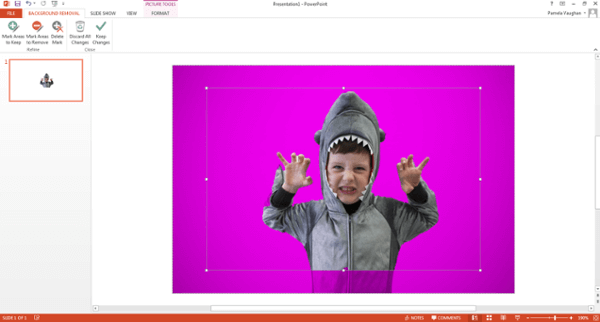
Vaihe 4Säädä haluamasi ja ei-toivotut alueet
Vedä laatikko kuvan ympärille ja säädä se sisällyttämään koko kuvan alue, jonka haluat säilyttää. Ja sinun pitäisi tietää, että violetti alue lopulta poistetaan. Voit käyttää Merkitse alueet poistamiseksi -vaihtoehtoa ja napsauttamalla muita poistettavia alueita, jolloin ne osoittavat miinusmerkin. Ja jos haluat pitää nämä alueet, käytä Merkitse säilytettävät alueet -vaihtoehtoa ja napsauta säilytettäviä alueita, niin ne osoittavat plusmerkin.
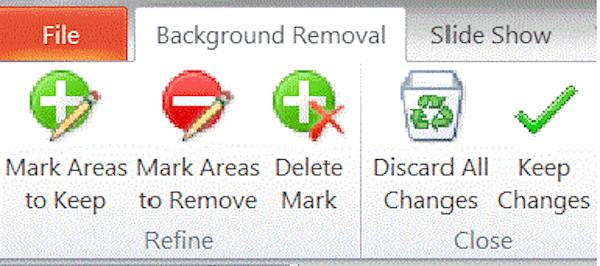
Huomaa: Voit zoomata kuvaa napsauttamalla aluetta. Jos haluat peruuttaa napsautuksen, napsauta vain plus- tai miinusmerkkiä.

Vaihe 5Poista tausta kuvasta PowerPoint
Kun olet valmis, napsauta vain jotain kuvan ulkopuolella, ja PowerPoint poistaa taustan. Viimeisenä, mutta ei vähäisimpänä, älä unohda tallentaa kuva, jonka olet poistanut taustan PNG-tiedostona tietokoneellesi. (On suositeltavaa tallentaa tämä muokattu kuva PNG-muodossa, sillä tämä muoto voi säilyttää läpinäkyvän taustan.)
Jos haluat poistaa taustakuvan PowerPointista, mutta kuva on niin vaikea, että PowerPoint pystyy toimimaan sen hyväksi, sinun on ehkä kysyttävä Photoshopista apua. Photoshop on ammattilainen kuvanmuokkausohjelma, jolla on tehokkaat toiminnot kuvien ja valokuvien muokkaamiseen. Voit oppia poistamaan valokuvan taustan Photoshopista seuraavien vaiheiden avulla.
Vaihe 1Lisää kuva Photoshopiin
Käynnistä Photoshop tietokoneellasi ja napsauta sitten File-painiketta, joka on työkalurivillä kuvan avaamiseksi. Voit myös vetää valokuvan tähän ohjelmaan. Napsauta sitten "Kerros", joka on myös ylätyökalurivillä. Ja näet valikossa pienen objektin, korosta vain se ja napsauta sitten Muunna pieneksi esineeksi.
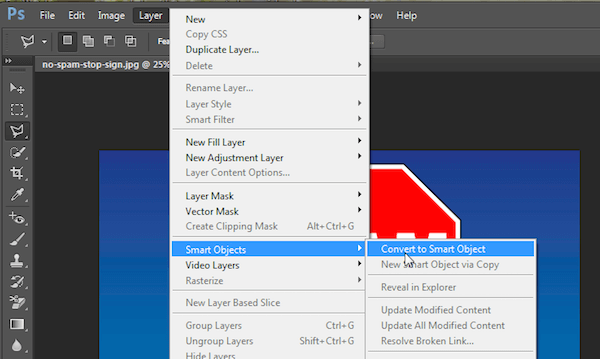
Vaihe 2Valmistaudu poistettavaksi
Nyt sinun täytyy napsauttaa Taso-vaihtoehtoa uudelleen ja valita Rasterize. Seuraavaksi voit klikata Smart-objektia rasterisoinnissa. Voit myös suurentaa kuvaa napsauttamalla Näytä-pudotusvalikkoa ja valitsemalla Lähennä tai Loitonna.
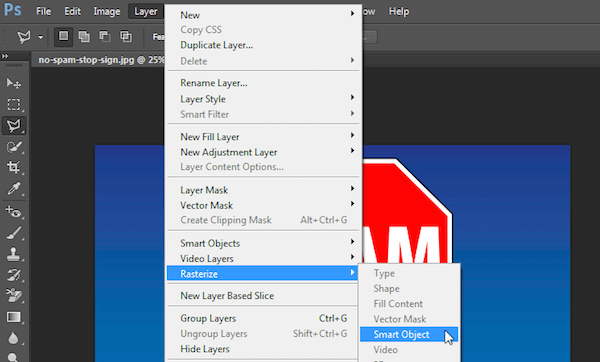
Vaihe 3Valitse alue
Valitse sitten vasemmasta työkalurivistä Polygonal Lasso -työkalu. Napsauta kuvaa ja seuraa sitten haluamasi osa napsautussarjalla pisteestä pisteeseen. Kun olet valmis, sinun on kytkettävä linja ensimmäiseen pisteeseen, jolla aloitit. Ja sitten se näyttää vilkkuvan katkoviivan.
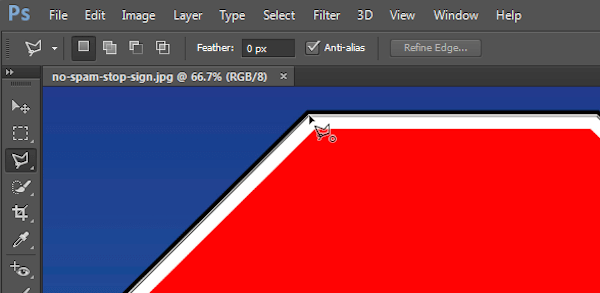
Vaihe 4Poista kuvan tausta
Nyt sinun on napsautettava "Valitse" -vaihtoehtoa, joka on ylävalikossa, ja valitse sitten Käänteinen. Ja paina vain näppäimistön Poista-painiketta. Aiemmin korostettu tausta muuttuu ruudukkoiseksi ruudukkoksi, mikä tarkoittaa, että taustasi on läpinäkyvä. Nyt olet viimeistelemässä kuvan taustan poistamisprosessia ja tallenna vain kuva PNG-tiedostona.
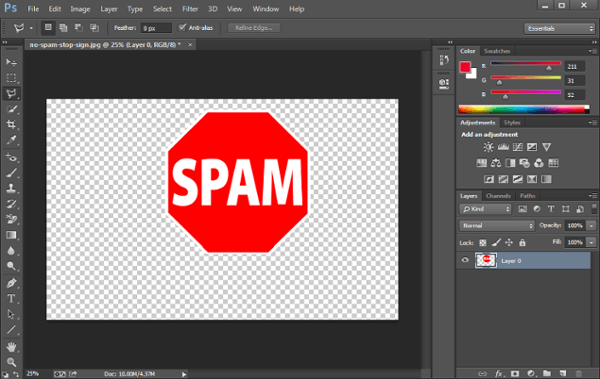
Jos löydät oppaan taustan poistamiseksi PowerPointista, tämä artikkeli on sinulle erittäin hyödyllinen. Voit yksinkertaisesti poistaa kuvan PowerPoint-kuvasta seuraamalla sinulle luettelossa olevia vaiheita.
Suosittelemme myös toista tapaa poistaa kuvan tausta Photoshopista. Voit valita sopivan tavan tarpeidesi mukaan. Jos mielestäsi tästä artikkelista on hyötyä, jaa vain ystävien kanssa, joilla ei vieläkään ole aavistustakaan kuvan taustan poistamisesta.