Joskus olet ehkä ostanut toisen käden iPadin. Tai olet juuri ostanut uuden iPad Pron ja haluat antaa vanhan iPadin muille. Apple ID on linkitetty moniin palveluihin, kuten iCloud, App Store, iMessage, sähköpostiosoite ja muut. Voit estää muiden käyttämästä Apple ID: täsi poista Apple ID iPadista. Seuraa tätä viestiä tarkistaaksesi 4 nopeaa tapaa käsitellä tätä.
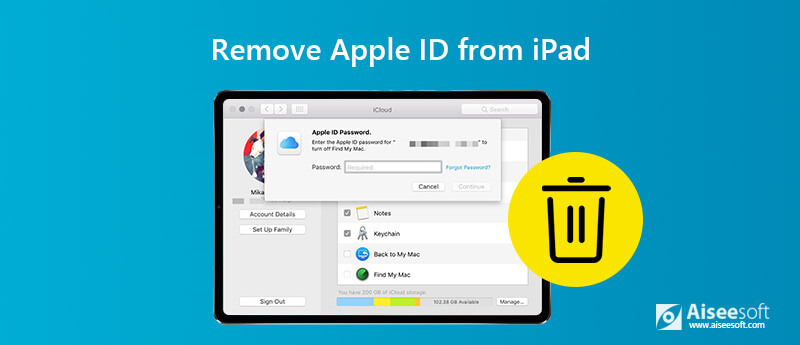
Kun takertuit Apple-tunnukseen tai salasanasi, löydät vastauksia . Se voi poistaa unohtuneen Apple ID: n iOS-laitteista tai pyyhkiä pääsykoodin lukitusta, käytöstä poistetusta tai rikkoutuneesta näytöstä.

Lataukset
100 % turvallinen. Ei mainoksia.
100 % turvallinen. Ei mainoksia.
Vaihe 1 Lataa, asenna ja käynnistä ilmainen iPhone Unlocker tietokoneellesi. valita Poista Apple ID tilassa. Kytke iPad tietokoneeseen USB-kaapelin avulla.
Vaihe 2 Apple ID: n poistaminen poistaa kaikki iPadin tiedot ja sisältö. Pidä iPhone kytkettynä prosessin aikana. Kun olet lukenut ohjelman käyttöliittymässä näkyvän huomautuksen, voit napsauttaa Aloita aloittaa poisto.
Vaihe 3 Jos Etsi minun iPhone -toiminto ei ole käytössä, iPhone Unlocker alkaa poistaa Apple ID- ja iCloud-tilisi. Jos ei, sinun on mentävä Asetukset > general > asettaa uudelleen, ja valitse Nollaa kaikki asetukset. Tämän jälkeen Apple-tunnuksesi poistetaan automaattisesti.
Sen jälkeen Apple ID ja iCloud-tilisi poistetaan iPadista ilman salasanaa. Sitten voit määritä uusi Apple ID ja nauti iOS-ominaisuuksista helposti.
Huomautus: Poista Apple ID poistaa kaikki iPadisi tiedot. Jos olet huolissasi tietojen menetyksestä, sinun tulee käyttää iOS-tietojen varmuuskopiointi ja palautus varmuuskopioida ensin tärkeät tiedostot.
Huomio:
1. Jos Find My iPhone/iPad on käytössä, iPhone Unlocker voi poistaa Apple ID:n suoraan iOS 11.4 -käyttöjärjestelmää käyttävistä laitteista. Mutta jos haluat poistaa Apple ID:n laitteista, joissa on iOS 11.4 tai uudempi iPhone Unlockerilla, sinun tulee ottaa käyttöön kaksivaiheinen todennus.
2. Kun olet poistanut Apple ID:n, älä käytä Poista kaikki sisältö tai asetukset -ominaisuutta tai Palauta iPhonea iTunesin avulla, koska se linkittää vanhaan Apple ID:hen ja juuttuu iCloud-aktivointiin.
3. Aktivoimatonta iOS-laitetta ei tueta.
Jos muistat edelleen vanhan Apple ID -tilisi ja salasanasi, tämä menetelmä saattaa auttaa sinua. Poista Apple ID iPadista iCloudissa noudattamalla yksityiskohtaisia ohjeita.
Vaihe 1 Sammuta Find My iPad
Jos olet ottanut Find My iPad -laitteen käyttöön, sinun on poistettava se iPadista. Avata Asetukset sovellus iPadillasi. Klikkaus [Käyttäjänimi] > Etsi Oma > sammuta Etsi iPad liukusäädin. Sinun on vahvistettava Apple ID -salasana, jotta Find My iPad voidaan poistaa käytöstä.
Vaihe 2 Kirjaudu ulos iTunesista ja App Storesta
Napsauta takaisin [Käyttäjätunnus] -kohtaan iTunes ja App Storeja napauta Apple ID. Napauta ponnahdusikkunassa Ilmoittaa lähtevänsä Apple ID: n poistaminen iTunesista ja App Storesta.
Vaihe 3 Poista iCloud-varmuuskopiointi käytöstä
Napauta takaisin [Käyttäjätunnus] -näyttöön iCloud > iCloud varmuuskopiointi, ja siirrä valitsin kohtaan POIS asentoon.
Vaihe 4 Poista Apple ID iPadista
Kun olet kirjautunut ulos Apple ID: stä iCloudista, iTunesista ja App Storesta, mene Asetukset > [Käyttäjänimi]. Vieritä alas iPadin näytön alaosaan ja napauta Ilmoittaa lähtevänsä.
Sitten sinulle annetaan ponnahdusikkuna, joka pitää kopion tiedoistasi tässä iPadissa. hana Ilmoittaa lähtevänsä iPad-näytön oikeassa kulmassa. Napauta sitten Ilmoittaa lähtevänsä Apple ID: n poistamiseksi kokonaan iPadista.
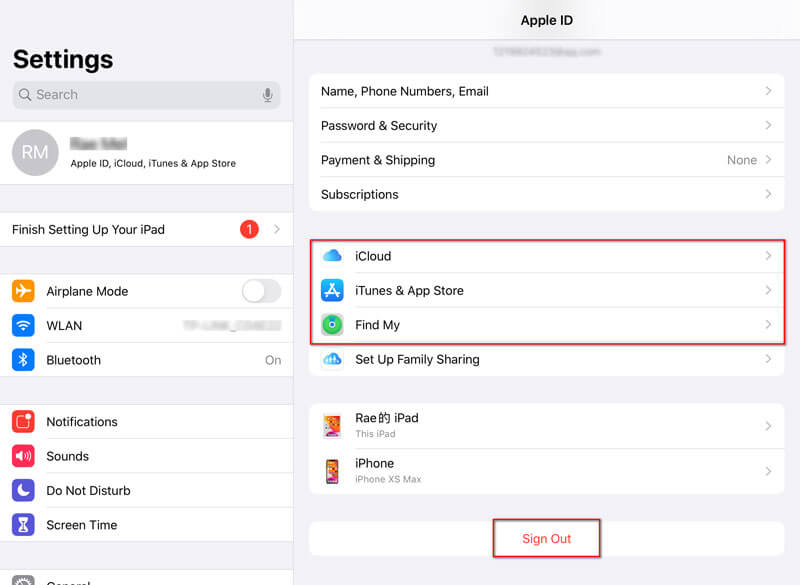
Vaihe 5 Palauta iPad-asetukset
Jos haluat poistaa iPhonen uutena, siirry kohtaan Asetukset> Yleiset> Nollaa> Poista kaikki sisältö ja asetukset. Palauta sitten Asetukset> Yleiset> Palauta ja napauta Nollaa kaikki asetukset palauttaaksesi iPhonesi.
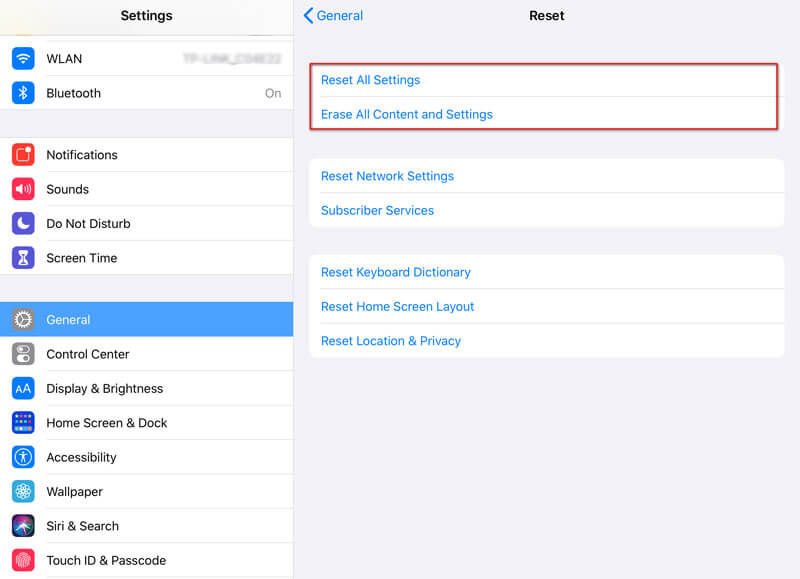
Jos haluat poistaa Apple ID:n edellisen omistajan iPadista, voit myös käyttää iTunesia Apple ID:n poistamiseen iPadista tai iPhonesta. Jatka seuraamalla ohjeita.
Vaihe 1 Suorita tietokoneesi uusin iTunes. Kytke iPad tietokoneeseen USB-kaapelin avulla.
Vaihe 2 Sitten laite synkronoidaan iTunesin kanssa. Voit napsauttaa laitekuvaketta käyttöliittymän yläosassa.
Vaihe 3 Napauta Yhteenveto vasemmassa luettelossa. Täällä voit tarkistaa iPadisi perustiedot. Klikkaus Palauta iPad palauttaa iPad.
Muutaman minuutin kuluttua iPadisi poistetaan kokonaan ja Apple-tunnuksesi poistetaan tästä iOS-laitteesta ikuisesti.
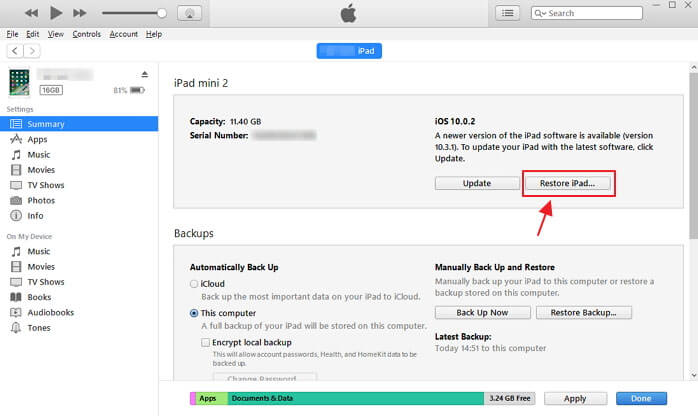
Jos haluat poistaa jonkun Apple ID:n iPadista, voit käyttää iCloud.com-sivustoa. Noudata yksinkertaisia ohjeita poistaaksesi iCloud laitteestasi.
Vaihe 1 Mene iCloud.com verkkosivusto. Kirjaudu iCloudiin Apple-tunnuksella ja salasanalla.
Vaihe 2 Napauta Etsi iPhone, ja sitten sinun on annettava salasana kirjautuaksesi sisään.
Vaihe 3 Napauta Etsi iPhone, ja voit nähdä kaikki laitteesi. Napsauta iPadiasi ja valitse Poista iPad. Tämän jälkeen Apple-tunnuksesi, kaikki sisältö ja asetukset poistetaan iPadista.
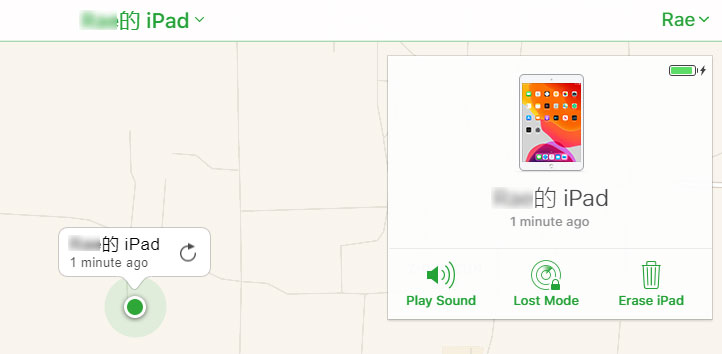
1. Mikä on Apple ID?
Apple ID on yleinen tilitunnus, joka on linkitetty iTunesiin, Apple Musiciin, iMessagesiin, iCloudiin, Apple Musiciin jne. Se on universaali kaikille iOS-laitteillesi riippumatta siitä, onko se iPad, iPhone, iPod tai Mac.
2. Kuinka voin päästä eroon jonkun Apple ID:stä iPhonessani?
Sinä pystyt poista jonkun Apple ID iPhonestasi. Suorita Aiseesoft iPhone Unlocker tietokoneellasi. Liitä iPhone tietokoneeseen USB-kaapelilla. Valitse pääliittymästä Poista Apple ID. Napsauta sitten Aloita aloittaaksesi jonkun Apple ID:n poistamisen iPhonesta.
3. Poistaako Apple ID: n tehdasasetusten palauttaminen?
Kyllä, tehdasasetusten palautus poistaa kaiken sisällön ja asetukset iPadista, mukaan lukien Apple ID. Jos haluat myydä vanhan iPadisi tai antaa sen muille, sinun on parasta palauttaa sen tehdasasetukset. Mene vain kohtaan Asetukset > Yleiset > Nollaa > Palauta kaikki sisältö ja asetukset. Palaa sitten kohtaan Asetukset > Yleiset > Nollaa > Palauta kaikki asetukset. Tämän jälkeen Apple ID:si, tilisi, sisältösi ja asetuksesi poistetaan.
Yhteenveto
Kaikki nämä 4 tapaa voivat auttaa sinua poistamaan Apple ID:n iPadista tai iPhonesta helposti. iPhone Unlocker on tehokas ohjelmisto, joka poistaa vanhan Apple ID:n iPadista ilman salasanaa. Voit myös ratkaista ongelmasi edellä mainitsemallamme iTunesilla tai iCloudilla. Jos annoit muita kysymyksiä, älä epäröi jättää kommenttia.
Avaa iPhone / iPad
Avaa iPhone ilman salasanaa Avaa iCloud-lukittu iPhone Poista käytöstä poistetun iPhonen avaaminen Factory Unlock iPhone Avaa iPad ilman salasanaa Poista Apple ID iPhonesta Poista Apple ID iPadista Poista pääsykoodi iPadista
IPhone-näytön lukitsemisen korjaamiseksi salasanan pyyhkiminen voi auttaa sinua paljon. Voit myös tyhjentää Apple ID- tai Screen Time -salasanan helposti.
100 % turvallinen. Ei mainoksia.
100 % turvallinen. Ei mainoksia.