Eri syistä päätät alustaa Macin uudelleen. Aiot esimerkiksi myydä, lahjoittaa tai vaihtaa Macisi, tai sinun on pakko alusta Mac uudelleen korjatakseen joitain ongelmia. Kysymys kuuluu, tiedätkö kuinka poistaa kaikki tiedot Macista ja palauttaa tehdasasetukset?
Tämä viesti antaa sinulle yksityiskohtaisen oppaan Macin alustamiseen. Halusitpa alustaa kiintolevyn uudelleen Macissa tai tyhjentää Macin ja asentaa uuden macOS:n puhtaan version uudelleen, voit jatkaa lukemista ja käyttää tiettyä menetelmää tehdäksesi sen.

Jos aiot vain alustaa kiintolevyn uudelleen Macissa tai poistaa nopeasti kaikki henkilökohtaiset tietosi Macista, voit käyttää sitä Erase Assistant palauttaa Macin tehdasasetukset helposti. Ennen kuin alustat Macin uudelleen, varmista, että olet varmuuskopioinut kaikki hyödylliset Mac-tiedot.
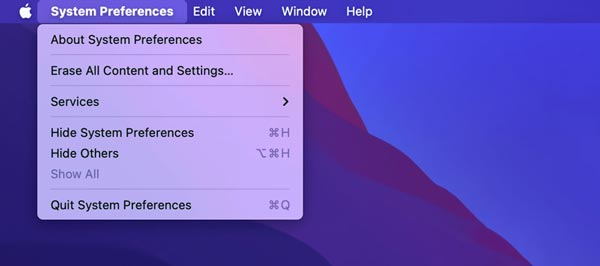
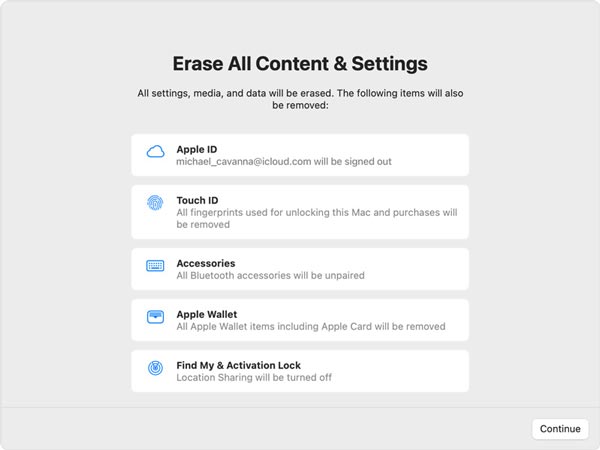
Tällä menetelmällä voit kätevästi poistaa kaikki tilisi ja niihin liittyvät tiedot, kirjata sinut ulos kaikista Applen palveluista ja sammuttaa Etsi Oma ja Aktivointi Lock Macissa.
Kun aiot tyhjentää Macin ja palauttaa sen tehdasasetuksiin, voit luottaa levy Utility. Voit alustaa Macin uudelleen noudattamalla alla olevia ohjeita.
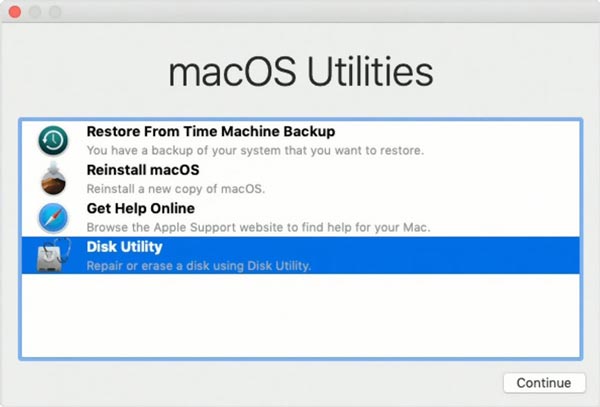
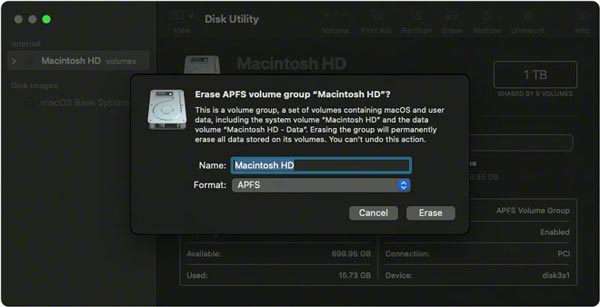
Jos haluat poistaa vain joitain käyttämättömiä sovelluksia, poistaa turhat tiedot vapauttaaksesi Mac-tilaa tai suojata Maciasi viruksilta, haittaohjelmilta, mainosohjelmilta ja muilta, voit käyttää kaikkia Mac Cleaner. Se tarjoaa sinulle yksinkertaisen tavan optimoida Macin suorituskykyä ja pitää se hyvässä tilassa.

154,940 Lataukset
100 % turvallinen. Ei mainoksia.



1. Kuinka voin asentaa macOS:n uudelleen?
Voit noudattaa yllä olevia ohjeita käynnistääksesi Macin palautustilaan ja avataksesi macOS Utilities -ikkunan. Täällä voit valita Asenna macOS uudelleen -vaihtoehdon ja seuraa ohjeita asentaaksesi uuden macOS-version.
2. Kuinka palauttaa tiedot Macin uudelleenalustamisen jälkeen?
Jos olet varmuuskopioinut Mac-tietosi ulkoiselle asemalle, yhdistä se Maciin. Napsauta Dockissa Finder, napsauta vasemmasta paneelista Sovellukset ja valitse sitten Apuohjelmat. Napsauta Migration Assistant -painiketta ja napsauta sitten Jatka-painiketta. Nyt voit valita oikean tavan palauttaa Mac-tietosi.
3. Kuinka voin palauttaa iPhonen tehdasasetukset nopeasti?
iOS on suunniteltu sisäänrakennetulla ominaisuudella palauttaa iPhone tai iPad tehdasasetuksiin ja poistaa kaikki tiedot. Voit avata Asetukset-sovelluksen, napauttaa Yleistä ja vieritä sitten alaspäin löytääksesi Palauta-vaihtoehdon. Napauta sitä ja valitse sitten Poista kaikki sisältö ja asetukset. Nyt sinun on syötettävä salasanasi ja napautettava Tyhjennä iPhone uudelleen vahvistaaksesi toimintasi. Sitten voit poistaa iPhonen tiedot turvallisesti.
Yhteenveto
Joissakin tietyissä tapauksissa sinun täytyy alusta Mac uudelleen ja pyyhi kaikki tiedot ja asetukset siinä. Kun olet lukenut tämän viestin, voit oppia kaksi tehokasta tapaa palauttaa Macisi tehdasasetuksiin. Lisäksi tutustut mahtavaan Mac-tietojen hallinta- ja puhdistustyökaluun.

Mac Cleaner on ammattimainen Mac-hallintatyökalu roskapostitiedostojen, sotkujen, suurten / vanhojen tiedostojen poistamiseen, päällekkäisten tiedostojen poistamiseen ja Mac-suorituskyvyn seuraamiseen.
100 % turvallinen. Ei mainoksia.