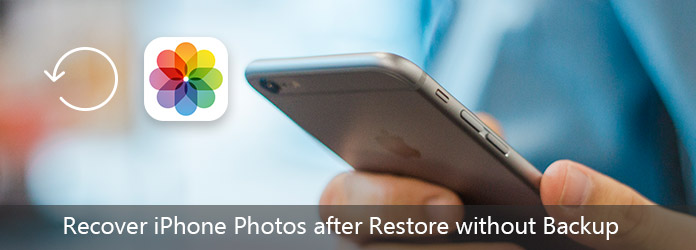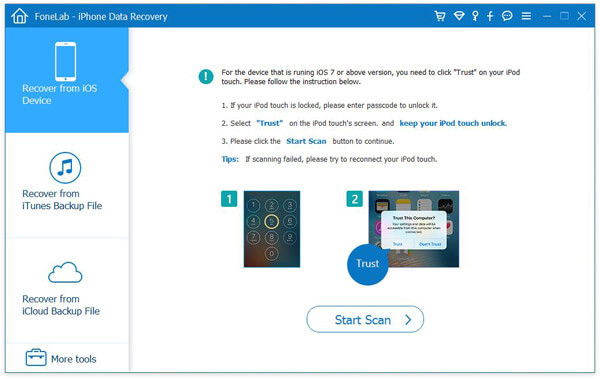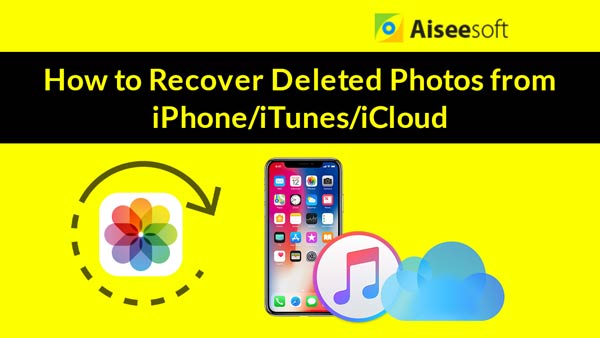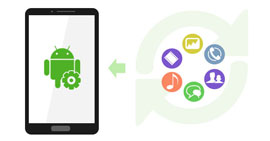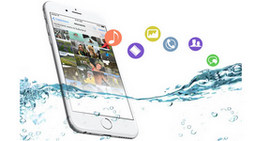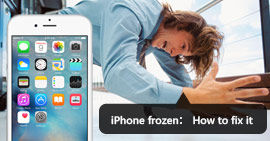[Video-opas] iPhone-valokuvien palauttaminen palauttamisen jälkeen ilman varmuuskopiota
Yhteenveto
Kadotit iPhone-valokuvat, kun olet palauttanut iPhonen tehdasasetuksiin? Palauta poistetut valokuvat varmuuskopiosta. Ilman varmuuskopioita? Ota vain iPhone Photos Recovery -sovellus, jonka avulla voit palauttaa valokuvat iPhone-palautuksen jälkeen ilman varmuuskopiota.
Kun iPhonestasi tulee ongelma, monet teistä voivat palauttaa iPhonen ongelman ratkaisemiseksi. Itse asiassa se on hyvin yleinen ratkaisu.
IPhonen palauttaminen kuitenkin asettaa iPhonen takaisin tehdasasetuksiin, ja kaikki tiedot ja asetukset poistuvat tuulen mukana, tietysti myös vaalitut valokuvat. Tässä vaiheessa Apple pyysi ratkaisua kadonneiden valokuvien palauttamisesta varmuuskopiosta.
Siitä huolimatta, mikä on pahempaa, et ole varmuuskopioinut iTunesia tai iCloudia. Sitten Apple sanoo, että sinulla ei ole mahdollisuutta palauttaa valokuvia.
Tällä sivulla jaamme menetelmän, jota Apple ei koskaan kertoa sinulle palauta iPhone-valokuvat palauttamisen jälkeen ilman varmuuskopiota.
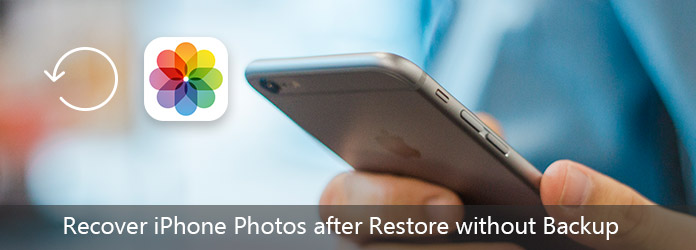
Palauta iPhone Photos palauttamisen jälkeen ilman varmuuskopiota
OSA 1
Voitko palauttaa poistetut valokuvat iPhonen palauttamisen jälkeen?
Kyllä voit.
Tämän kysymyksen selittämiseksi katsotaan ensinnäkin Saran tapausta, joka selittää tilanteen, jossa saatat palauttaa iPhonesi.
Periaatteessa muutama viikko sitten iPhone 5 kuoli.
Lähdin ostamaan uuden latauksen ja käyttämään sitä yhteyden muodostamiseen iTunesiin, vain selville, että iPhoneeni oli palautustilassa! Ainoa vaihtoehto oli palauttaa se. Yritin varmuuskopioida sitä, mutta vaihtoehdot olivat kaikki harmaita. Palauttamisen jälkeen iPhone palautettiin tehdasasetuksiin. Kun tarkistan iTunesin, en pystynyt palauttamaan varmuuskopiota!
Mutta minulla oli kuvia nuoremmista serkkuistani ja perheestäni yli 4 vuoden ajan.
Yritin saada varmuuskopion vanhemmasta tietokoneestani, mutta sanoin, etten ole koskaan varmuuskopioinut kyseistä tietokonetta. En ole varma mitä tehdä nyt.
Haluan vain todella nuo valokuvat takaisin.
Saran iPhone on palautettu tehdasasetuksiin, ja kaikki tiedot ovat poissa. Hän ei voi palauta iPhone varmuuskopiosta, koska hän ei tee.
IPhone-valokuvien palauttamiseksi tarvitaan iPhone-valokuvien palautus, Aiseesoft FoneLab - iPhone Data Recovery.
FoneLab - iPhone Data Recovery Macille
- Palauta iPhone-valokuvat tehdasasetusten palauttamisen jälkeen.
- Palauta poistetut tai kadonneet kuvat iTunesista tai iCloud-varmuuskopiosta, kun iPhone katoaa tai ei ole käsissä.
- Hae muita tietoja, kuten yhteystietoja, tekstiviestejä, puhelulokit, WhatsApp-tiedot, Safari-kirjanmerkki / historia ja niin edelleen.
- Yhteensopiva iPhone X / 8 Plus / 8/7 Plus / 7 / SE / 6s Plus / 6s / 6 Plus / 6 / 5s / 5c / 5 / 4S / 4, iPad Pro, iPad Air, iPad mini, iPod touch jne. Kanssa. .
- Korjaa musta näyttö, poistettu käytöstä, jäädytetty iPhone normaaliksi.
- Varmuuskopioi ja palauta iPhone-tiedot yhdellä napsautuksella.
- Tuet salattua varmuuskopiota iPhonen tiedoista.
OSA 2
Kuvien saaminen takaisin, kun iPhone on palautettu varmuuskopion avulla
Tämän ohjelmiston käyttöä varten sinun on asennettava uusin iTunes tietokoneellesi, äläkä aja iTunesia, kun käytät tätä ohjelmistoa.
Vaihe 1 Skannaa iPhone
Lataa, asenna ja suorita iPhone Data Recovery ilmaiseksi tietokoneellasi. Napsauta "Palauta iOS-laitteesta". Liitä iPhone tietokoneeseen USB-kaapelilla. Napsauta "Käynnistä skannaus", jotta tämä ohjelmisto skannaa iPhonen.

Huomautuksia
1. Jos iPhonesi toimii iOS 7: ssä tai uudemmassa, sinun on valittava iPhonen "Trust" -välilehti, jotta voit skannata iPhonen tiedot onnistuneesti.
2. iPhone 4 / 3GS: ssä sinun on tehtävä 3 muuta vaihetta ennen valokuvien palautusprosessin jatkamista:
Pidä iOS-laitteesi kädessä ja napsauta Käynnistä-painiketta.
Pidä virta- ja kotipainikkeita painettuna samanaikaisesti tarkan 10-sekunnin ajan.
Vapauta virtapainike ja pidä kotipainiketta painettuna.
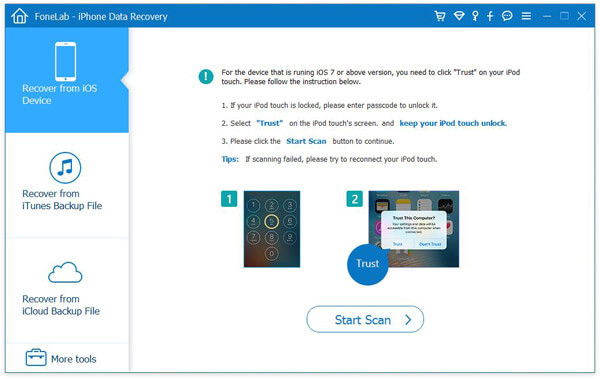
Vaihe 2 Tarkastele ja palauta poistettuja iPhone-valokuvia
Kun skannaustulos on valmis, voit löytää kaikki iPhonen tietotyyppinäytön vasemmasta sivupalkista. Napsauta "Camera Roll", "Photo Stream", "Photo Library" tai "App Photos", näet kaikki iPhonen valokuvat. Punaisena merkityn kuvan nimi on poistetut valokuvat iPhonesta. Valitse valokuvat, jotka haluat palauttaa, ja napsauta "Palauta" tallentaaksesi kadonneet valokuvat tietokoneellesi.

Voit myös tarkistaa tämän video-oppaan saadaksesi ohjeet kadonneiden valokuvien palauttamiseksi iPhonen palauttamisen jälkeen.
OSA 3
Bonusvinkit: Varmuuskopioi iPhone-valokuvat
Kiusallisinta on, että et tehnyt varmuuskopioita iPhonen palauttamisen jälkeen, joten tässä keräämme helpoimman tavan auttaa sinua kehittämään hyvän tavan varmuuskopioida iPhone-kuvia.
Vaihe 1 Suorita edelleen iPhonen tietojen palautus tietokoneellasi, liitä iPhone tietokoneeseen USB-kaapelilla. Napsauta "iOS Data Backup & Restore".

Vaihe 2 Valitse "iOS Data Backup". Ponnahdusikkunassa annetaan kaksi vaihtoehtoa, "Vakio varmuuskopio" ja "Salaa varmuuskopio".

Jos valitset "Salaa varmuuskopio" varmuuskopioi iPhone-valokuvia, sinun on annettava salasana.

Jos valitset "Vakio varmuuskopiointi", näyttöön tulee ikkuna, ja sinun on merkittävä varmuuskopioitavaksi tietotyyppi. Täällä sinun on valittava "Kuvat" ja "Sovellusten valokuvat".
Napsauta "Seuraava" valitaksesi kohteen, johon haluat tallentaa iPhone-valokuvien varmuuskopion, ja tämä ohjelmisto alkaa varmuuskopioida iPhone-valokuvia tietokoneellesi. Voit oppia varmuuskopiotiedot selvästi, mukaan lukien varmuuskopion koko ja polku.

Vaihe 3 Kun varmuuskopiointi on valmis, löydät tietokoneellesi tallennetun varmuuskopiotiedoston kirjastotiedostoon, etkä voi avata niitä suoraan.

Vasta seuraavalla kerralla, kun haluat palauttaa iPhone-valokuvat, napsauta "Palauta iOS-tiedot" ja sitten voit tarkastella valokuvien varmuuskopiotietoja ja tallentaa ne tietokoneellesi alkuperäisissä muodoissaan.
Yhteenveto
Tällä sivulla näytetään tapa, jolla Apple ei koskaan kerro iPhone-valokuvien palauttamista palauttamisen jälkeen ilman varmuuskopiota. Voit seurata sitä palauttaaksesi iPhone-valokuvasi. Varmasti, sinun tulisi myös kehittää hyvä tapa varmuuskopioida iPhone-valokuvia usein.
Jos sinulla on kysyttävää tästä aiheesta, jätä kommentit alla.
Mitä mieltä olet tästä viestistä?
Erinomainen
Arvostelu: 4.8 / 5 (perustuu 298-äänestyksiin)