Valokuvat kiteyttävät arvokkaita hetkiä elämästämme, ja haluamme vaalia niitä säilyttämällä niitä. Silti on mahdollista poistaa ne vahingossa hiiren napsautuksella tai hätäisellä näppäinpainalluksella. Käyttäjän näkökulmasta tietokoneellesi tallennettujen poistettujen digitaalisten kuvien hakeminen voi tuntua mahdottomalta, tai sinun on oltava digitaalisesti perehtynyt.
Jos tuijotat tyhjää albumiasi ja kaipaat saada se takaisin mahdollisimman pian, tämä artikkeli on sinua varten. Liity meihin, kun nopeuttamme jatkuvasti erilaisia ratkaisuja, joilla voit palauttaa poistetut valokuvat ja oppia yksinkertaisimpia tapoja kuinka palauttaa poistetut valokuvat tietokoneella opetusohjelmien kanssa.
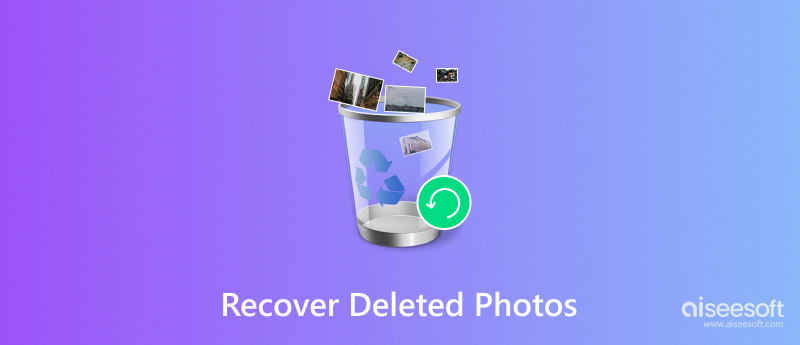
Kuinka palauttaa poistetut valokuvat Windows 10: ssä? Aiseesoft Data Recovery (Windows) on suuri apu kadonneiden tai poistettujen valokuvien palauttamisessa Windowsissa. Tämä sovellus on omistettu skannaamaan perusteellisesti jokaisen tuuman tallennuslaitteitasi, mukaan lukien kiintolevyt, ulkoiset asemat, muistikortit, flash-asemat ja paljon muuta. Vaikka kuvat, jotka haluat palauttaa, olisi poistettu kauan sitten, voit silti palauttaa ne tämän sovelluksen avulla. Seuraa alla olevia ohjeita oppiaksesi käyttämään sitä.
100 % turvallinen. Ei mainoksia.
100 % turvallinen. Ei mainoksia.
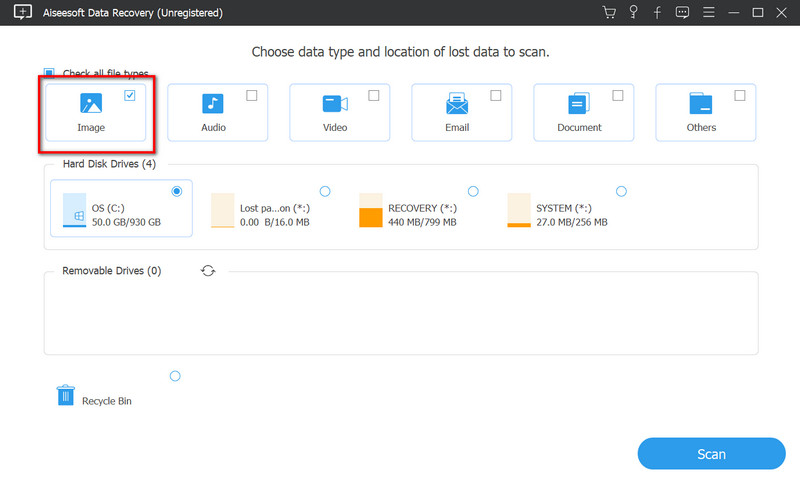
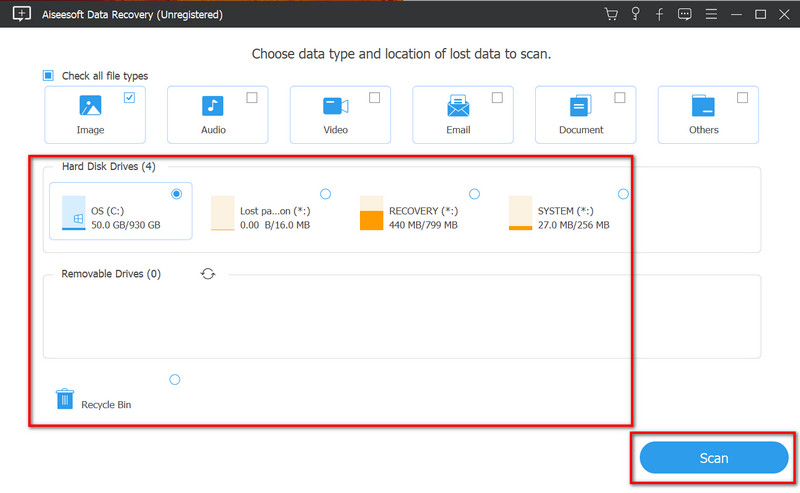
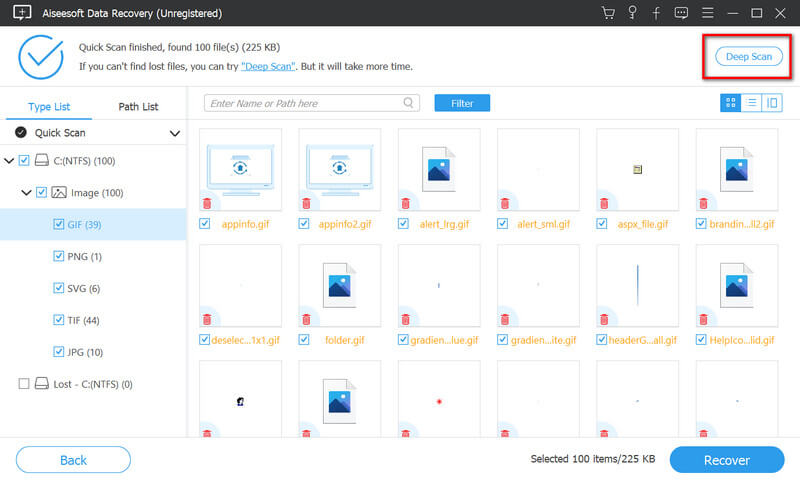
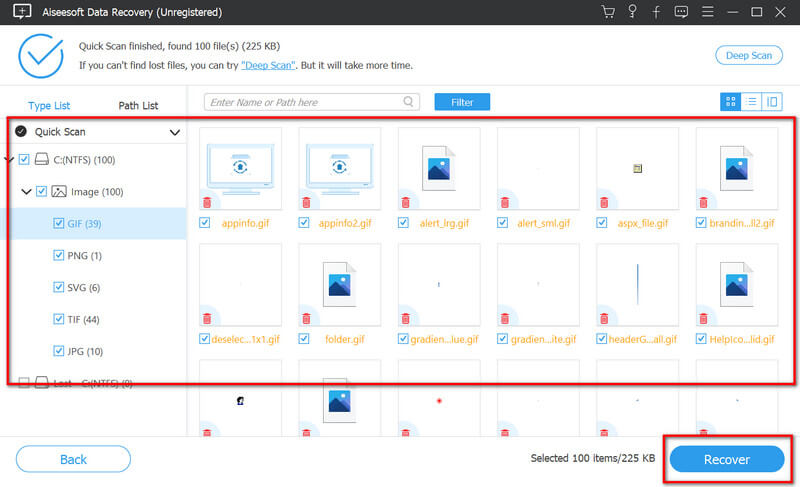
Kuinka palauttaa poistetut valokuvat Macissa? Toinen ilmiömäinen ohjelmisto, jota voit käyttää, on Aiseesoft Data Recovery (Mac). Tällä sovelluksella on parempi tapa palauttaa poistetut kuvat, jotka on tallennettu aiemmin Mac-asemallesi. Tämän sovelluksen avulla voit palauttaa lähes kaikki kadonneet tai poistetut tiedot mistä tahansa sisäisestä ja ulkoisesta levyohjaimesta. Sinun ei tarvitse ladata toista laajaa laajennusta tai tehdä monimutkaista asennusta, koska sovellus on helppokäyttöinen. Voit seurata alla olevia ohjeita, jos olet Mac-käyttäjä ja haluat hakea kuvan tai muun tietotyypin.
100 % turvallinen. Ei mainoksia.
100 % turvallinen. Ei mainoksia.
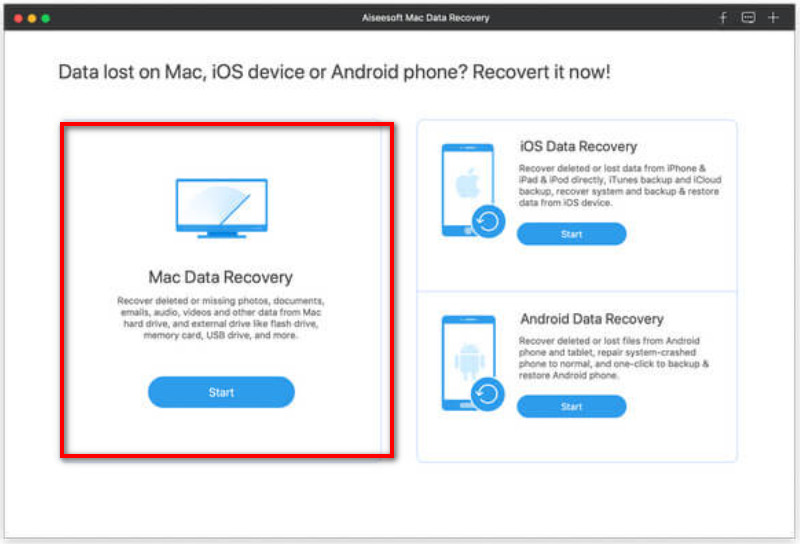
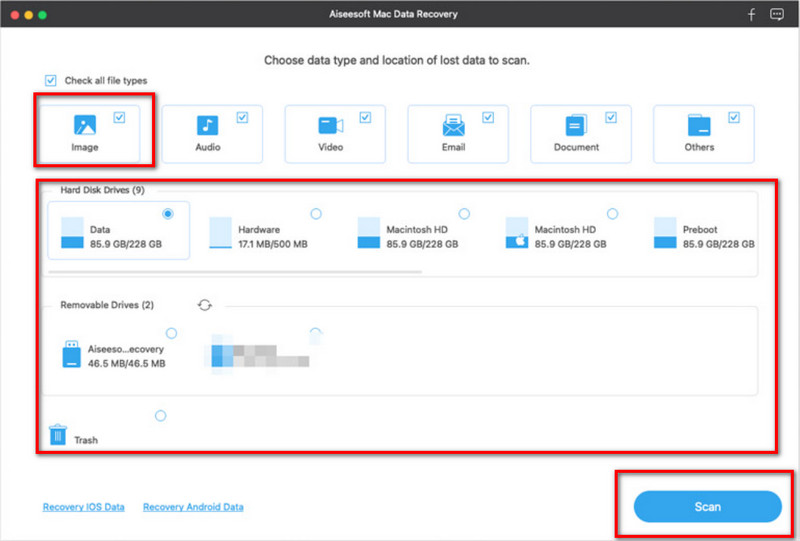
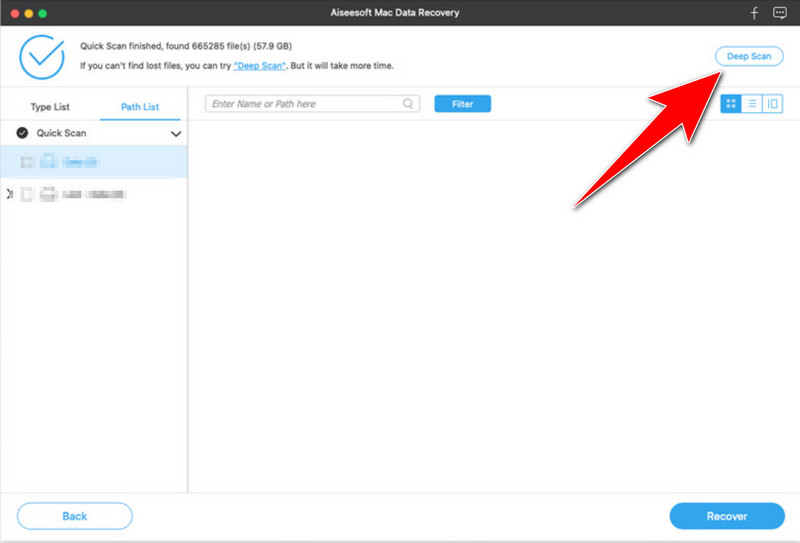
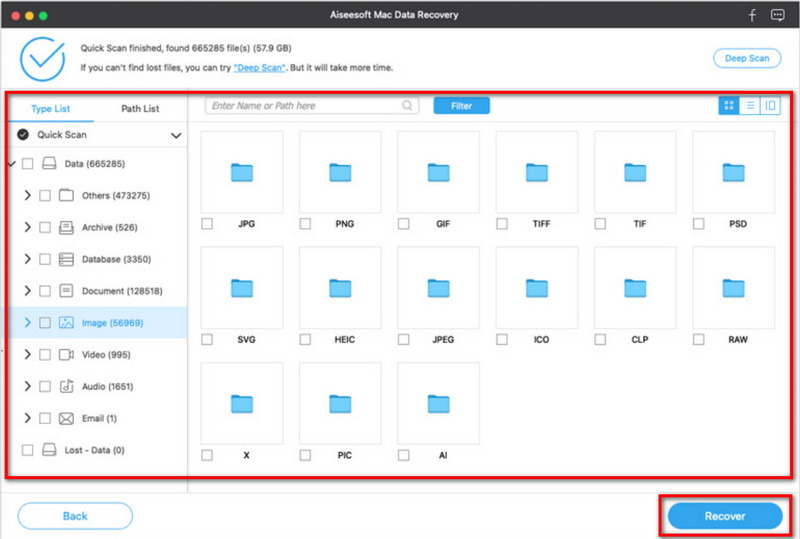
roskakoriin on paikka, johon ensin poistetut kuvat tai tiedot menevät. Kun sinun on palautettava poistetut valokuvat Windows 10:ssä ilman sovelluksen apua, voit etsiä ensin täältä. Noudata alla olevia ohjeita.
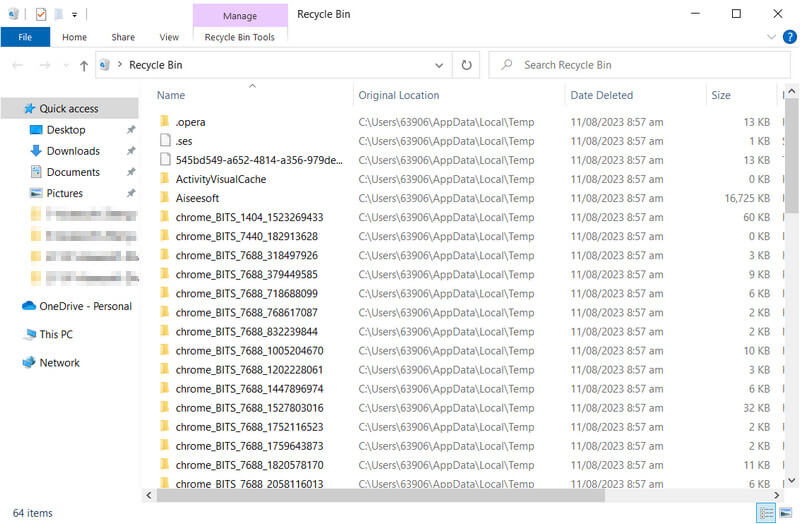
Roskakori on kuin roskakori, mutta tämä sovellus on vain Mac-tietokoneille. Jokaisella sen sisällä olevalla tiedostolla on kuitenkin säilytysaika, mikä tarkoittaa, että kun se päättyy, ne poistetaan pysyvästi. Ennen sitä opit palauttamaan poistetut valokuvat Mac-laitteellasi ilman sovellusta vaiheiden avulla.
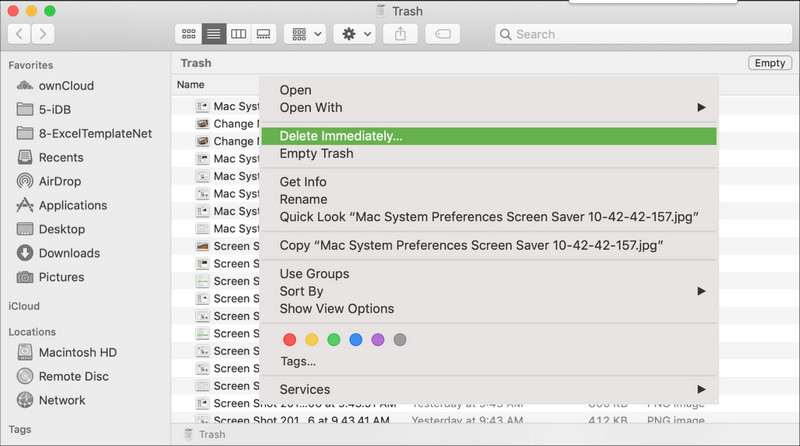
Aiempi versio on välttämätön Windows-ominaisuus, jonka avulla voit palauttaa poistetut tiedostot paremmin kuin roskakori. Sen avulla voit nopeasti palauttaa poistetut valokuvat Windowsissa pysyvästi, ja näin voit tehdä sen.
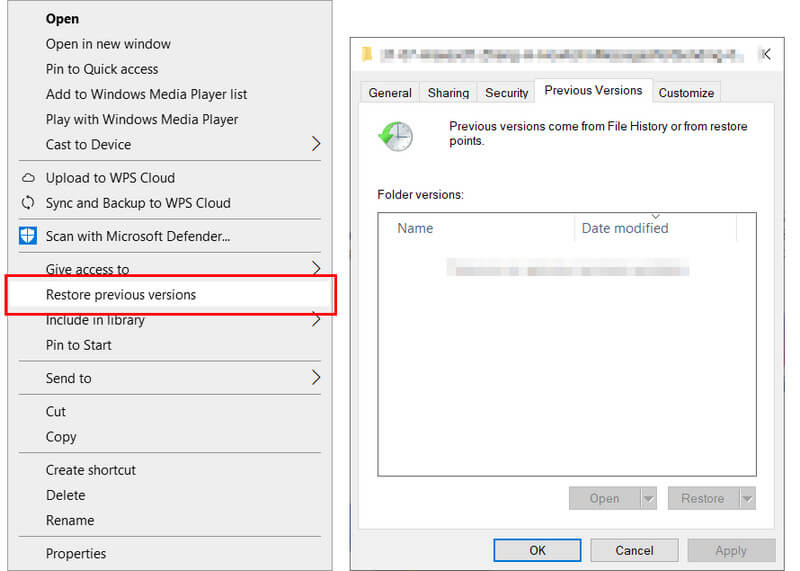
Kun haluat palauttaa poistetut valokuvat, jotka on tallennettu iCloud, noudata tänne lisäämiämme ohjeita. Varmista, että kirjaudut tilillesi verkkoselaimella.
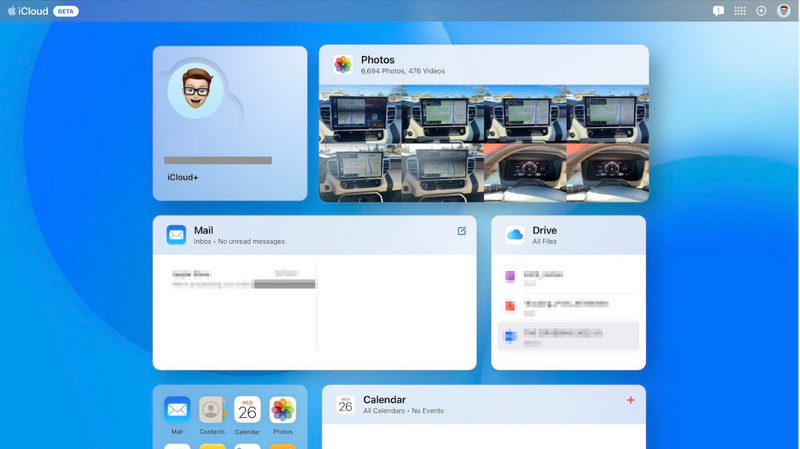
Kuten iCloud, dropbox on suosittu pilvitallennustila, jolla voit hallita ja koota erilaisia mediatietotyyppejä, kuten valokuvia. Saattaa tapahtua, että kuvat poistetaan siitä, mutta on olemassa tapa palauttaa kuvat, ja voit tehdä sen noudattamalla ohjeita.
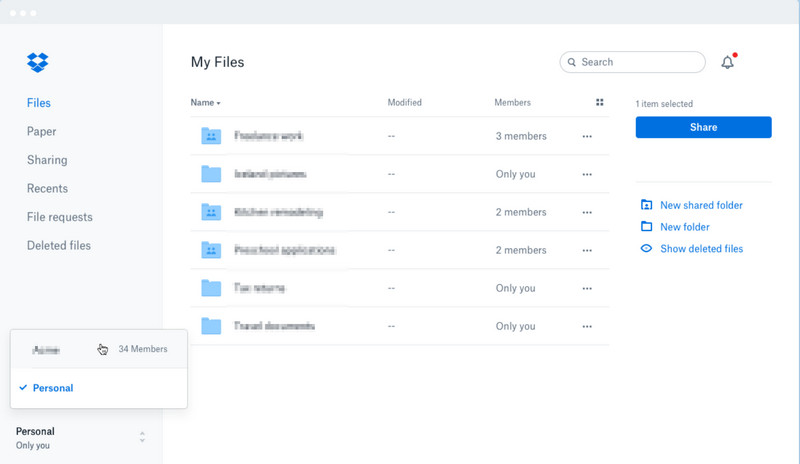
Microsoft onedrive on paras pilvipalvelu, jota voit käyttää, jos käytät Windows-laitetta. Mutta on tapauksia, joissa siihen tallennetut kuvat poistetaan, ja tapa palauttaa ne on noudattamalla ohjeita.
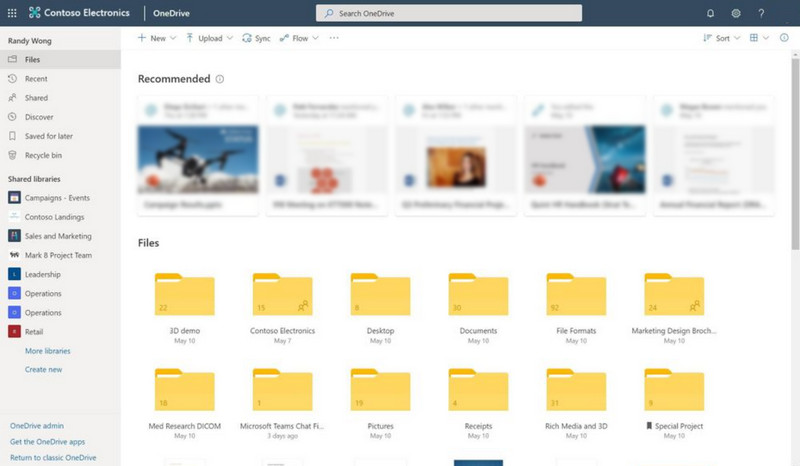
Pilvipalvelut tarjoavat kätevän ja helposti saatavilla olevan tavan tallentaa tietomme, mukaan lukien kuvat. Mutta on olemassa tietty raja, jossa se käynnistää puhdistusprosessin ja poistaa pysyvästi siihen tallennetut vanhemmat tiedostot vapauttaakseen sen. Sen tallennustilan käytön säännöllinen seuranta ja suunnitelman ostaminen voivat pitää sinut poissa näistä tapauksista.
Tietojen varmuuskopiointi on välttämätöntä, ja sen huomioiminen voi johtaa valtavaan ongelmaan. Kattava varmuuskopiointiohjelma voi suojata odottamattomilta tietojen katoamiselta monista syistä. Tämän avulla voit nopeasti palauttaa poistetut valokuvat Macissa, Windowsissa tai missä tahansa käyttöjärjestelmässä ilman työkalua.
Säilytysaika on aikaraja jokaiselle roskakoriin, roskakoriin tai pilven äskettäin poistettuun kansioon tallennetulle poistetulle medialle, joka on edelleen käytettävissä. Yleensä kestää 30 päivää siitä, kun tiedosto on siirretty siihen. Näiden 30 päivän aikana voit palauttaa laitteeltasi poistetut tiedostot tai kuvat. Silti, jos se ylittää säilytysajan, kohteet poistetaan siitä automaattisesti ja pysyvästi, mikä vapauttaa tallennustilaasi.
Voitko palauttaa vanhat poistetut kuvat?
Kyllä, voit, jos äskettäin poistetun kansion säilytysaika ei ole kulunut. Jos se on ylittänyt säilytysajan, sinun on käytettävä a valokuvien palautussovellus joka tarjoaa syväskannauksen poistettujen tiedostojen etsimiseksi ja palauttamiseksi.
Voinko palauttaa poistetut valokuvat pysyvästi iCloudista?
Säilytysjakson aikana voit helposti palauttaa poistetut valokuvat iCloudista siirtymällä äskettäin poistettuihin, valitsemalla kuvan ja napsauttamalla Palauta.
Ovatko poistetut kuvat kadonneet lopullisesti?
Poistetut valokuvat eivät ole lopullisesti kadonneet, jos et aikonut poistaa niitä roskakorikansiosta. Kuvan poistaminen siirretään bin-kansioon, jossa se voi pysyä 30 päivää. Voit kuitenkin poistaa ne manuaalisesti vapauttaaksesi tilaa tai antaa säilytysajan päättyä ja poistaa ne pysyvästi.
Kuinka voin palauttaa poistetut valokuvat Androidista?
Voit siirtyä ensin Albumi-sovelluksesi Äskettäin poistetut -kansioon. Täällä voit nähdä äskettäin poistetut kuvat, napsauttaa jokaista palautettavaa kuvaa ja palauttaa ne. Mutta voit käyttää erikoistunutta Android valokuvien palautussovellus jos haluat paremman tavan toipua puhelingalleriasta.
Voinko palauttaa poistetut iPhone-kuvat?
Löydät helposti suurimman osan poistetuista valokuvistasi iPhonellasi siirtymällä Valokuvat- ja Äskettäin poistetut -kansioon. Tässä kansiossa voit palauttaa kaikki poistetut iPhone-kuvat, jotka on aiemmin tallennettu iPhonellesi, tai käyttää kolmannen osapuolen tietoja iPhonen valokuvien palautusohjelmisto sen sijaan.
Yhteenveto
Kuinka palauttaa poistetut kuvat? No, olemme näyttäneet sinulle suosittuja tapoja palauttaa poistetut valokuvat tietokoneeltasi, kuten Windowsista ja Macista, kolmannen osapuolen sovelluksen avulla ja ilman sitä. Esittelemme myös tapoja palauttaa valokuvia suosituista pilvipalveluista. Toivomme, että olet ymmärtänyt kaiken tiedon, ja jos tämä on mielestäsi jakamisen arvoista, tee se.
Palauta poistetut tiedostot iPhonella / Androidilla
1. Poistettujen valokuvien palauttaminen (iPhone Androidista) 2. Kuinka noutaa poistetut tekstiviestit iPhonesta tai Androidista 3. Kuinka käyttää ja noutaa poistettua puhelulokia Android / iPhone -sovelluksessa 4. Kuinka palauttaa poistetut Kik-viestit ja -kuvat 5. Kuinka palauttaa poistetut äänitiedostot Androidilla 6. Kuinka noutaa poistettuja videoita Android-puhelimesta 7. Kuinka palauttaa poistetut puhelinnumerot Androidilla
Aiseesoft Data Recovery on paras tietojen palauttamisohjelma palauttamaan poistetut / kadonneet valokuvat, asiakirjat, sähköpostit, äänet, videot jne. Tietokoneeltasi / Macista.
100 % turvallinen. Ei mainoksia.
100 % turvallinen. Ei mainoksia.