Kärki
Jos haluat vain kaapata videopuhelun äänen, valitse "Äänitallennin".
Miljardit ihmiset käyttävät WhatsAppia ympäri maailmaa, ja videopuhelut ovat yksi WhatsAppin suosituimmista ominaisuuksista.
Valitettavasti kehittäjät eivät sisälly puhelun tallennusominaisuutta tähän suosittuun pikaviestisovellukseen. On järkevää, että ihmiset haluavat tallentaa WhatsApp-puhelunsa. Esimerkiksi, kun puhumme sukulaisten tai läheisen ystävän kanssa, saatamme ehkä tallentaa heidän puhelunsa pitääkseen muistonsa tuoreena, ja jos joku yrittää väärinkäyttää meitä, videopuhelutietue on todiste häntä vastaan.
Siksi aiomme näyttää tässä opetusohjelmassa, kuinka WhatsApp-videopuhelut tallennetaan Windows-, Mac OS-, iPhone- ja Android-laitteille.

Vaikka WhatsApp on mobiili-ensimmäinen pikaviestisovellus, se ei tarkoita, ettet voi käyttää sitä tietokoneella. Itse asiassa tutkimuksemme mukaan monet ihmiset mieluummin isommalle näytölle, etenkin soitettaessa WhatsApp-puheluita. Jos tarvitset WhatsApp-soitintallenninta tietokoneellesi, suosittelemme Aiseesoftia Screen Recorder. Sen tärkeimmät ominaisuudet:
Vaihe 1 Asenna paras WhatsApp-soitintallennin tietokoneeseen
Screen Recorderista on kaksi versiota, yksi Windowsille ja toinen Macille. Lataa ja asenna oikea tietokoneellesi käyttöjärjestelmän mukaan. Käynnistä ohjelma ja napsauta "Video Recorder" avataksesi WhatsApp-puhelutallennin.
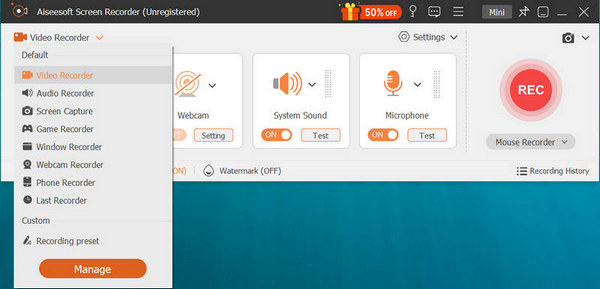
Kärki
Jos haluat vain kaapata videopuhelun äänen, valitse "Äänitallennin".
Vaihe 2 WhatsApp-puhelun nauhoituksen valmistelu
Napsauta "Video Recorder" päästäksesi näytön tallennusliittymään. Tämän jälkeen voit säätää näytön tallennusaluetta. Valitse äänilähde järjestelmääänestä tai mikrofonista. Kesto-ominaisuutta käytetään videopuhelun tallentamiseen tietyn ajan.
Jos tarvitset lisää mukautettuja vaihtoehtoja, kuten sijainnit tulosteiden tallennusta varten, muoto, laatu jne., napsauta valikkopainiketta ja valitse "Preferences" säätääksesi.
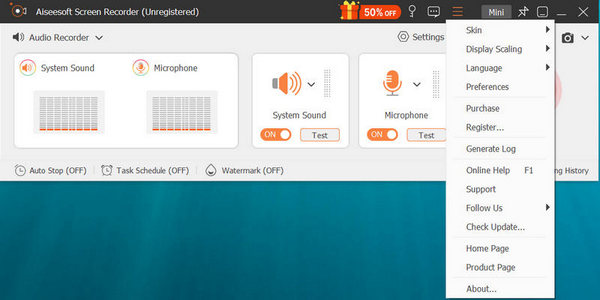
Vaihe 3 Tallenna ja tallenna WhatsApp-videopuhelu
Suoratoista WhatsApp-puhelusi tietokoneellesi Google Chromecastin tai muun palvelun kautta ja aloita tallennus napsauttamalla punaista "REC"-painiketta. Kun puhelu on päättynyt, napsauta "REC"-painiketta uudelleen, jolloin sinut ohjataan sisäänrakennettuun videosoittimeen ja katsot videopuheluasi.
Kuten mainittiin, WhatsApp on ensisijaisesti suunniteltu mobiililaitteille. Jos haluat tehdä WhatsApp-videopuhelun Android-puhelimellasi, tarvitset Android-näytön tallentimen. Oikeastaan, Google Play Kaupassa on useita näytön tallennussovelluksia, kuten Amazing Audio, Messenger Call Recorder jne. Käytämme Messenger Call Recorderia esimerkkinä näyttääksesi WhatsApp-videopuhelujen nauhoituksen työnkulun.
Vaihe 1 Lataa ja asenna WhatsApp-puhelutallennin Android-laitteeseesi Google Playsta. Avaa se ja sinua kehotetaan ottamaan käyttöön esteettömyyspalvelu, jotta sovellus toimisi. Siirry eteenpäin napauttamalla "Ota käyttöön nyt".
Vaihe 2 Sitten sinut ohjataan esteettömyysasetusnäyttöön, napauta "Messenger Call Recorder" ja kytke se päälle vaihtamalla kytkintä.
Vaihe 3 Seuraavaksi voit avata WhatsApp -sovelluksen, löytää yhteystiedot ja soittaa videopuhelun. WhatsApp-soitintallennin toimii automaattisesti. Kun puhelu on valmis, voit siirtyä Messenger Call Recorder -sovellukseen ja löytää tallenteen.
Jos haluat saada WhatsApp-puhelun jollekin, sinun on tehtävä Lisää yhteyshenkilö WhatsAppiin, ja yhteyshenkilö lisää sinut myös WhatsAppiin.
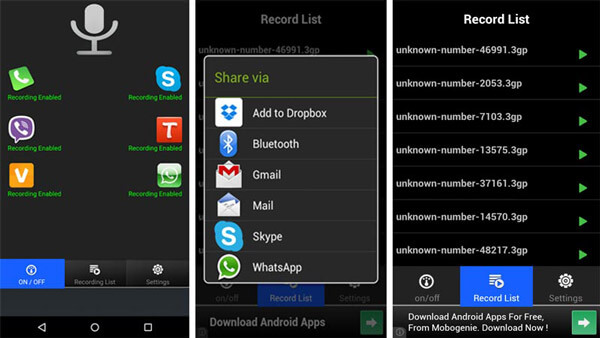
Jos käytät iPhonea, olet onnekas, koska Apple on ottanut käyttöön näytön tallennustoiminnon, ja voit käyttää sisäänrakennettua WhatsApp-puhelutallenninta asentamatta mitään iPhonellesi.
Vaihe 1 Ensinnäkin, avaa iPhonesi lukitus ja siirry kohtaan "Asetukset"> "Ohjauskeskus"> "Muokkaa säätimiä". Napauta "plus"-kuvaketta "Näytön tallennus" -kohdan vieressä lisätäksesi sen ohjauskeskukseen.
Vaihe 2 Avaa sitten "Ohjauskeskus" pyyhkäisemällä ylös minkä tahansa näytön alareunasta. Kosketa "Screen Record" -painiketta. Kun kolmen sekunnin lähtölaskenta ponnahtaa esiin, avaa WhatsApp ja aloita videopuhelu. Tallentaaksesi äänen ja kuvien, paina syvästi "Screen Record" -kuvaketta ja kosketa "Mikrofonin ääni".
Kärki
IPhone X tai uudempi: pyyhkäise alaspäin näytön oikeasta yläkulmasta avataksesi Ohjauskeskus.
Vaihe 3 Kun puhelu on valmis, avaa "Ohjauskeskus" uudelleen ja paina "Stop"-kuvaketta tallentaaksesi WhatsApp-puhelun Kuvat-sovellukseesi.
Huomautuksia
Jos käytät edelleen iOS: n vanhaa versiota, näytön tallennusominaisuus ei ole käytettävissä, ja sinun on etsittävä sitä näytön tallennussovellus iPhonessa iTunes-kaupoista.
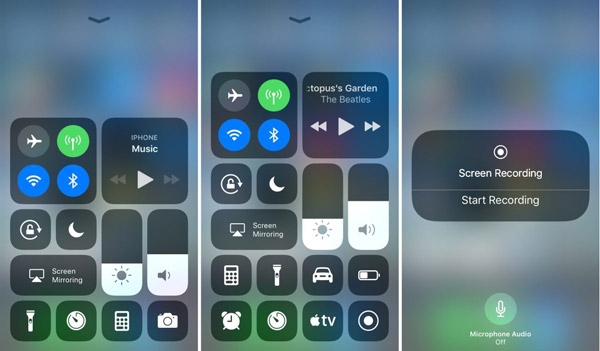
Voinko nähdä poistetun puheluhistorian WhatsAppista?
Joo. Jos olet varmuuskopioinut WhatsApp-tietosi, voit hakea ja tarkistaa varmuuskopiosta poistetun puheluhistorian tai WhatsApp-viestit.
Mihin WhatsApp-puhelut tallennetaan?
WhatsApp-tietosi tallennetaan Android-puhelimen hakemistoon / data / data / paketin nimi / tietokanta.
Mistä tiedät, että joku vakoilee WhatsApp-sovellustasi?
Jos joku tarkistaa tai käyttää WhatsApp-sovellustasi, sinun on tiedettävä joitain oireita. Sinun tulisi tarkistaa, nouseeko puhelimesi lämpötila ja lämmenee yhtäkkiä tai akku tyhjenee äkillisesti. Tietojen käyttö lisääntyy joillekin vakoojasovelluksille. Tai kuuluu taustamelua, kun soitat jollekin tai vastaanotat puhelua.
Tässä opetusohjelmassa olemme keskustelleet siitä, kuinka WhatsApp tallennetaan Windows 10/8 / 8.1 / 7, Mac OS, Android ja iPhone -sovelluksiin.
WhatsApp on suosittu ja kätevä pitää yhteyttä sukulaisiin ja läheisiin ystäviin viesteillä ja videopuheluilla. Puhelun nauhoittaminen on kuitenkin WhatsAppin haittapuoli, koska käyttäjät eivät voi tallentaa videopuhelujaan.
Onneksi se ei voi estää ihmisiä saamasta mitä he haluavat. Opastemme avulla voit tallentaa WhatsApp-puhelun millä tahansa laitteella. Jos etsit parasta WhatsApp-soitintallenninta, Aiseesoft Screen Recorder on hyvä vaihtoehto, koska sitä ei ole vain helppo käyttää, vaan se pystyy myös parantamaan tulosteen laatua.