Kommunikoi äänen, videon ja tekstin avulla ystävien ja muiden ihmisten kanssa Discordin avulla. Se on sovellus, josta tuli suosittu, koska se on sovellus, jota useimmat peliyhteisöt käyttävät pitääkseen yhteyttä joukkuetoveriinsa tai vastaavaan. Heidän lisäksi useimmat kokoukset voidaan nyt pitää sovelluksessa yhdellä palvelimella, johon mahtuu yli 500 000 jäsentä. Kun kokous on käynnissä, mitä sinun pitäisi tehdä seurataksesi jokaista yksityiskohtaa? Muistiinpanojen tekeminen? Voi olla! Paras tapa on tallentaa käynnissä oleva puhelu. Jos olet Discord-käyttäjä, sinun on tiedettävä, kuinka voit tallentaa videoita Discordissa käyttämällä tähän lisättyjä tapoja.
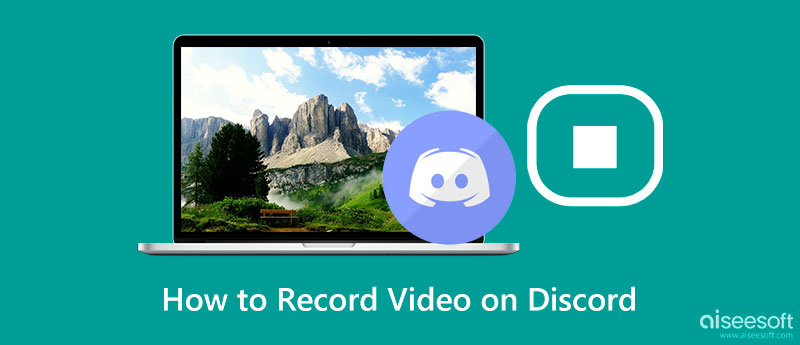
Tallentaako Discord videopuheluita? Ei, ellet ole aktivoinut sitä. Ei kuitenkaan ole syytä huoleen, sillä Discord ei valvo, tallenna tai tallenna video- tai äänipuheluita sovellukseen, olipa kyseessä sitten ryhmäkokous tai henkilökohtainen DM. Jos olet kuitenkin osallistunut kokoukseen ja se on tallennettu, Discord ei ilmoita, tallentaako joku ääni- tai videopuhelua.
Craig on ykkösvaihtoehto Discord-tallennustilassa. Se on luonnollinen tallennin, joka on ilmainen ja avoimen lähdekoodin rajoitettu Discordissa usean raidan äänen tallennusta varten. Tämä sovellus voi tallentaa jopa kuusi tuntia taukoamatta, eikä äänitiedostoa tallenneta suoraan laitteellesi vaan pilvipalvelimelle 1 päivän ajan. Koska moniraitatallennusta tuetaan tässä, voit tallentaa kenet tahansa eri tavalla, kunhan he ovat tulleet Discord-palvelimelle. Muista kuitenkin, että sinulla on oltava vakaa Internet-yhteys välttääksesi täpliä tallennettuja raitoja.
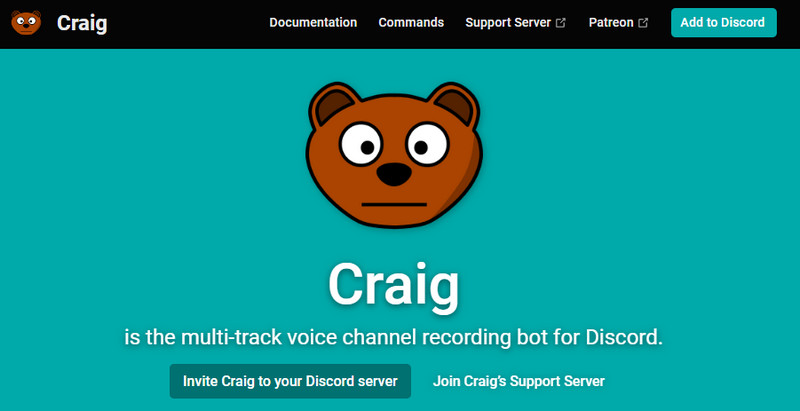
Aiseesoft Screen Recorder on tehokkain ääni- ja videopuhelunauhuri, jonka voit ladata laitteellesi. Sovellus voi toimia, vaikka sinulla ei olisi Internet-yhteyttä, mikä tarkoittaa, että vaikka käyttäjillä olisi epäselvä yhteys, heidän tallennettu ääni jää neuvottelupuheluun. Täällä voit tallentaa järjestelmän ääntä ja mikrofonia verkkokameroiden avulla, jos haluat helposti.
Vaikka asetat kelluvan työkalupalkin tallennusalueen sisään, sitä ei tallenneta, koska siinä on lukitusnäyttöominaisuus, jota monet videonauhurit eivät tee. Kun Discord-puheluita tarvitaan, lataa tämä sovellus ja käytä sitä noudattamalla alla olevia ohjeita.
100 % turvallinen. Ei mainoksia.
100 % turvallinen. Ei mainoksia.
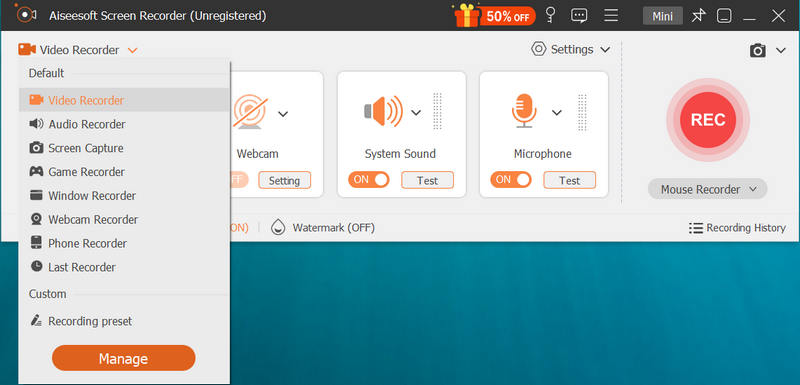
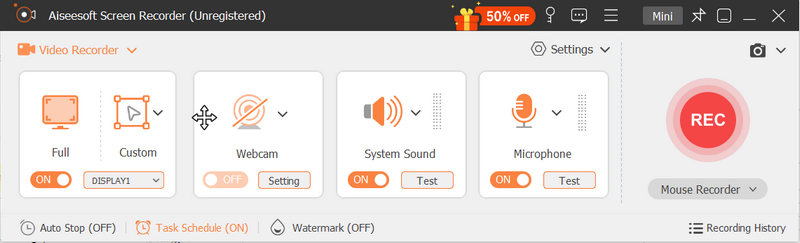
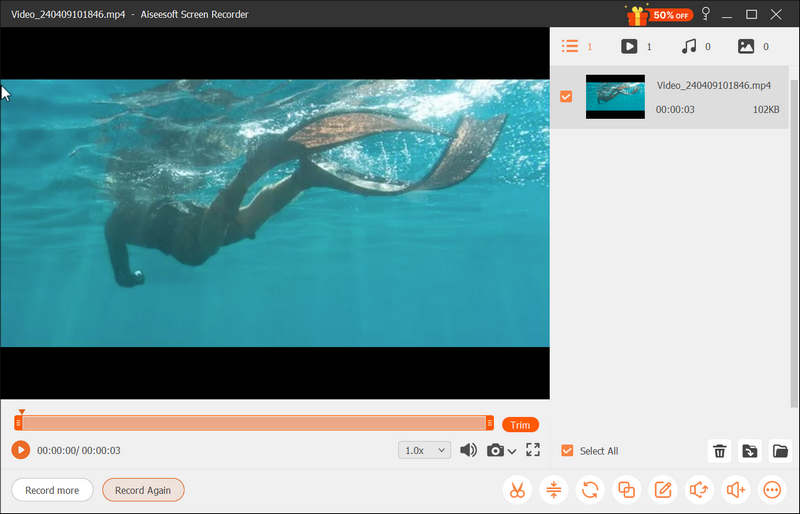
Voitko nauhoittaa Discord-videopuheluita? Ehdottomasti voit käyttää Bandicamia vaihtoehtona tallentaaksesi jokaisen toiminnon näytölläsi. Toisin kuin ensimmäisessä sovelluksessa, tämän sovelluksen esteettömässä versiossa voit tallentaa 10 minuutin videopuhelun, joka on rajoitettu, ja se lisää myös tuotteeseen vesileiman, kun se viedään. Voit ostaa sovelluksen osoitteeseen poista vesileima videosta ja pituusrajoitukset, tai et voi ostaa sitä ja sinulla on nämä haitat. Riippumatta valinnastasi, tässä on täydelliset vaiheet sovelluksen käyttämiseksi näytön tallentamiseen.
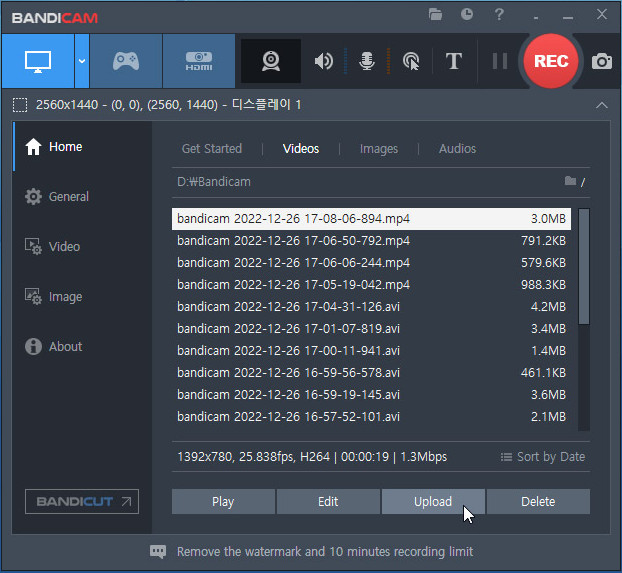
Saako Discordissa äänittää salaa?
Koska Discord ei ilmoita käyttäjille, että heitä tallennetaan, salaaminen on mahdollista. On kuitenkin paljon parempi kysyä muiden suostumusta, jos he haluavat olla osana levyä, jotta et ohittaisi heidän yksityisyyttään.
Kuinka kauan Discord-puhelu kestää?
Niin kauan kuin haluat, ei ole erityistä aikarajaa soittaessasi Discordissa. Niin kauan kuin käyttäjät puhuvat, puhelu ei lopu. Mutta jos nämä käyttäjät ovat epäaktiivisia pitkään aikaan tai yksi käyttäjä jää puheluun, Discord katkaisee yhteyden automaattisesti 5 minuutin kuluttua.
Voinko jakaa näytön Discordissa?
Näytön jakaminen Discordissa on mahdollista, ja voit tehdä sen helposti napsauttamalla Share Screen -painiketta, jota sovellus tukee. Jos et tunne sen toimintaa, sinun on parempi etsiä verkosta kuinka jakaa näyttöjä Discordissa oppiaksesi vaihe vaiheelta prosessin.
Yhteenveto
Osallistu puheluun ja tallenna se tähän artikkeliin lisätyn opetusohjelman avulla. Oppiminen tallentaa videoita Discordissa on mahdollista, jos olet seurannut tähän artikkeliin lisäämiämme opetusohjelmia. Tallentajien eroista huolimatta tallentaminen on tarpeellista muistiinpanojen sijaan, jotta voit keskittyä kokoukseen tai keskusteluihin. Jos sinulla on muita Discordiin tai videoiden tallentamiseen liittyviä kysymyksiä, vastaamme niihin mielellämme, kun olet maininnut ne alareunassa olevassa kommenttiosiossa.

Aiseesoft Screen Recorder on paras näytön tallennusohjelmisto tallentamaan mitä tahansa toimintaa, kuten online-videoita, verkkokameroita, pelejä Windowsissa / Macissa.
100 % turvallinen. Ei mainoksia.
100 % turvallinen. Ei mainoksia.