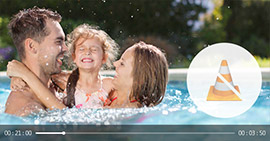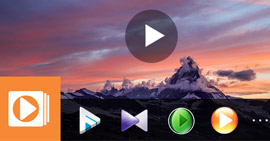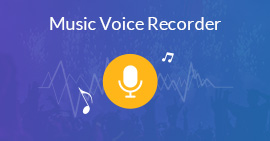Helpoin tapa tallentaa video- ja äänentoisto Media Player Classic -sovelluksessa
Yhteenveto
Media Player Classic on erittäin hyödyllinen mediasoitin videon, äänen, DVD-levyn ja Blu-ray-levyn toistamiseen Windows-tietokoneellasi. Video ei kuitenkaan tallennu Blu-ray- tai DVD-levyltä toistamista varten. Ei hätää, ja tämä viesti on helpoin tapa auttaa sinua nauhoittamaan kaikki videot ja äänet, joita toistetaan Media Player Classic -sovelluksella.
Media Player Classic (nimeltään myös MPC-HC), ilmaisena mediasoittimena, on edelleen monien käyttäjien hallussa, vaikka monet muut mediasoittimet näyttävätkin kuten VLC, Windows Media Player jne.
Se toistaa video-, ääni-, DVD- ja Blu-ray-levyjä suoraan tietokoneellasi.
Jotkut keskustelufoorumin käyttäjät herättävät kuitenkin kysymyksen,
Voiko Media Player Classic kaapata videota? Haluan tallentaa videon DVD- ja Blu-ray-levyiltä toistoa varten.
Vastaus on ei.
Media Player Classic, kuten nimensä kertoo, on vain soitin, ei tallennin.
Media Player Classic -palvelussa näytettävän videon nauhoittamiseen tarvitaan ammattimainen työpöydän kaappausohjelma.
Tämä on tänään.
Näytämme kuinka tallentaa videon Media Player Classic -sovelluksesta Windows-tietokoneelle helpoimmalla tavalla.

Äänitä mediasoitin Classic
DVD- ja Blu-ray-levytiedostojen sieppaamiseksi Media Player Classicilta tarvitset vain ammattimaisen, mutta yksinkertaisen ohjelmiston, Screen Recorderin, joka on yhteensopiva kaikkien Windows-versioiden kanssa (Windows 10/8/7), joita Media Player Classic -näyttö tukee.
Aiseesoft Screen RecorderSiirry Maciin

- Tallenna kaikki Media Player Classic -sovelluksen videot ja äänentoistot.
- Näyttö DVD / Blu-ray-levytiedosto Media Player Classic -sovelluksesta tietokoneella.
- Tallenna video korkealaatuisena teräväpiirtona jopa 4 kt tietokoneellesi.
- Muokkaa videota nauhoitettaessa opastusta varten ja paljon muuta.
- Tuki tehtäväaikataulun tallennusta istumatta työpöydän edessä.
Äänitämme nyt video Media Player Classicista askel askeleelta.
1Toista videotiedostoja Media Player Classic -näytöllä
Suorita Media Player Classic -näyttö tietokoneellasi ja tuo DVD- tai Blu-ray-tiedostot soittimeen toistamista varten. Tarkista vain mediatiedostot, mitä haluat siepata.

2Valitse tallennustila
Lataa ilmaiseksi Screen Recorder tietokoneellesi, asenna ja avaa se heti. Päänäyttöliittymässä on valittava tallennustila, nauhoitettava video, äänitettävä ääni tai kuvakaappaus. Otamme tässä esimerkiksi videotallennuksen.
Huomautus: Näyttötallentimella on kaksi versiota, Windows ja Mac. Valitse mitä tarvitset tarkalleen.

3Tee tallennusasetukset
Kun olet syöttänyt videotallennusrajapinnan, sinun on tehtävä asetukset ennen nauhoitusta.

Tallennusasetukset
Selaa asetuskuvaketta kohdasta "Lisää asetuksia" aloittaaksesi Asetukset-asetukset.
Täällä voit asettaa "Tallennus", "Hiiri", "Pikanäppäimet", "Lähtö", "Ääni" ja "Muut".

Äänite: Näytä tai piilota kelluva palkki, tallennusraja, lähtölaskenta, työpöydän kuvakkeet tai ei, jne.
Hiiri: Näytä tai piilota hiiren kursori, väri, hiiren alue jne.
pikanäppäimiä: Aseta nauhoitus- tai tilannekuvien pikanäppäimet nopeaan alkuun.
lähtö: Valitse tulostetiedoston sijainti, video- ja äänimuoto, kuvanopeus, laatu jne.
Ääni: Säädä äänenvoimakkuutta ja ota äänentarkistus käyttöön.
Muut: Ota käyttöön laitteistokiihdytys, päivitystarkistus jne.
Kun olet tehnyt kaikki asetukset, napsauta "OK" palataksesi pääliitäntään.
Äänilähde ja nauhoituslähde
Voit kytkeä päälle / pois päältä "Järjestelmän äänet" ja "Mikrofonit" äänen tallennuksen pitämiseksi tai poistamiseksi.
Tässä meidän on kytkettävä päälle "Järjestelmän ääni" ja kytkettävä pois päältä "Mikrofoni", jotta mikrofonista ei tule melua.
Lähteen nauhoittamista varten se antaa sinulle mahdollisuuden tallentaa webcam-videoita tarvittaessa. Muussa tapauksessa tallenna vain työpöydän näyttö.

Tallennusalue
Voit mukauttaa tallennusaluetta vetämällä hiirtä.
Vaihtoehtoisesti se tarjoaa "Advanced Recorder" -vaihtoehdon sinulle.
"Advanced Recorder" -sovelluksella voit tallentaa tietokoneesi hiiren keskellä seuraavaa hiirtä, lukitusikkunaa ja ikkunaa lukuun ottamatta. Päätä mitä tarvitset.
Tässä suosittelemme lukitusikkunan tallennusta, koska haluat tallentaa videoikkunan vain MPC: ssä.
Napsauta "Lukitse ja tallenna leski" ja vedä lukituksen tallennuskuvake MPC-ikkunaasi.
3Tallenna MPC-video
Napsauta "Tallenna" aloittaaksesi videotallenteen Media Player Classic -sovelluksesta.

Kun tallennus on valmis, napsauta pysäytyspainiketta esikatsellaksesi ja tallentaaksesi videotallenteen.
Erittäin helppoa, eikö? Kaikki mitä tarvitset saadaksesi yksinkertaiset napsautukset.
Voit myös tarkistaa seuraavan video-oppaan siirtyäksesi vaiheisiin nopeasti.
Samanlaiset Media Player Classic -sovellusohjelmat kuin Screen Recorder ovat Bandicam, Debyyttivideokaappausohjelma, Fraps, CamStudio, HyperCam, Open Broadcaster -ohjelmisto, Snagitjne. voivat myös saavuttaa tavoitteen, mutta Screen Recorder on helpoin tapa. Lisätietoja täältä näytön kaappausohjelmisto.
Yhteenveto
Tällä sivulla on täydellinen opas Screen Recorder -sovelluksen avulla mediatiedostojen, kuten DVD-levyjen ja Blu-ray-tiedostojen, tallentamiseen Media Player Classic -sovelluksesta (MPC-HC) Windows-tietokoneellesi. Voit seurata helpointa tapaa toistaa minkä tahansa videon, joka on ilmestynyt Media Player Classic -sovellukseen vapaasti.
Jos sinulla on helpompia tapoja tehdä se, jätä kommentit alla.
Mitä mieltä olet tästä viestistä?
Erinomainen
Arvostelu: 4.8 / 5 (perustuu 253-äänestyksiin)